Indholdsfortegnelse
I denne artikel viser jeg, hvordan du gendanner din Windows Server 2016, 2012 eller 2012R2 fra en tidligere systemaftrykssikkerhedskopi, som blev oprettet ved hjælp af Windows Server Backup-funktionen, hvis Windows ikke starter normalt.
Denne artikel forklarer, hvordan du gendanner Server 2016/2012/2012R2 fra Windows Recovery Environment ved hjælp af et Windows Server Backup Image, hvis din server ikke kunne starte, eller hvis hovedharddisken er gået i stykker, og du skal gendanne alt på en ny harddisk.
Relaterede artikler:
- Sådan oprettes systemgendannelsespunkter på Server 2016/2012 ved hjælp af Windows Server Backup.Sådan gendannes Server 2016 eller 2012 i en tidligere systemtilstand, hvis Windows kan starte normalt (Online-metode)
Sådan gendannes Windows Server 2016/2012/2012R2 fra en sikkerhedskopi af et system image, hvis Windows ikke kunne starte op.
Den eneste måde at genoprette din server på, hvis maskinen ikke kan starte op, er ved hjælp af System Image Recovery fra Windows Recovery Environment (WinRE). For at kunne gendanne din server fra WinRE skal du bruge følgende:
Krav:
1. Et Windows Server-installationsmedie (USB eller DVD).
2. En tidligere systemaftrykssikkerhedskopi, der blev taget med programmet Windows Server Backup.
Sådan gendanner du din Server 2016, 2012 eller 2012R2 fra en WinRE:
1. Start din server fra Windows Server-installationsmediet.
2. Klik på Næste på det første skærmbillede.

3. Klik derefter på Reparation af din computer .
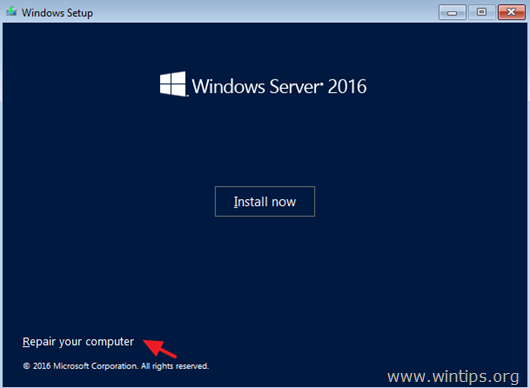
4. På skærmen "Vælg en indstilling" skal du klikke på Fejlfinding .
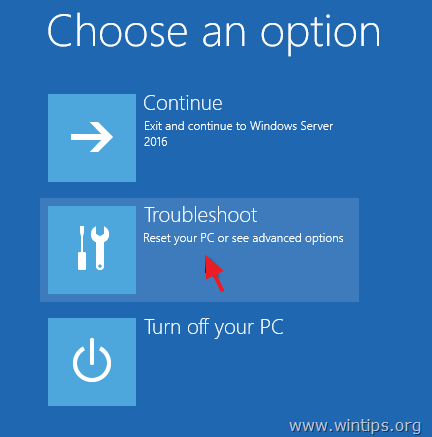
5. Under "Avancerede indstillinger" klikker du på System Image Recovery .
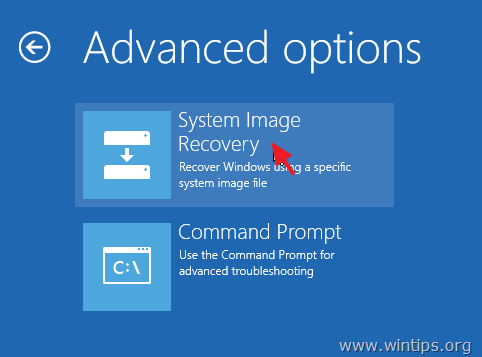
6. På det næste skærmbillede skal du vælge Windows Server 2016 .
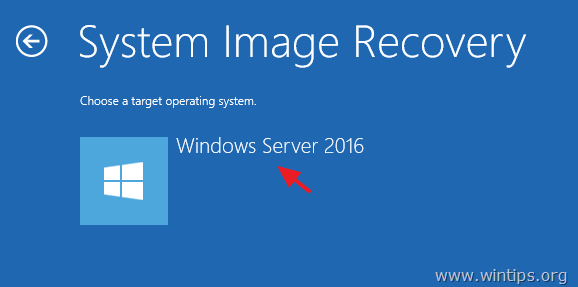
7. På skærmen "Select a System Image Backup" kan du bruge det seneste tilgængelige system image til at gendanne din server,* eller du kan klikke på "Select a System Image" for at vælge et andet system image. Klik derefter på Næste for at fortsætte.
Bemærk: Du skal altid foretrække at gendanne din server med det seneste systemaftryk for at gendanne alle de seneste ændringer på din server (politikker, netværksandele osv.). Husk, at alle ændringer, der er foretaget på din server efter systemaftrykets backupdato, skal anvendes igen.
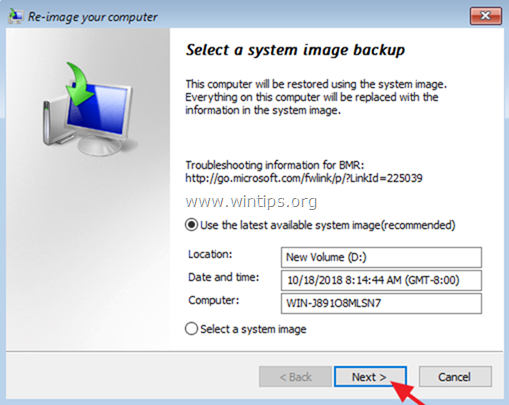
8. På skærmen "Vælg yderligere gendannelsesmuligheder" skal du klikke på Næste hvis du ikke har problemer med diskformatet eller partitionen, eller vælg "Format and repartition disks "* for at slette eksisterende partitioner og omformatere alle diske på computeren, så de passer til layoutet i systemaftrykket. *
Brug f.eks. kun indstillingen "Format and repartition disks", hvis du har udskiftet harddisken på din server (f.eks. efter en harddiskfejl, og du vil gendanne din server på en ny harddisk).
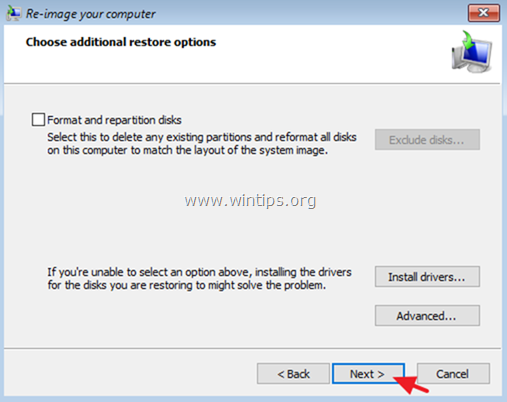
9. Gennemgå dine indstillinger, og klik på Færdig at fortsætte.
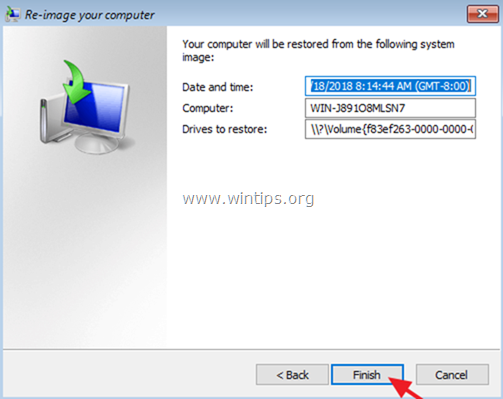
10. Til sidst skal du klikke på Ja for at gendanne din server til den valgte dato/tidspunkt.
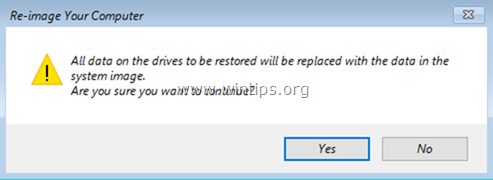
11. Efter gendannelsen skal du fjerne installationsmediet Windows Server 2016 og genstarte serveren.
Lad mig vide, om denne guide har hjulpet dig ved at skrive en kommentar om dine erfaringer. Synes godt om og del denne guide for at hjælpe andre.

Andy Davis
En systemadministrators blog om Windows





