Sommario
L'errore di schermata blu della morte "WHEA_UNCORRECTABLE_ERROR" con codice "0X0000124 ", significa che Windows ha riscontrato un problema con la configurazione del sistema, che non può correggere, e per questo motivo spegne il computer per evitare ulteriori danni o perdite di dati.
Il problema "WHEA_UNCORRECTABLE_ERROR" in Windows 10 (o nel sistema operativo Windows 8) può essere causato da diversi motivi, quindi in questa guida troverete istruzioni passo passo per risolvere il problema.

Come risolvere il BSOD WHEA_UNCORRECTABLE_ERROR - 0X0000124 - in Windows 10S.
Suggerimenti: Prima di seguire i metodi indicati di seguito per risolvere il problema "WHEA UNCORRECTABLE ERROR", provate a eseguire le seguenti operazioni e verificate se il problema persiste:
1. Scollegare dal sistema tutti i dispositivi esterni collegati. (ad es. disco USB, disco flash, stampante, ecc.)
2. Annullare qualsiasi modifica hardware o software Se di recente è stato modificato l'hardware del computer (ad esempio, è stata aggiunta più RAM o è stata cambiata la scheda VGA), oppure è stato installato un nuovo driver di periferica hardware o un nuovo software (ad esempio, un antivirus), probabilmente questo è il motivo del problema BSOD.
3. Assicurarsi che il computer non si surriscaldi. Controllare che la temperatura dell'hardware del sistema (CPU, memoria, GPU) sia normale e non si surriscaldi. Per questa operazione è possibile utilizzare l'utility CPUID HWMonitor. Se il sistema si surriscalda, pulire il computer dalla polvere rimasta all'interno per evitare temperature elevate e problemi di funzionamento. Il modo migliore per farlo è utilizzare un potente soffiatore d'aria. Assicurarsi inoltre che il flusso d'aria verso l'esterno non siaimpedito.
4. Disattivare l'overclocking Se il PC è overcloccato, avviare le impostazioni del BIOS e ripristinare i valori predefiniti. Rimuovere anche qualsiasi altra impostazione di overclocking effettuata sulla scheda grafica (GPU).
5. Se si verifica l'errore "WHEA_UNCORRECTABLE_ERROR" dopo un aggiornamento di Windows, eseguire il rollback di Windows alla versione precedente.
Se, dopo aver seguito i suggerimenti di cui sopra, si verificano ancora problemi, seguire i metodi di risoluzione dei problemi riportati di seguito. *
* Nota importante: I metodi descritti di seguito possono essere applicati solo se Windows si avvia normalmente e se si ha tempo a sufficienza per applicare le correzioni. Se Windows non si avvia o si blocca subito dopo l'avvio, provare a ripristinare il sistema a uno stato precedente avviando il PC da un supporto di installazione di Windows, oppure eseguire un backup dei file ed eseguire un'installazione pulita di Windows 10.
Metodo 1. Eseguire una scansione del computer per verificare la presenza di virus e malware.Metodo 2. Installare tutti gli aggiornamenti di Windows disponibili.Metodo 3. Aggiornare i driver delle periferiche.Metodo 4. Disattivare o disinstallare la protezione di sicurezza.Metodo 5. Eseguire un avvio pulito.Metodo 6: Disattivare l'applicazione della firma del driver.Metodo 7: Verificare la presenza di problemi sul disco rigido e sulla RAM.Metodo 8. Ripristinare Windows 10 a uno stato precedente.Metodo 9. Aggiornare il BIOS.Metodo 10. Riparare il computer.Metodo 11. Eseguire un'installazione pulita di Windows 10. Metodo 1. Eseguire una scansione del computer alla ricerca di virus e malware.
Importante: Prima di seguire i passaggi indicati di seguito, assicuratevi che il vostro computer sia pulito al 100% da programmi dannosi come rootkit, malware o virus. A tale scopo, seguite i passaggi di questa Guida rapida alla scansione e alla rimozione del malware, quindi provate a verificare nuovamente la presenza di aggiornamenti. Se il problema persiste, continuate di seguito.
Metodo 2. Installare tutti gli aggiornamenti di Windows disponibili.
Procedete al download e all'installazione di tutti gli aggiornamenti più recenti con Windows Update. A tal fine:
1. Vai a Impostazioni  e scegliere Aggiornamento e sicurezza .
e scegliere Aggiornamento e sicurezza .
2. A Aggiornamento di Windows opzioni, fare clic su Controlla gli aggiornamenti .
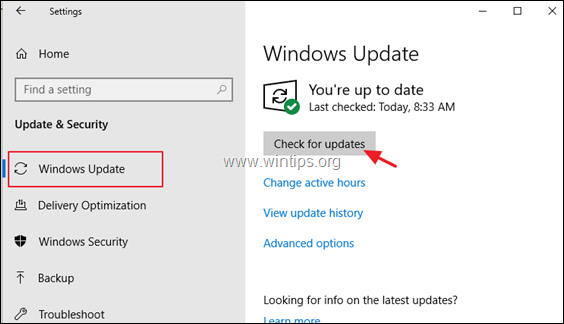
Metodo 3. Aggiornare i driver della periferica.
Passare a Gestione periferiche e cercare un driver aggiornato per l'adattatore di schermo e per la scheda di memoria.
Adattatore(i) di rete. Per fare questo:
1. Premere Finestre  + " R " per caricare il file Correre finestra di dialogo.
+ " R " per caricare il file Correre finestra di dialogo.
2. Digitare devmgmt.msc e premere Entrare per aprire la gestione dei dispositivi.
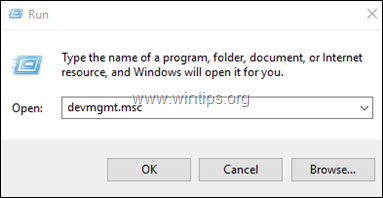
3. In Gestione dispositivi, espandere il Controllori del display.
4. Fare clic con il tasto destro del mouse sulla scheda display installata * e selezionare Aggiornamento del driver .
5. Seguire le istruzioni visualizzate sullo schermo per installare il driver.
6. Al termine, procedere all'aggiornamento dei driver di rete utilizzando la stessa procedura.
Nota: se Windows non riesce a trovare il driver aggiornato, provare a cercarlo sul sito di supporto del fornitore dell'hardware.
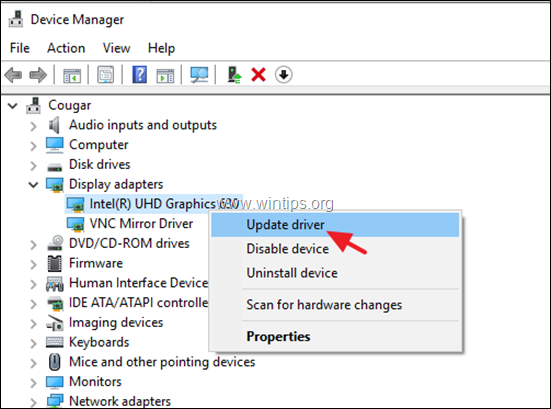
Metodo 4. Disattivare o disinstallare la Protezione di sicurezza.
In alcuni casi, l'errore della schermata blu "WHEA_UNCORRECTABLE_ERROR" è causato dal software antivirus. Quindi, procedete a disinstallare qualsiasi software di sicurezza non Microsoft (antivirus, antimalware, firewall, ecc.) che gira sul vostro PC o, in alternativa, disabilitate temporaneamente la protezione antivirus.
Metodo 5. Eseguire un avvio pulito.
1. Premere contemporaneamente i tasti Finestre  + R per aprire il menu ' Correre '.
+ R per aprire il menu ' Correre '.
2 Nella casella di comando Esegui, digitare msconfig stampa Entrare per aprire il Configurazione del sistema utilità.
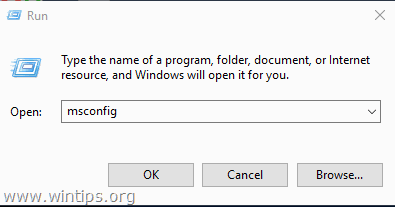
3. A Servizi scheda, controllo il Nascondere tutti i servizi Microsoft casella di controllo.
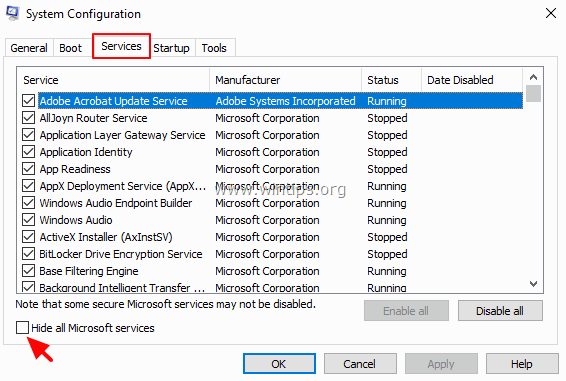
4. Quindi premere il tasto Disattivare tutti per disattivare tutti i servizi non Windows che si avviano con Windows.
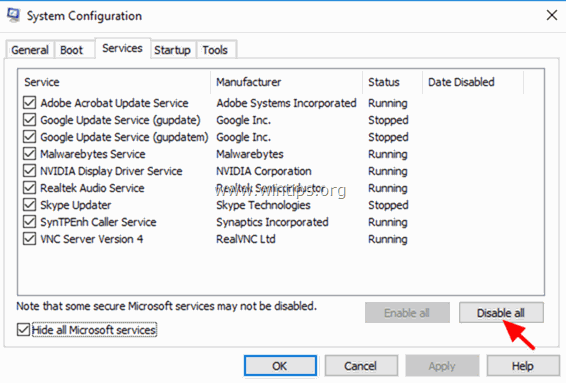
5. Quindi selezionare la voce Avviamento e fare clic su Aprire Task Manager .
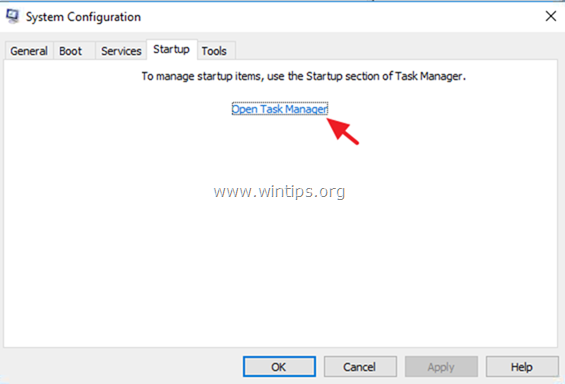
6. Selezionare una per una tutte le voci di avvio e fare clic su Disattivare .
7. Infine, fare clic su OK e riavvio il computer.
8. A questo punto, verificare se il computer funziona normalmente e se il problema "WHEA_UNCORRECTABLE_ERROR" è stato risolto. Se è così, aprire nuovamente l'utilità di configurazione del sistema (msconfig) e attivare uno per uno i servizi e i programmi disabilitati e riavviare il sistema, finché non si scopre quale è la causa del problema della schermata blu.
Metodo 6: Disattivare l'applicazione della firma del driver.
1. Tenere premuto il MAIUSCOLO e passare a Potenza  e fare clic su Riavvio .
e fare clic su Riavvio .
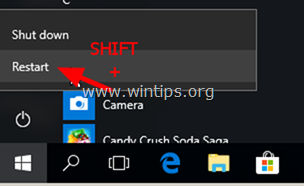
2. Dopo il riavvio, andare su Risoluzione dei problemi > Opzioni avanzate > Impostazioni di avvio .
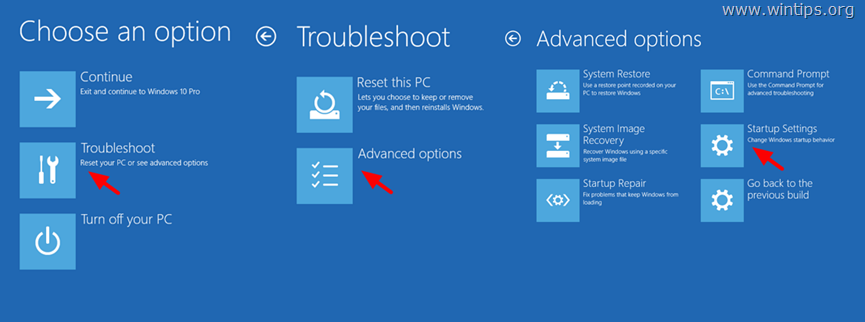
3. Nella schermata successiva, fare clic su Riavvio .
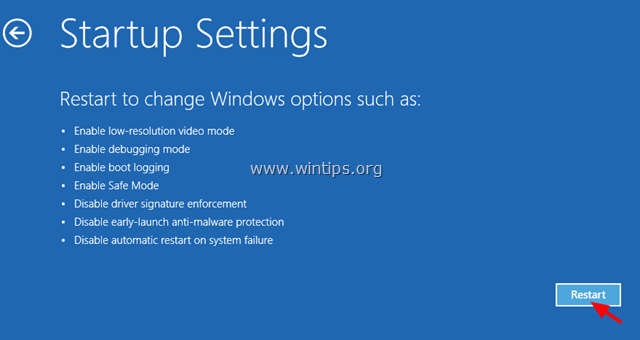
4. Nella schermata delle impostazioni di avvio, premere il tasto 7 sulla tastiera.
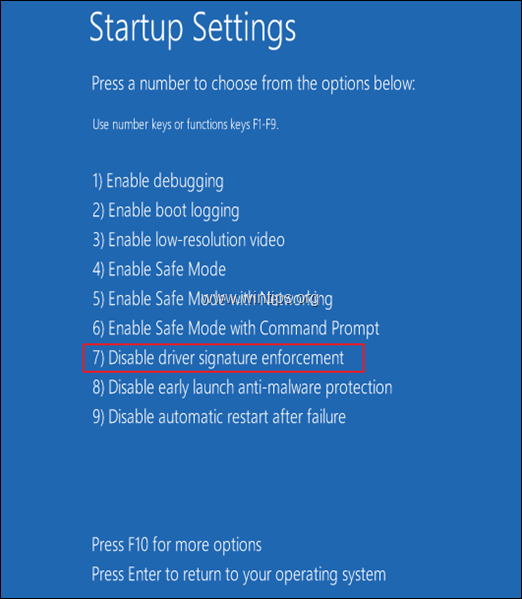
5. Dopo il riavvio, provate a utilizzare il computer normalmente. Se il PC non si blocca più, procedete a disattivare definitivamente l'applicazione della firma del driver seguendo le istruzioni di questo articolo.
Metodo 7: Diagnosticare i problemi del disco rigido (HDD) e della memoria di sistema (RAM).
Molte volte i problemi di schermata blu sono causati da una memoria (RAM) o da un disco rigido difettosi. Pertanto, procedete alla diagnosi della memoria e del disco rigido del sistema per individuare eventuali problemi hardware seguendo le istruzioni riportate in queste esercitazioni:
- Come diagnosticare i problemi hardware del disco rigido (HDD).Come diagnosticare i problemi della memoria del computer (RAM).
Metodo 8. Ripristinare Windows 10 a uno stato precedente.
Se i metodi sopra descritti non vi aiutano, provate a ripristinare il sistema a uno stato di funzionamento precedente. Per farlo:
1. Premere contemporaneamente i tasti Finestre  + R per aprire il menu ' Correre '.
+ R per aprire il menu ' Correre '.
2 Nella casella di comando Esegui, digitare rstrui e premere Entrare.
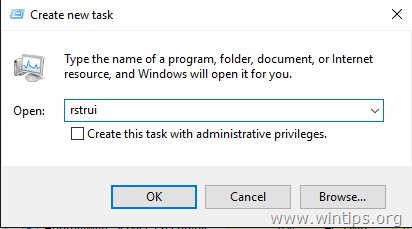
5. Cliccare Avanti alla prima schermata.
6. Selezionare un punto di ripristino precedente e fare clic su Avanti di nuovo.
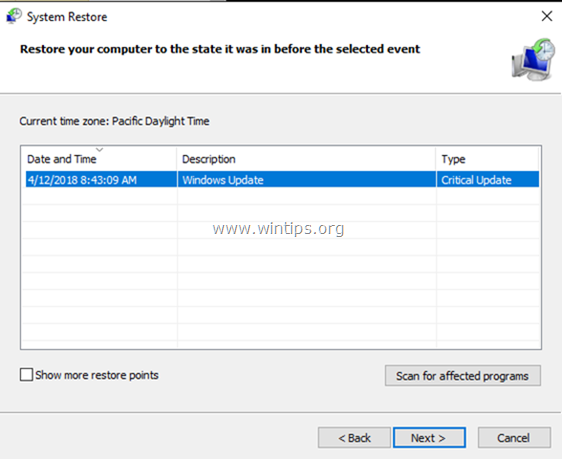
7. Seguire le istruzioni sullo schermo per avviare il processo di ripristino.
8. Dopo il Ripristino del sistema, procedere all'aggiornamento di tutti i driver di periferica del sistema, prima di aggiornare Windows 10.
Metodo 9. Aggiornare il BIOS del sistema.
Un'altra soluzione per risolvere il BSOD di Windows 10 "WHEA_UNCORRECTABLE_ERROR (0x00000124)" è aggiornare il BIOS del sistema.
Importante: L'aggiornamento del BIOS è l'ultima soluzione per risolvere i problemi del computer, perché se non si aggiorna il BIOS in modo corretto, il computer diventa inutilizzabile e non può essere avviato. Quindi, fate molta attenzione quando aggiornate il BIOS e non spegnere il PC durante il processo di aggiornamento del BIOS.
Come aggiornare il BIOS:
1. Accedere a BIOS Setup e scoprire la versione attuale del BIOS. Inoltre, è possibile scoprire la versione del BIOS dalla GUI di Windows. Per farlo, aprire il Prompt dei comandi e digitare questo comando:
- wmic bios get smbiosbiosversion
2. Collegarsi al sito di supporto del produttore del PC e scaricare l'ultima versione del BIOS per il modello di computer in uso.
3. Seguire esattamente le istruzioni fornite dal produttore su come aggiornare il BIOS del PC.
Metodo 10. Riparare Windows 10 con un aggiornamento in loco.
Un altro metodo che di solito può risolvere molti problemi di Windows 10 è quello di riparare Windows con un aggiornamento in-place. Per questa operazione seguite le istruzioni dettagliate riportate in questo articolo: Come riparare Windows 10 con un aggiornamento in-place.
Metodo 11. Eseguire un'installazione pulita di Windows 10.
Spesso è meglio e meno dispendioso in termini di tempo fare un backup dei file e ripristinare il PC o eseguire un'installazione pulita di Windows 10, piuttosto che cercare di risolvere i problemi in Windows 10.
Ecco! Quale metodo ha funzionato per voi?
Fatemi sapere se questa guida vi ha aiutato lasciando un commento sulla vostra esperienza. Vi prego di mettere "Mi piace" e condividere questa guida per aiutare gli altri.

Andy Davis
Il blog di un amministratore di sistema su Windows





