Sommario
Recentemente, i clienti di Microsoft hanno segnalato che le icone del menu Start e della barra delle applicazioni di Windows 11 erano mancanti o non rispondevano. Questo problema è emerso dall'ultima build 22000.176 rilasciata nel canale Beta e nel canale Dev. Ciò significa che l'accesso al menu Start, alle impostazioni rapide e alla barra delle notifiche potrebbe non funzionare.
Microsoft ha aggiornato il suo blog ufficiale riconoscendo il problema del "menu Start non funzionante" e della "barra delle applicazioni non reattiva" e ha annullato un'implementazione lato server rilasciata agli Insider che ne era la causa. Ciò significa che chiunque abbia scaricato gli aggiornamenti recenti non dovrebbe essere interessato dal problema. Tuttavia, sempre più utenti stanno segnalando il problema su blog e forum.
La seguente guida contiene istruzioni su come risolvere i problemi con il menu Start e la barra delle applicazioni in Windows 11. (Il menu Start non funziona, la barra delle applicazioni è mancante o non risponde, ecc.)
Come risolvere: problemi al menu di avvio o alla barra delle applicazioni in Windows 11.
- Eliminare la chiave di registro IrisService.Installare gli ultimi aggiornamenti di Windows.Riavviare il processo di Windows Explorer.Modificare le impostazioni di data e ora.Reinstallare i driver del display.
Metodo 1: Risolvere la barra delle applicazioni e il menu Start mancanti eliminando il servizio Iris.
Il metodo ufficiale di Microsoft per risolvere i problemi di "Barra delle applicazioni mancante" e "Menu di avvio non funzionante" in Windows 11 consiste nell'eliminare la chiave di registro del servizio Iris dalla riga di comando. Per farlo:
1. Stampa Ctrl + Alt + Canc, e selezionare Gestione attività
2. Espandere Task Manager, facendo clic su Maggiori dettagli

3. Fare clic su File e selezionare Eseguire un nuovo task
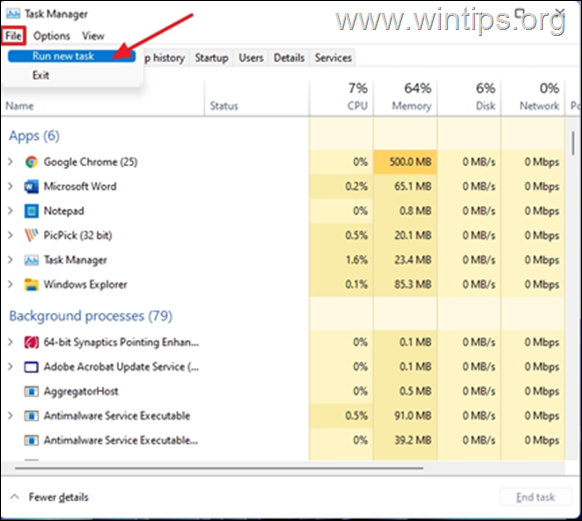
4. Tipo cmd nella casella aperta e premere OK.
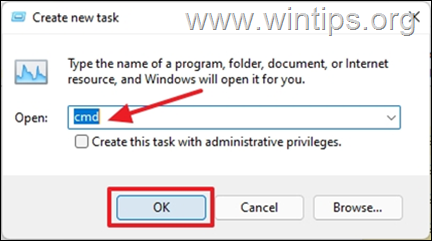
5. Incollare il testo sottostante nel prompt dei comandi, quindi premere Entrare
- eliminare HKCU\SOFTWARE\Microsoft\Windows\CurrentVersion\IrisService /f && shutdown -r -t 0
6. Una volta premuto Invio, il PC riavvio automaticamente.
7. Quando si accede al PC, le icone della barra delle applicazioni saranno visibili e reattive.
Metodo 2: Risolvere il menu Start mancante in Windows 11 installando gli aggiornamenti
In alcuni casi, l'installazione degli ultimi aggiornamenti di Windows può anche risolvere i problemi del menu Start e della barra delle applicazioni in Windows 11. Quindi, procedete a controllare gli aggiornamenti in sospeso, scaricateli e installateli tutti.
1. Sulla tastiera, premere il tasto Chiave di Windows  + i per aprire l'applicazione Impostazioni.
+ i per aprire l'applicazione Impostazioni.
2. Selezionare Aggiornamento di Windows dal riquadro di sinistra
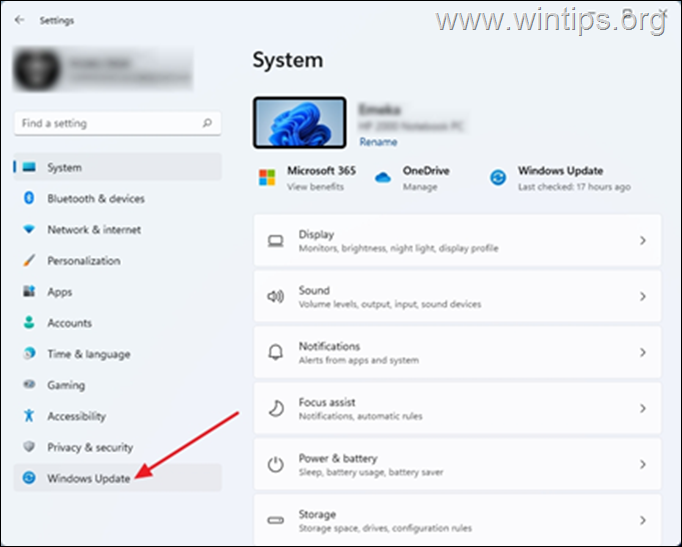
3. Cliccare Controllare gli aggiornamenti. Il computer richiederà un po' di tempo per verificare la presenza di aggiornamenti in corso. Se gli aggiornamenti di Windows sono disponibili, verrà richiesto di installarli. Selezionare Scaricare e installare
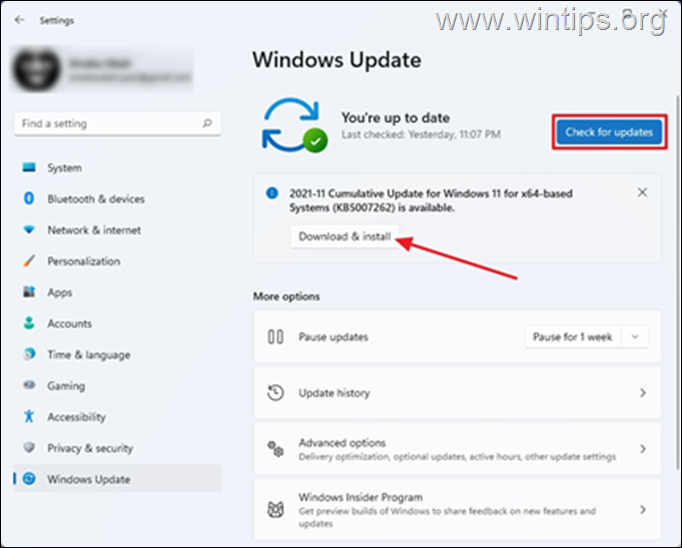
4. Una volta completato il download, Riavvio In questo modo si applicheranno le modifiche al computer e in alcuni casi si risolveranno le icone della barra delle applicazioni mancanti.
Metodo 3: risolvere i problemi del menu Start e della barra delle applicazioni riavviando Windows Explorer.
Riavviare il processo di Esplora risorse potrebbe riportare le icone della barra delle applicazioni mancanti sul computer.
1. Stampa Ctrl + Alt + Canc e aprire Gestione attività
2. Individuare e fare clic con il tasto destro del mouse su Esplora risorse , quindi selezionare Riavvio.
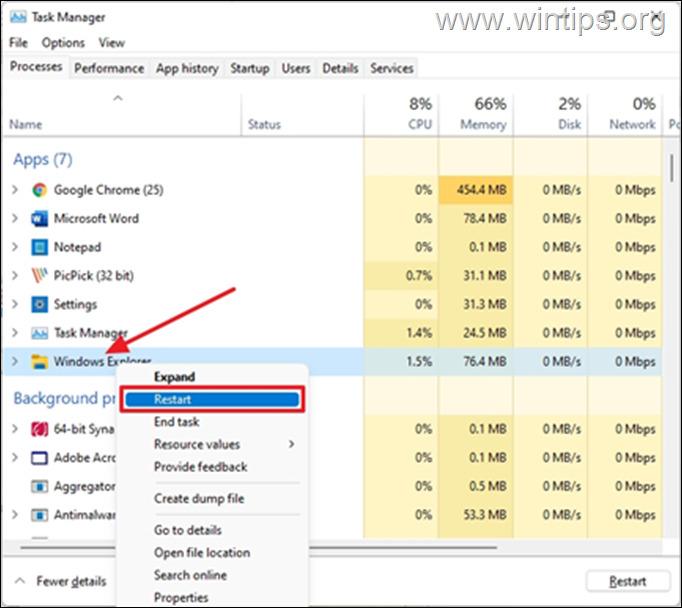
3. In questo modo si riavvia il processo di Esplora risorse e si risolve il problema delle icone della barra delle applicazioni mancanti. Tenete presente che questo metodo è una soluzione temporanea al problema, che potrebbe ripresentarsi in seguito.
Metodo 4: risolvere la barra delle applicazioni mancante in Windows 11 impostando la data e l'ora corrette.
Questo metodo sembra un po' strano, ma molti utenti hanno riferito che la regolazione della data e dell'ora sul loro PC ha risolto il problema. Anche se non possiamo verificare questa affermazione, vale comunque la pena di provare.
1. Stampa Ctrl + Alt + Canc e selezionare Gestione attività
2. Cliccare File e selezionare Eseguire un nuovo task
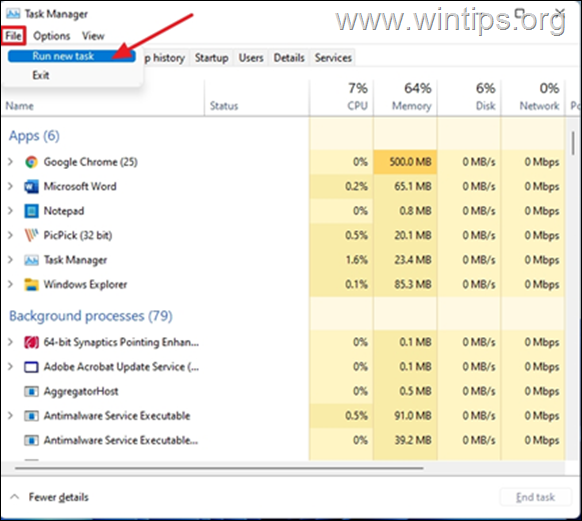
4. Tipo controllo nella casella aperta e premere OK per aprire il Pannello di controllo.
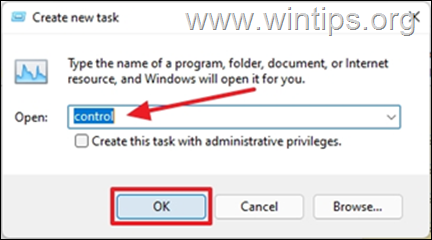
5. Aperto Orologio e regione .
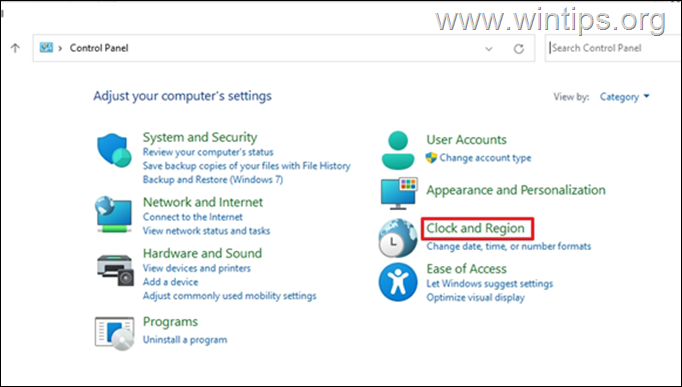
6. Cliccare Data e ora
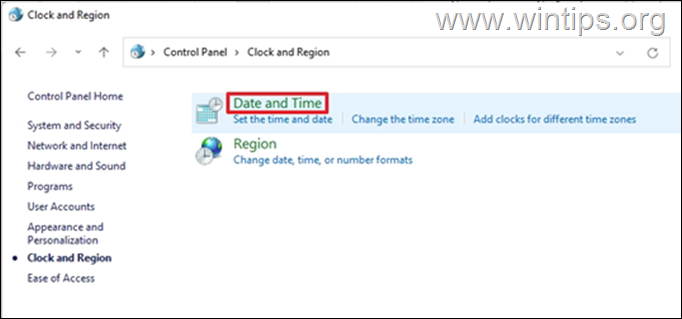
7. Sul Data e ora scheda:
7a. Controllare se la data e l'ora sono corrette. In caso contrario, selezionare Modifica della data e dell'ora e regolarli.
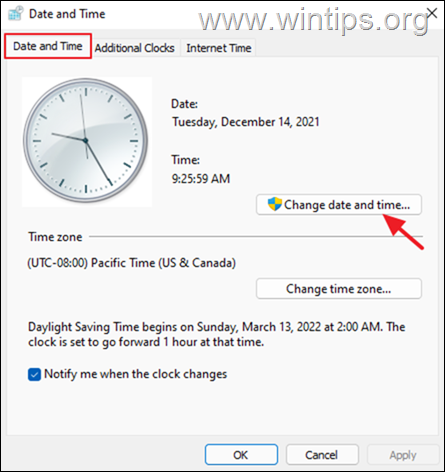
7b. Controllare quindi il fuso orario e, se è sbagliato, fare clic su Cambiare il fuso orario e specificare il proprio fuso orario.
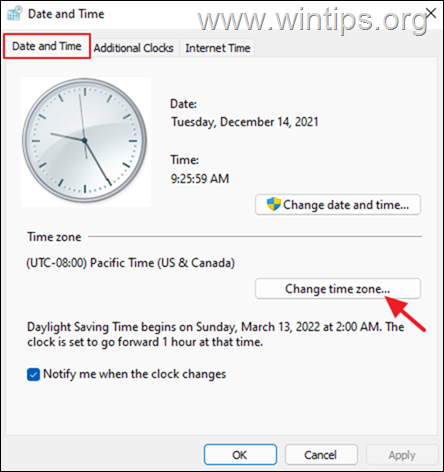
7c. Selezionare Applicare e fare clic su OK per applicare le modifiche e chiudere le impostazioni di data e ora.
8. Riavviare il PC e verificare se il problema del menu Start - icone della barra delle applicazioni è stato risolto.
Metodo 5. Disinstallare i driver del display.
L'ultimo metodo per risolvere il problema "Barra delle applicazioni e menu Start mancanti" in Windows 11 consiste nel rimuovere e reinstallare i driver del display.
1. Stampa Ctrl + Alt + Canc e selezionare Gestione attività
2. Cliccare File e selezionare Eseguire un nuovo task.
3. Nella casella aperta, digitare devmgmt.msc e premere OK.
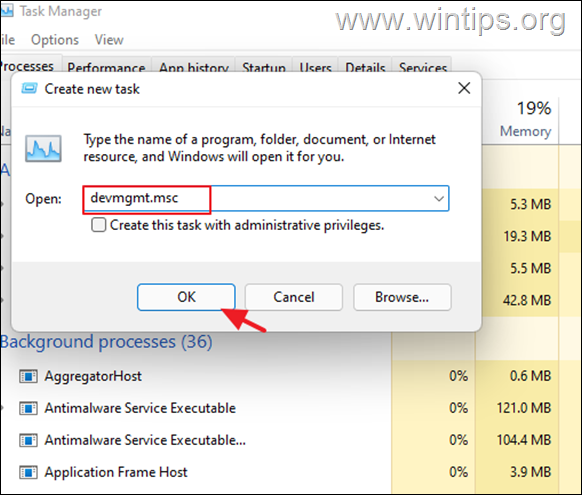
4. Espandi Adattatori per display
4a. Fare clic con il tasto destro del mouse sull'adattatore del display e selezionare Disinstallare il dispositivo .
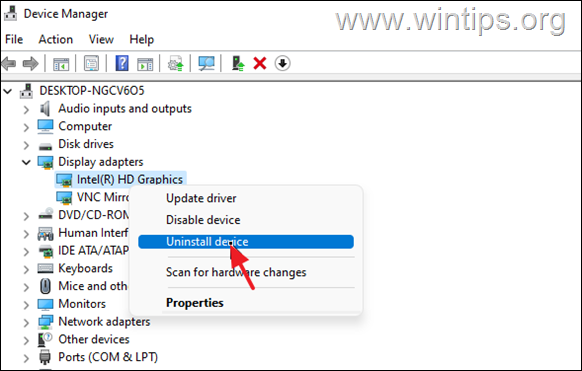
5. Selezionare " Tentativo di rimuovere il driver di questo dispositivo " e fare clic su Disinstallare.
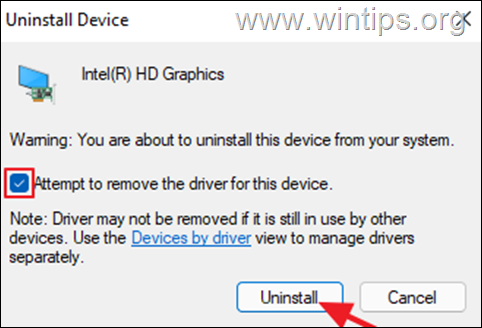
6. Dopo la disinstallazione, riavvio il computer.
7. Accedere al Centro aggiornamenti di Windows e controllare e installare gli aggiornamenti.
8. Dopo l'aggiornamento, verificare in Gestione periferiche se Windows ha installato automaticamente il driver per l'adattatore del display. In caso contrario, scaricare e installare il driver del display dal sito di supporto del produttore.
Fatemi sapere se questa guida vi è stata utile lasciando un commento sulla vostra esperienza. Vi prego di mettere "Mi piace" e di condividere questa guida per aiutare gli altri.

Andy Davis
Il blog di un amministratore di sistema su Windows






