Inhoudsopgave
In dit artikel laat ik zien hoe u uw Windows Server 2016, 2012 of 2012R2 kunt herstellen van een eerdere back-up van een systeemimage die is gemaakt met de functie Windows Server Backup, als Windows niet normaal opstart.
In dit artikel wordt uitgelegd hoe u Server 2016/2012R2 kunt herstellen vanuit de Windows Recovery Environment, met behulp van een Windows Server Backup Image, als uw server niet kon starten, of als de belangrijkste harde schijf is uitgevallen en u alles moet herstellen op een nieuwe harde schijf.
Gerelateerde artikelen:
- Hoe Systeemherstelpunten maken op Server 2016/2012 met behulp van Windows Server Backup.Hoe Server 2016 of 2012 te herstellen in een Vorige Systeemstaat als Windows normaal kan starten (Online Methode)
Hoe Windows Server 2016/2012R2 te herstellen vanaf een systeemimage back-up als Windows niet kon opstarten.
De enige manier om uw server te herstellen, als de machine niet opstart, is door gebruik te maken van de System Image Recovery optie, vanuit de Windows Recovery Environment (WinRE). Om uw server vanuit WinRE te kunnen herstellen, heeft u het volgende nodig:
Vereisten:
1. Een Windows Server-installatiemedium (USB of DVD).
2. Een vorige System Image back-up, die werd genomen met de Windows Server Backup toepassing.
Om uw Server 2016, 2012 of 2012R2 te herstellen van een WinRE:
1. Start uw server op vanaf het Windows Server installatiemedium.
2. Klik op Volgende op het eerste scherm.

3. Klik dan op Uw computer repareren .
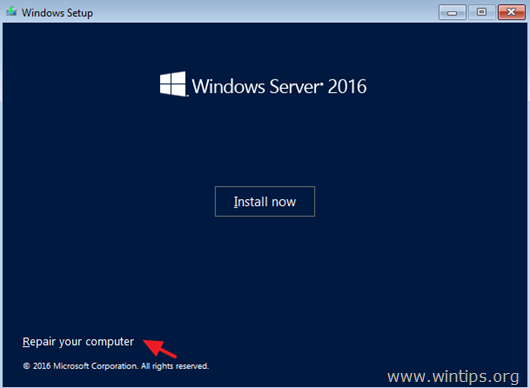
4. Klik in het scherm "Een optie kiezen" op Problemen oplossen .
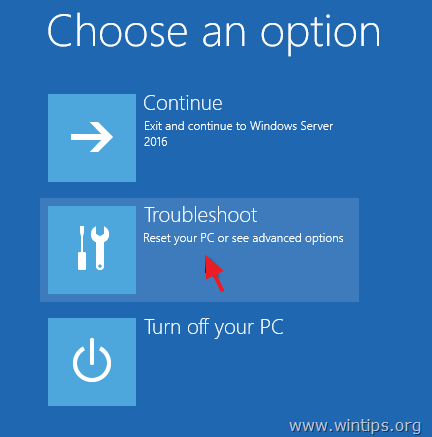
5. Klik bij 'Geavanceerde opties' op Systeembeeld herstel .
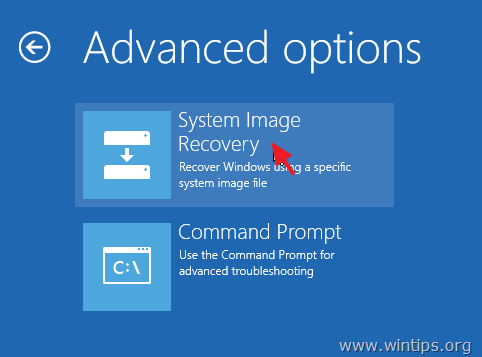
6. In het volgende scherm kiest u Windows Server 2016 .
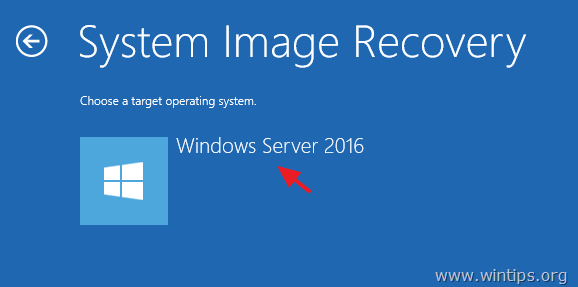
7. In het scherm "Select a System Image Backup" kunt u de laatst beschikbare systeemimage gebruiken om uw server te herstellen,* of u kunt klikken op "Select a System Image" om een andere systeemimage te selecteren. Klik vervolgens op Volgende om door te gaan.
Opmerking: Herstel uw server altijd bij voorkeur met de meest recente systeemimage, zodat alle recente wijzigingen op uw server (beleidsregels, netwerkshares, enz.) kunnen worden hersteld. Houd er rekening mee dat alle wijzigingen die na de back-updatum van de systeemimage aan uw server zijn aangebracht, opnieuw moeten worden toegepast.
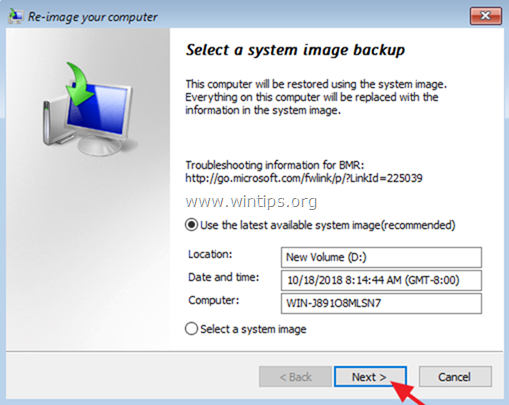
8. Klik in het scherm "Kies extra herstelopties" op Volgende als u geen problemen hebt met de schijfindeling of partitie, of selecteer de optie "Schijven formatteren en opnieuw partitioneren"* om alle bestaande partities te verwijderen en alle schijven op de computer opnieuw te formatteren zodat ze overeenkomen met de lay-out van de systeemimage.
Gebruik bijvoorbeeld de optie "Schijven formatteren en opnieuw partitioneren" alleen als u de harde schijf van uw server hebt vervangen (bijv. na een hardeschijfdefect, wilt u uw server herstellen naar een nieuwe harde schijf).
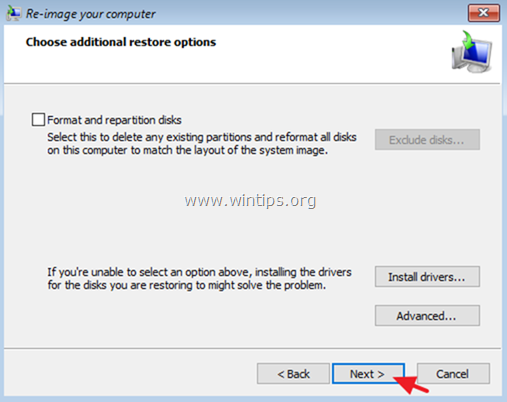
9. Controleer uw instellingen en klik op Afwerking om door te gaan.
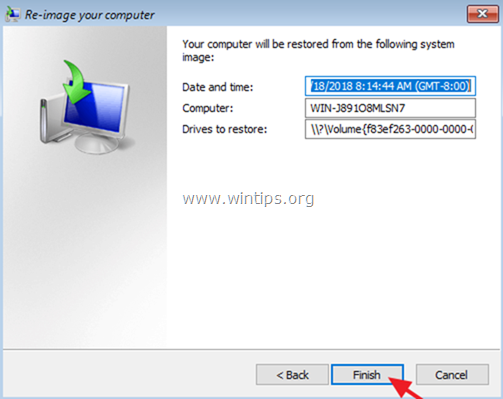
10. Klik tenslotte op Ja om uw server te herstellen naar de geselecteerde datum/tijd.
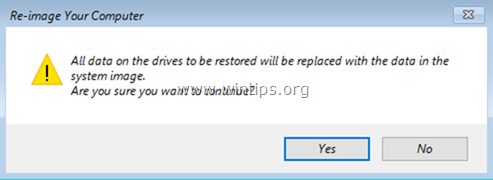
11. Verwijder na het herstel de installatiemedia van Windows Server 2016 en start de server opnieuw op.
Dat is het! Laat me weten of deze gids je heeft geholpen door je commentaar achter te laten over je ervaring. Like en deel deze gids om anderen te helpen.

Andy Davis
De blog van een systeembeheerder over Windows





