Table des matières
Dans cet article, je vais vous montrer comment récupérer votre Windows Server 2016, 2012 ou 2012R2, à partir d'une sauvegarde d'image système antérieure créée à l'aide de la fonction de sauvegarde de Windows Server, si Windows ne démarre pas normalement.
Cet article vous expliquera comment restaurer le serveur 2016/2012R2, à partir de l'environnement de récupération Windows, en utilisant une image de sauvegarde Windows Server, si votre serveur n'a pas pu démarrer, ou si le disque dur principal est défaillant et que vous devez tout récupérer sur un nouveau disque dur.
Articles connexes :
- Comment créer des points de restauration du système sur le serveur 2016/2012 en utilisant Windows Server Backup. Comment restaurer le serveur 2016 ou 2012 dans un état antérieur du système si Windows peut démarrer normalement (méthode en ligne).
Comment restaurer Windows Server 2016/2012/2012R2 à partir d'une sauvegarde d'image système si Windows n'a pas pu démarrer.
La seule façon de restaurer votre serveur, si la machine ne démarre pas, est d'utiliser l'option de restauration d'image système, à partir de l'environnement de restauration Windows (WinRE). Pour pouvoir restaurer votre serveur à partir de WinRE, vous aurez besoin des éléments suivants :
Exigences :
1. un support d'installation de Windows Server (USB ou DVD).
2. une sauvegarde précédente de l'image système, effectuée avec l'application Windows Server Backup.
Pour récupérer votre serveur 2016, 2012 ou 2012R2, à partir d'un WinRE :
1. Démarrez votre serveur à partir du support d'installation de Windows Server.
2. Cliquez sur Suivant au premier écran.

3. Cliquez ensuite sur Réparer votre ordinateur .
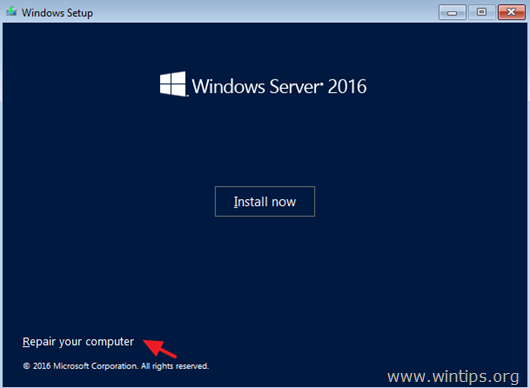
4. À l'écran "Choisir une option", cliquez sur Dépannage .
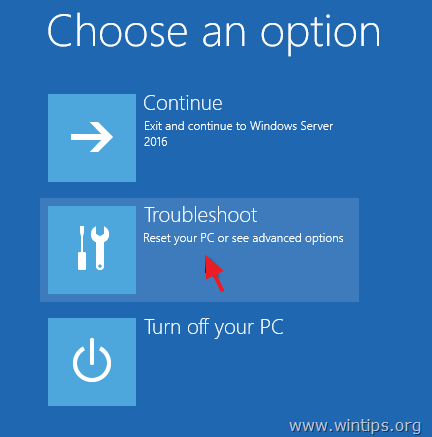
5. Dans "Options avancées", cliquez sur Récupération d'images système .
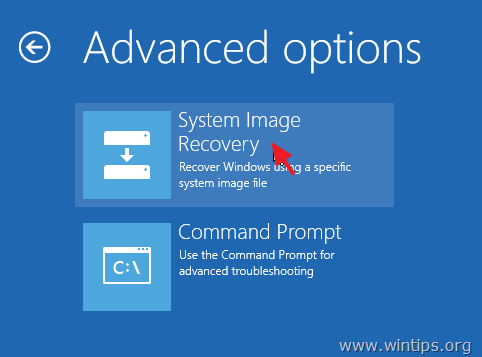
6. Dans l'écran suivant, choisissez Windows Server 2016 .
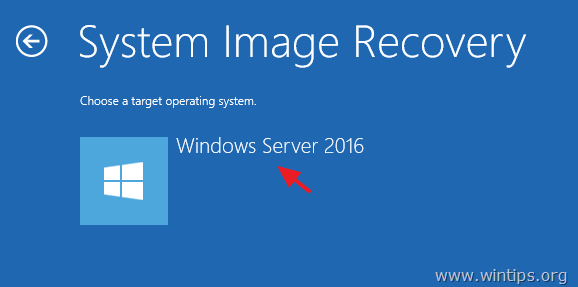
7. Dans l'écran "Select a System Image Backup", vous pouvez utiliser la dernière image système disponible pour restaurer votre serveur*, ou vous pouvez cliquer sur l'option "Select a System Image" pour sélectionner une autre image système. Suivant pour continuer.
Note : Préférez toujours restaurer votre serveur avec l'image système la plus récente, afin de restaurer tous les changements récents sur votre serveur (stratégies, partages réseau, etc.). Gardez à l'esprit que toutes les modifications apportées à votre serveur après la date de sauvegarde de l'image système, doivent être réappliquées.
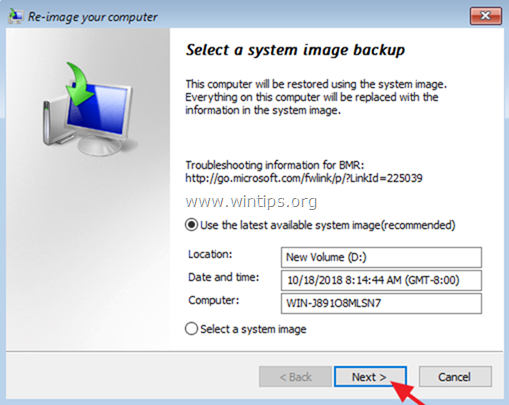
8. À l'écran "Choisir des options de restauration supplémentaires", cliquez sur Suivant si vous n'avez pas de problèmes avec le format ou la partition du disque, ou, sélectionnez l'option "Formater et repartitionner les disques "* pour supprimer toutes les partitions existantes et reformater tous les disques de l'ordinateur pour qu'ils correspondent à la disposition de l'image système. *
Par exemple, utilisez l'option "Formater et repartitionner les disques", uniquement si vous avez remplacé le disque dur de votre serveur (par exemple, après une panne matérielle du disque dur, vous voulez restaurer votre serveur sur un nouveau disque dur).
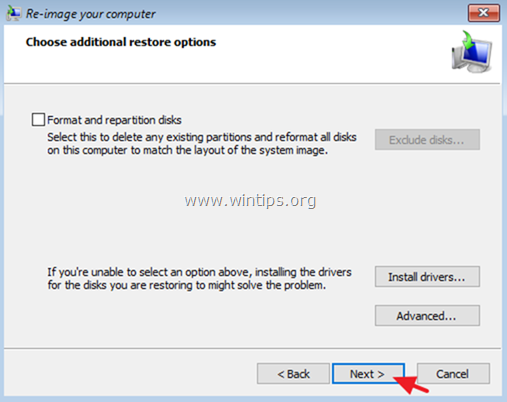
9. Vérifiez vos paramètres et cliquez sur Finition de procéder.
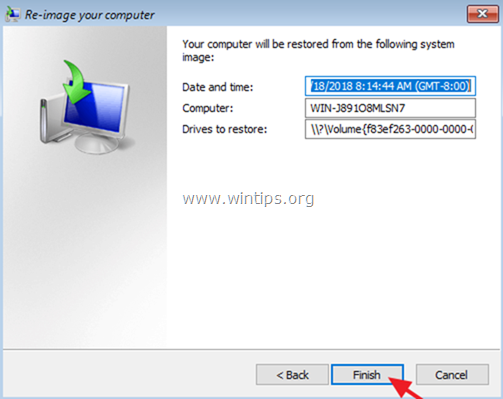
10. Enfin, cliquez sur Oui pour restaurer votre serveur à la date/heure sélectionnée.
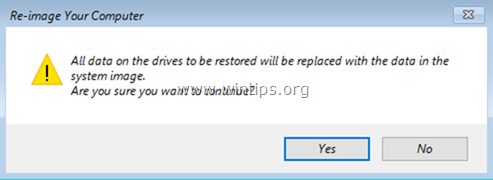
11. Après la restauration, retirez le support d'installation de Windows Server 2016 et redémarrez le serveur.
C'est tout ! Dites-moi si ce guide vous a aidé en laissant un commentaire sur votre expérience. Merci d'aimer et de partager ce guide pour aider les autres.

Andy Davis
Blog d'un administrateur système sur Windows





