Sommario
In questa guida troverete istruzioni dettagliate su come ripristinare la configurazione originale di Windows 10 utilizzando la funzione "Ripristina questo PC". La funzione "Ripristina questo PC" (disponibile nei sistemi operativi Windows 10, 8 e 8.1) vi aiuta a reinstallare facilmente il sistema operativo Windows mantenendo (o meno) i vostri file personali.
La funzione "Ripristina questo PC" (nota anche come "Aggiornamento del sistema") è l'ultima opzione per risolvere i problemi di Windows 10 (o Windows 8) che non possono essere risolti in altro modo.

Come funziona la funzione "Ripristina questo PC" su un PC Windows 10 preinstallato.
Se si sceglie l'opzione "Ripristina questo PC", su un computer in cui il sistema operativo è stato preinstallato dal produttore, dopo l'aggiornamento verranno reinstallati tutti i software e i driver preinstallati dal produttore.
Come funziona la funzione "Ripristina questo PC" su un PC Windows 10 installato in modo personalizzato.
Se scegliete l'opzione "Ripristina questo PC", su un computer in cui il sistema operativo è stato installato da voi (installazione pulita di Windows), dopo il ripristino dovreste avere un'installazione pulita di Windows senza alcun software aggiuntivo.
Come ripristinare lo stato predefinito di Windows 11/10/8.1/8. *
Nota: se Windows si avvia normalmente, seguite le istruzioni riportate nella Parte 1. Se Windows non si avvia, seguite le istruzioni riportate nella Parte 2.
-
Parte 1. Ripristinare WINDOWS 10/8 se Windows si avvia normalmente. Parte 2. Ripristinare Windows 10/8 se Windows non si avvia.
Parte 1. Come ripristinare Windows 10 se Windows si avvia normalmente.
Se è possibile avviare Windows normalmente, è possibile aggiornare il PC utilizzando uno dei seguenti metodi.
Metodo 1. Aggiornare Windows 10 o Windows 8 dalle opzioni di ripristino.Metodo 2. Ripristinare Windows 10 da Windows Defender (Fresh Start).Metodo 3. Aggiornare Windows 10/8 dalla modalità di ripristino di Windows.
Metodo 1. Aggiornare Windows 10 o Windows 8 dalle opzioni di ripristino.
1. Andare a Impostazioni > Aggiornamento e sicurezza.
2. Scegliere Recupero dal riquadro di sinistra e poi scegliere Iniziare sotto il Ripristinare la sezione PC.

3. Nella schermata successiva scegliere una delle opzioni visualizzate:
- A. Conservare i miei file: Questa opzione rimuove tutte le app e le impostazioni, ma conserva i file personali. B. Rimuovere tutto: Selezionando questa opzione, il PC verrà ripristinato in uno stato pulito, rimuovendo tutte le applicazioni, le impostazioni e i file personali. Se si sceglie questa opzione, assicurarsi di avere un backup dei file personali su un altro supporto di memorizzazione (ad esempio, un disco USB), altrimenti tutti i file andranno persi.
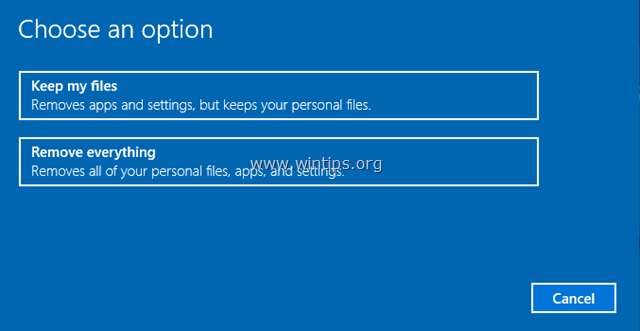
Metodo 2. Come ripristinare Windows 10 da Windows Defender (nuovo avvio).
Dopo l'aggiornamento di Windows 10 Creator, avete anche la possibilità di eseguire una nuova installazione di Windows 10, utilizzando l'opzione "Nuovo avvio" nel programma Windows Defender.
1. Fare doppio clic sull'icona di Windows Defender  sulla barra delle applicazioni.
sulla barra delle applicazioni.
2. Nelle opzioni del Centro sicurezza di Windows Defender, selezionare Prestazioni e salute del dispositivo nel riquadro di sinistra e poi fare clic su Informazioni aggiuntive sotto il Un nuovo inizio sezione.
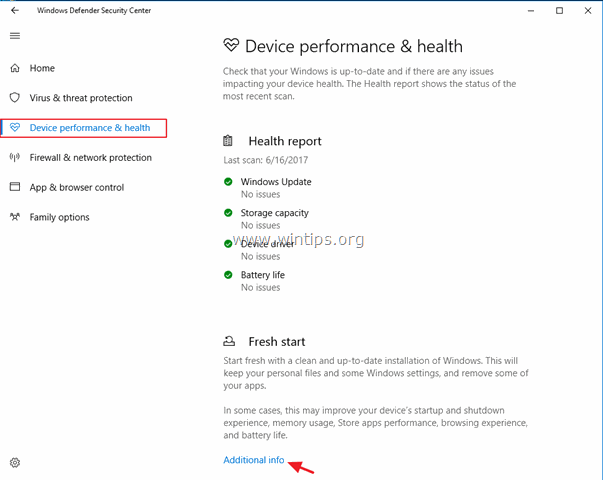
3. Cliccare Iniziare.

4. Nella schermata successiva, fare clic su Avanti . *
Nota: "Fresh start" rimuoverà tutte le applicazioni installate e i programmi di terze parti, ma i file personali verranno conservati. Il dispositivo verrà inoltre aggiornato all'ultima versione di Windows.

Metodo 3. Come aggiornare Windows 10/8 dalla modalità di ripristino di Windows.
1. Per avviare Windows 10 in modalità di recupero, utilizzate uno dei seguenti modi:
A. Dalla GUI di Windows: fare clic con il pulsante destro del mouse su Inizio e premere il tasto Riavvio mentre si preme il tasto MAIUSCOLO sulla tastiera.
B. Dalla schermata di accesso di Windows: fare clic sul pulsante Potenza e quindi scegliere Riavvio mentre si preme il tasto MAIUSCOLO sulla tastiera.
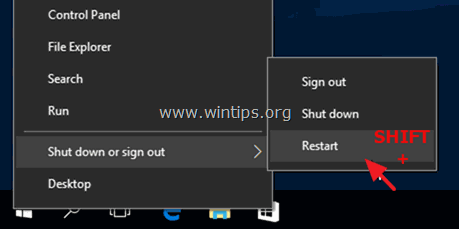
2. Dopo il riavvio, in "Opzioni di risoluzione dei problemi, scegliere Resettare questo PC. *
* Nota: In Windows 8 e 8.1, vengono visualizzate due opzioni: l'opzione Aggiornare questo PC & Resettare questo PC Se si sceglie l'opzione "Aggiorna questo PC", i file personali verranno conservati, mentre se si sceglie l'opzione "Ripristina questo PC" i file personali verranno rimossi.
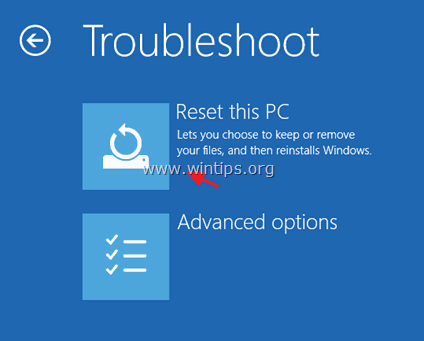
2. Scegliere quindi una delle seguenti opzioni:
- A. Conservare i miei file: Questa opzione rimuove tutte le app e le impostazioni, ma conserva i file personali. B. Rimuovere tutto: Selezionando questa opzione, il PC verrà ripristinato in uno stato pulito, rimuovendo tutte le applicazioni, le impostazioni e i file personali. Se si sceglie questa opzione, assicurarsi di avere un backup dei file personali su un altro supporto di memorizzazione (ad esempio, un disco USB), altrimenti tutti i file andranno persi.

Parte 2. Come ripristinare Windows 10 se Windows non riesce ad avviarsi.
Se Windows non si avvia, è possibile aggiornare il PC utilizzando uno dei seguenti metodi:
Metodo 1. Ripristinare Windows 10 dalla partizione di ripristino (chiave di ripristino).Metodo 2. Ripristinare Windows 10 dalle opzioni di WinRE.Metodo 3. Ripristinare Windows 10 utilizzando l'opzione "Ripara il computer".
Metodo 1. Come ripristinare il PC utilizzando la partizione di ripristino (chiave).
Se possedete un computer portatile o desktop con il sistema operativo preinstallato dal produttore, potete ripristinare il computer allo stato di fabbrica dalla partizione di ripristino. Per farlo, premete il tasto di ripristino appropriato durante l'accensione del sistema e seguite le istruzioni sullo schermo.
- Articolo correlato: Istruzioni e chiavi per il recupero dei computer portatili
Metodo 2. Ripristinare Windows 10 dalle opzioni di WinRE.
Forzare il PC ad avviare le opzioni di WinRE, eseguendo le seguenti operazioni:
1. Riavviare il computer e, quando appare il logo del produttore, tenere premuto il pulsante di accensione per 5 secondi per spegnere il computer. Una volta spento, riaccenderlo. Ripetere questa procedura per 3-4 volte e attendere che appaia la schermata "Riparazione automatica". Al termine, fare clic su Opzioni avanzate > Ripristina questo PC .
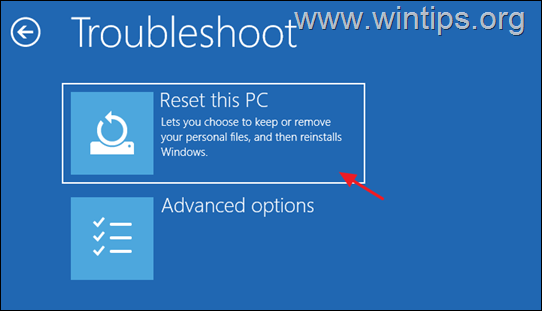
2. Scegliere quindi una delle seguenti opzioni:
- A. Conservare i miei file: Questa opzione rimuove tutte le app e le impostazioni, ma conserva i file personali. B. Rimuovere tutto: Selezionando questa opzione, il PC verrà ripristinato in uno stato pulito, rimuovendo tutte le applicazioni, le impostazioni e i file personali. Se si sceglie questa opzione, assicurarsi di avere un backup dei file personali su un altro supporto di memorizzazione (ad esempio, un disco USB), altrimenti tutti i file andranno persi.

3. Se richiesto, selezionare un account con privilegi amministrativi, digitare una password per tale account e fare clic su Continua.
3. Se il PC è collegato a Internet, selezionare Download in cloud, altrimenti scegliere Reinstallazione locale.

6. Infine, lasciate che lo strumento Ripristina questo PC reinstalli Windows.
Metodo 3. Come ripristinare Windows 10 utilizzando l'opzione "Ripara il computer".
Il metodo finale per reinstallare Windows 10 sul PC consiste nell'utilizzare un supporto di installazione di Windows e l'opzione "Ripara il computer", dalle opzioni del menu avanzato di Windows 10 (F8).
Requisiti: Un supporto USB o DVD di installazione di Windows.
Nota: se non si possiede un supporto di avvio di Windows 10, è possibile crearne uno seguendo le istruzioni riportate in questi articoli:
- Come creare un supporto di avvio USB di Windows 10.Come creare un supporto di avvio DVD di Windows 10.
Passo 1. Attivare il menu Opzioni avanzate nel Prompt dei comandi di WinRE:
1. Avviare il computer problematico dal supporto di installazione di Windows (USB o DVD).
2. A la prima schermata premere MAIUSCOLO + F10 per accedere al Prompt dei comandi. *
Oppure scegliere: NEXT -> RIPARAZIONE DEL COMPUTER -> TROUBLESHOOT -> OPZIONI AVANZATE -> PROMPT COMANDI)

3. Nel prompt dei comandi, dare il seguente comando e premere Entrare :
- bcdedit /set {default} bootmenupolicy legacy
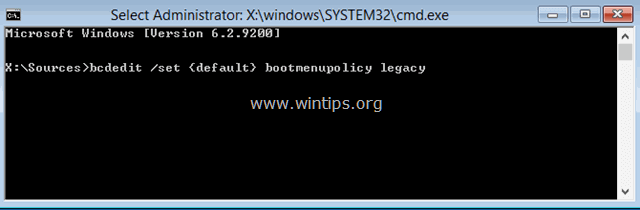
4. Dopo l'esecuzione del comando si dovrebbe vedere un messaggio che dice che " L'operazione è stata completata con successo ".
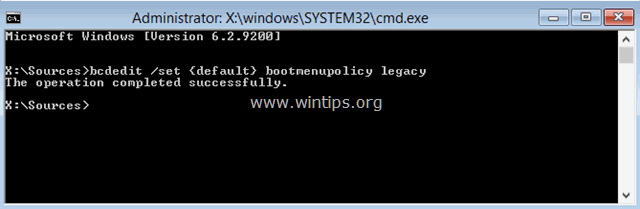
5. Rimuovere il supporto di installazione di Windows.
6. Tipo Uscita per chiudere la finestra del prompt dei comandi e chiudere tutte le finestre aperte.
7. Spegnere il PC e proseguire con il punto 2.
Passo 2. Ripristinare Windows 10 utilizzando l'opzione "Ripara il computer".
1. Accendere il PC e premere ripetutamente il tasto F8 prima della comparsa del logo di Windows, per accedere alle "Opzioni di avvio avanzate".
2 Quando sullo schermo viene visualizzato il "Menu Opzioni avanzate di Windows", utilizzare i tasti freccia della tastiera per evidenziare il punto " Riparare il computer " e quindi premere ENTRARE .
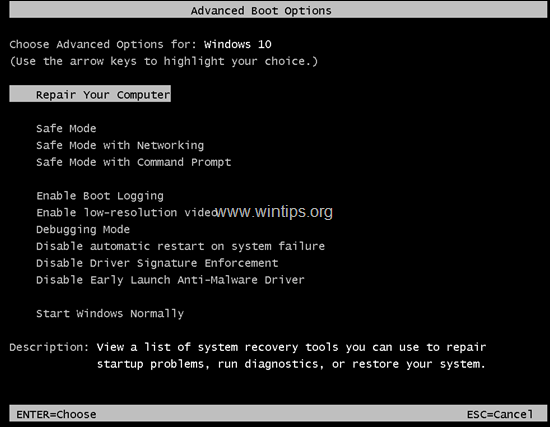
3. Nella schermata "Scegliere un'opzione", selezionare Risoluzione dei problemi e poi fare clic su Ripristina questo PC -> Conserva i miei file. *
Info:
- Il " Conservate i miei file". rimuoverà tutte le applicazioni e le impostazioni, ma manterrà i file personali. L'opzione "Rimuovere tutto" rimuoverà tutte le applicazioni, le impostazioni e i file. Selezionando questa opzione, il PC verrà ripristinato ad uno stato pulito. **
* Importante: Se si sceglie di "Rimuovere tutto", assicurarsi prima di tutto di avere un backup recente dei file personali su un altro supporto di memorizzazione (ad esempio, un disco USB), altrimenti tutti i file andranno persi.
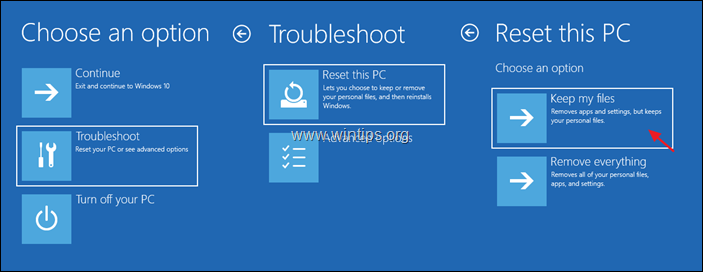
4. Nella schermata successiva, scegliere un account (con privilegi di amministratore) e nella schermata successiva digitare la password e fare clic su Avanti .
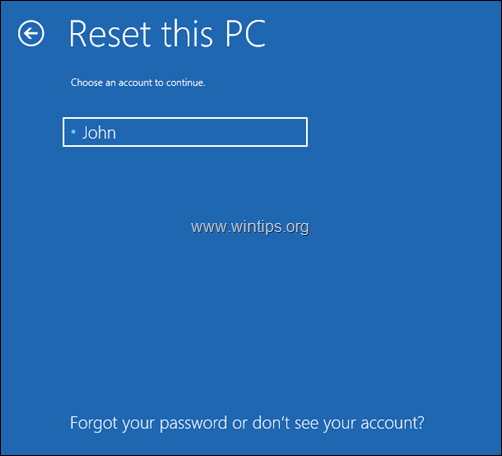
5. Attendere il completamento dell'installazione.
Fatemi sapere se questa guida vi è stata utile lasciando un commento sulla vostra esperienza. Per favore, mettete un like e condividete questa guida per aiutare gli altri.

Andy Davis
Il blog di un amministratore di sistema su Windows





