Sommario
Questo tutorial contiene istruzioni passo passo per risolvere il seguente problema: il clic destro non funziona in Windows 10. Quando il clic destro del mouse non funziona, l'explorer di Windows si blocca o l'utente non può vedere il menu del clic destro (alias "menu contestuale") per eseguire diverse azioni (ad esempio, creare una nuova cartella o un nuovo file, aprire le impostazioni di personalizzazione, ecc.)

Il problema del "clic destro non funzionante" in Windows 10 può verificarsi per diversi motivi. In questa guida troverete quindi diversi metodi per risolvere il problema.
Come risolvere il problema: il menu del tasto destro del mouse non funziona in Windows 10.
Metodo 1. Disattivare la Modalità tabella.Metodo 2. Rimuovere il Pannello di controllo Intel e NVIDIA dal menu del clic destro.Metodo 3. Risolvere gli errori di corruzione di Windows con gli strumenti DISM e SFC.Metodo 4. Riparare Windows 10 con un aggiornamento in-place. Metodo 1. Disattivare la Modalità tabella.
1. Fare clic sul pulsante Inizio Menu e andare su Impostazioni  e poi fare clic su Sistema .
e poi fare clic su Sistema .
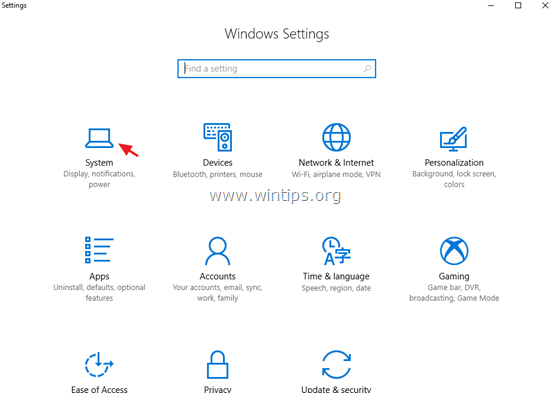
2. Scegliere Modalità tablet a sinistra.
3. Alla voce "Quando accedo" selezionare Utilizzare la modalità desktop .
4. In "Quando questo dispositivo attiva o disattiva automaticamente la modalità tablet", selezionare Non chiedermi e non scambiare .
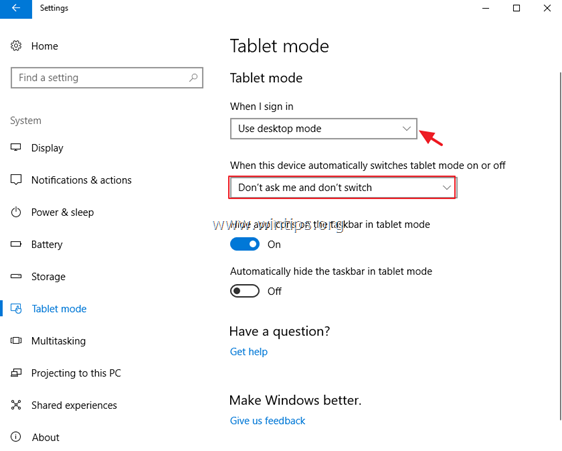
5. Riavviare il computer.
Metodo 2. Rimuovere il pannello di controllo Intel & NVIDIA dal menu contestuale del clic destro.
Il problema del "clic destro non funziona" è comunemente riscontrato sui PC Windows 10 con adattatori di visualizzazione Intel o NVIDIA. In questo caso, procedere e rimuovere dal menu del clic destro le opzioni del pannello di controllo NVIDIA o Intel. Per fare ciò:
1. Premere contemporaneamente i tasti Finestre  + R per aprire la casella di comando Esegui.
+ R per aprire la casella di comando Esegui.
2. Tipo regedit e premere Entrare .
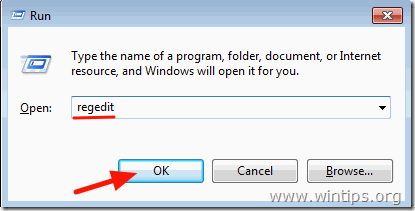
3. Nel riquadro di sinistra, navigare ed espandere questa chiave:
- Computer\HKEY_CLASSES_ROOT\Directory\Background\shellex\ContextMenuHandlers
4. Scegliere quindi uno per uno i tasti seguenti e premere il tasto Cancellare per rimuoverli.
- igfxcui igfxDTCM NvCplDesktopContext
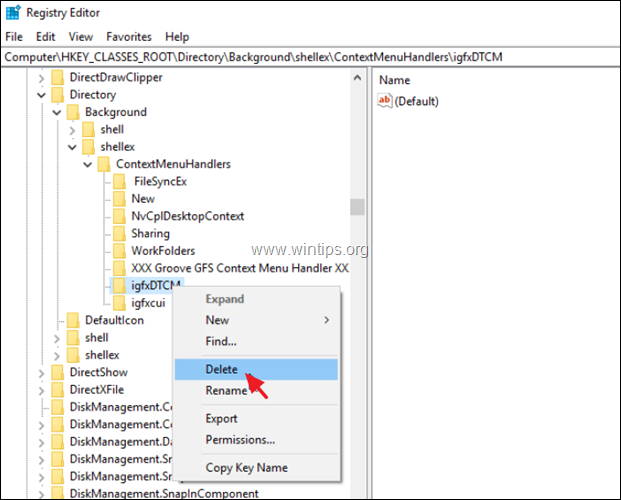
5. Chiudere l'Editor del Registro e riavvio il vostro PC.
Metodo 3. Risolvere gli errori di corruzione di Windows con gli strumenti DISM e SFC.
1. Aprire il prompt dei comandi come amministratore. Per fare questo:
1. Nella casella di ricerca digitate: cmd or prompt dei comandi
2. Selezionare Eseguire come amministratore (o premere CTRL + MAIUSCOLO + ENTRARE )
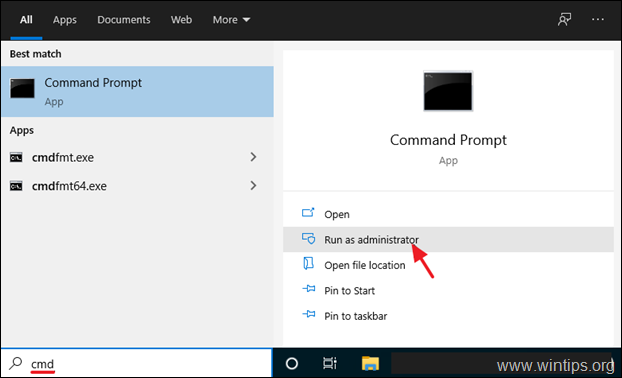
2. Nella finestra del prompt dei comandi, digitare il seguente comando e premere Entrare:
- Dism.exe /Online /Cleanup-Image /Restorehealth
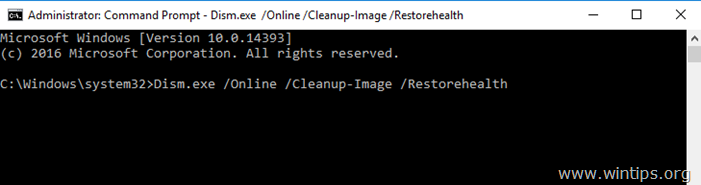
3. Siate pazienti finché il DISM non ripara l'archivio componenti. Quando l'operazione è completata (si dovrebbe essere informati che il danneggiamento dell'archivio componenti è stato riparato), date questo comando e premete Entrare :
- SFC /SCANNOW
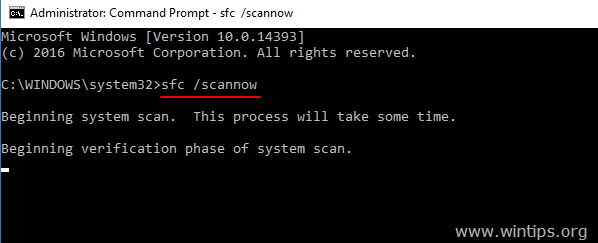
4. Al termine della scansione SFC, riavvio il computer.
5. Verificare se il menu del tasto destro del mouse funziona ora.
Metodo 4. Riparare Windows 10 con un aggiornamento in loco.
Un altro metodo che di solito può risolvere molti problemi di Windows 10 è quello di riparare Windows con un aggiornamento in-place. Per questa operazione seguite le istruzioni dettagliate riportate in questo articolo: Come riparare Windows 10 con un aggiornamento in-place.
Ecco! Quale metodo ha funzionato per voi?
Fatemi sapere se questa guida vi ha aiutato lasciando un commento sulla vostra esperienza. Vi prego di mettere "Mi piace" e condividere questa guida per aiutare gli altri.

Andy Davis
Il blog di un amministratore di sistema su Windows





