Sommario
Come " Azioni amministrative "Le condivisioni Admin sono nascoste e disabilitate per impostazione predefinita nei computer basati su Windows 7, per impedire agli utenti non autorizzati di accedervi o modificarle attraverso l'ambiente di rete.
In questa esercitazione spieghiamo come abilitare in modo sicuro le condivisioni Admin$ per i volumi del disco (C$, D$, ecc.) su un computer basato su Windows 7, 8 o 10, in modo che siano accessibili (da un altro computer della rete) solo da utenti specifici.
 Come abilitare le condivisioni amministrative su Windows 7, 8, 8.1 o 10 OS.
Come abilitare le condivisioni amministrative su Windows 7, 8, 8.1 o 10 OS.
Per abilitare le condivisioni predefinite (nascoste) (C$, D$, ecc.) su Windows 10, 8 o 10 OS:
Passo 1: Assicurarsi che entrambi i computer appartengano allo stesso gruppo di lavoro.
Per verificare se i due computer appartengono allo stesso gruppo di lavoro, procedere come segue:
1. Fare clic con il tasto destro del mouse su " Nome del computer " sul desktop e scegliere " Proprietà " o (in aggiunta) navigare nel Pannello di controllo di Windows, scegliere " Sistema e sicurezza". e selezionare " Sistema" ,
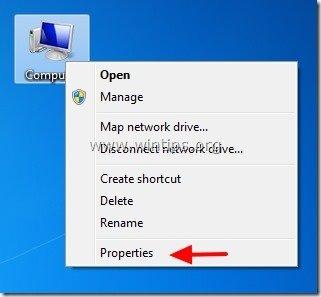
2. Guarda " GRUPPO DI LAVORO " a destra e assicurarsi che sia lo stesso nome su entrambi i computer (ad esempio, WORKGROUP).
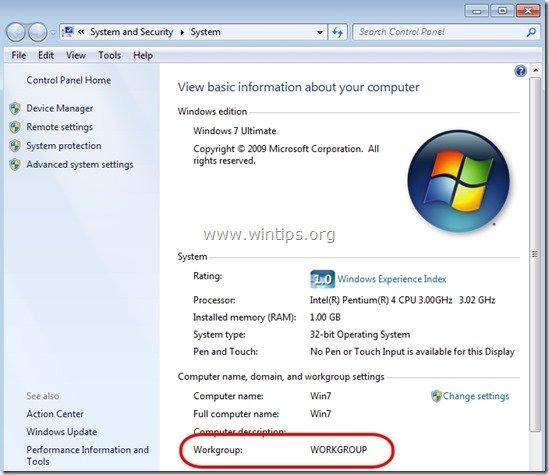
Fase 2: specificare quali utenti possono accedere alle Admin Shares (Volumi disco).
Alle condivisioni amministrative possono (e devono) accedere solo gli utenti amministratori. Pertanto, se si desidera che un utente della rete possa accedere alle condivisioni Admin($), è necessario assegnare a questo utente i diritti di amministratore locale sul computer che si desidera abilitare alle condivisioni Admin. A tal fine:
1. Accedere al pannello di controllo di Windows (" Inizio " > " Pannello di controllo ").
2. Aprire " Aggiungere o rimuovere account utente".
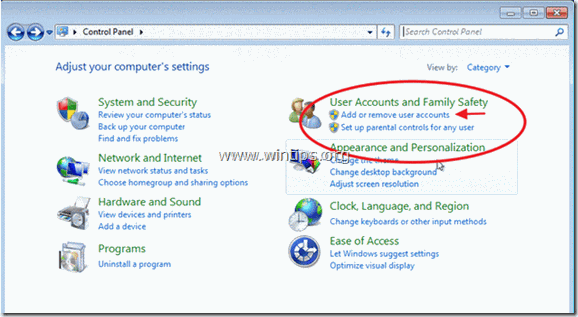
3. A questo punto, create un nuovo account sul vostro computer con privilegi amministrativi. Inoltre, se avete già impostato un account, assicuratevi che abbia privilegi di amministratore (scegliete l'account desiderato, selezionate " Cambiare il tipo di conto " e impostarlo come " Amministratore ").
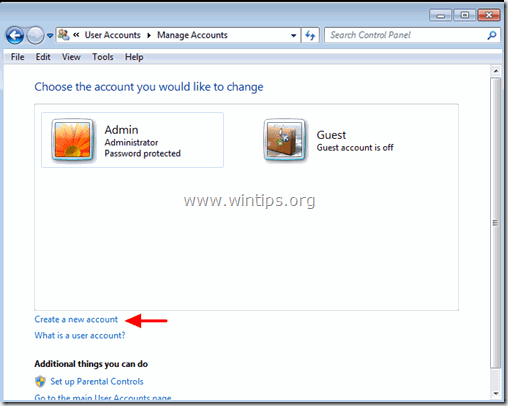
4. Indicare un nome utente per il nuovo account (ad esempio, l'utente), impostarlo come un elemento Amministratore e premere " Creare un account ".
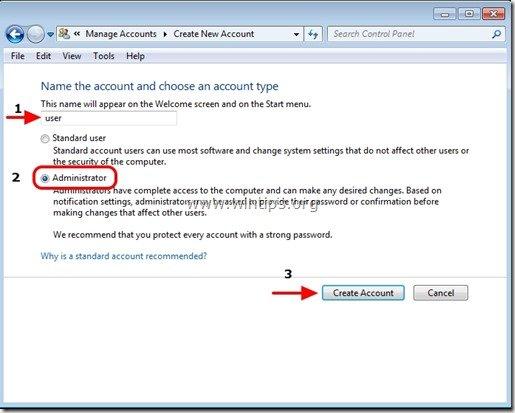
5. A questo punto il " Gestione dei conti "La finestra delle opzioni dovrebbe apparire come segue:
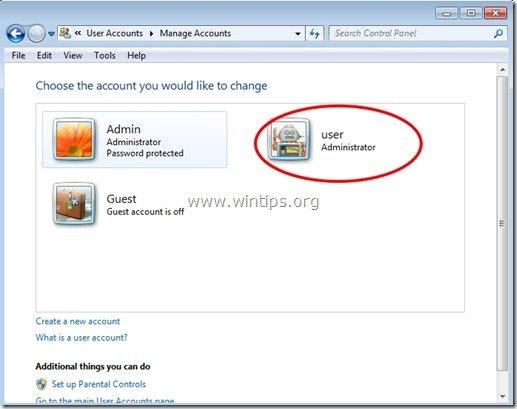
6. Dopo aver creato il proprio account, è necessario specificare una password. Cliccare quindi sul nuovo account (ad esempio, utente) e premere " Creare una password ”.
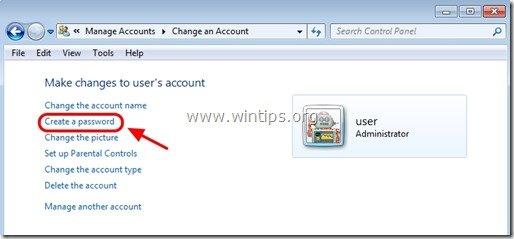
7. Digitare una password forte (2 volte) e premere " Creare la password ".
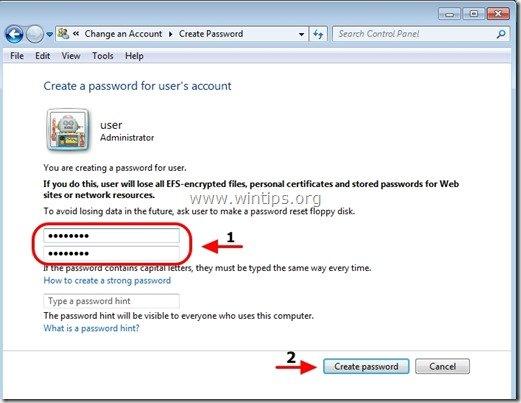
Fase 3: Abilitare "Condivisione file e stampa" tramite Windows Firewall.
1. Accedere al pannello di controllo di Windows e fare clic su " Sistema e sicurezza ”.
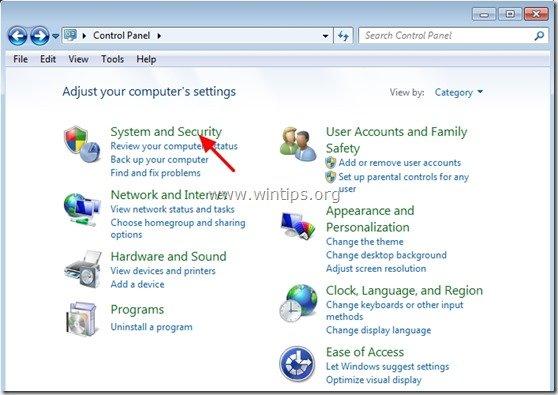
2. Su " Firewall di Windows ", premere il tasto " Consentire un programma attraverso il firewall di Windows ".
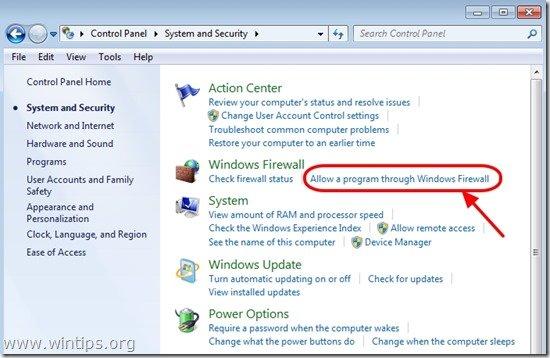
3. In" Programmi e funzioni consentiti " elenco, per abilitare il " Condivisione di file e stampanti " e premere " OK "(In Windows 10 deselezionare e ricontrollare)
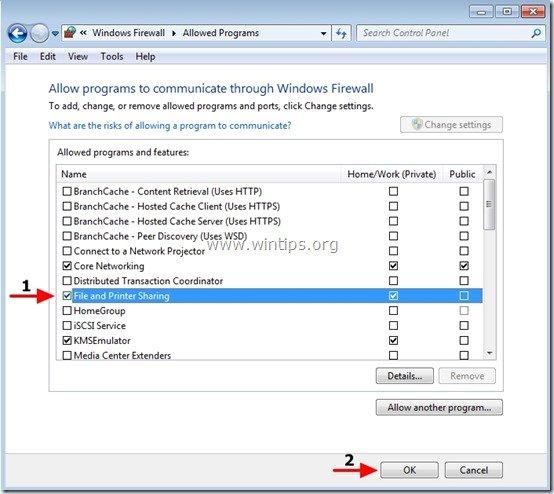
4. Riavviare il computer (Opzionalmente).
Passo 4. Verificare se è possibile accedere alle condivisioni di amministrazione da un altro computer.
1. Da un altro computer premere il tasto " Inizio " e nella casella di ricerca digitate il seguente comando:
“ \\\$ " (senza le virgolette) e premere " Entrare ”.
Nota: Come “ " inserire il nome del computer su cui sono abilitate le Admin Shares (ad esempio "Computer01") e come "< NomeDisco> ", inserire il nome del volume a cui si vuole accedere (ad esempio " C$ " = Volume disco C:\ , " D$ " = Volume disco D:\, ecc.)
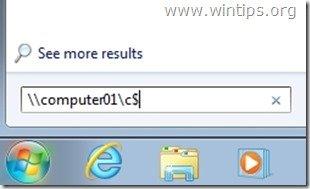
2. Ora tipo il nome utente & il password per accedere alle condivisioni di amministrazione del computer remoto (come specificato al punto 1) e premere "Enter".
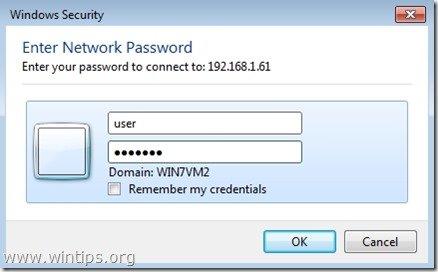
3. Se si seguono i passi sopra descritti, è possibile accedere alle condivisioni di amministrazione del computer remoto senza problemi.
Passo 5: modificare le impostazioni del registro di sistema sul computer con le condivisioni Admin abilitate (facoltativo)
Nota: Eseguire questo passaggio SOLO se si verificano problemi/errori quando si cerca di accedere alle Azioni amministratore (ad esempio, se l'accesso non è riuscito).
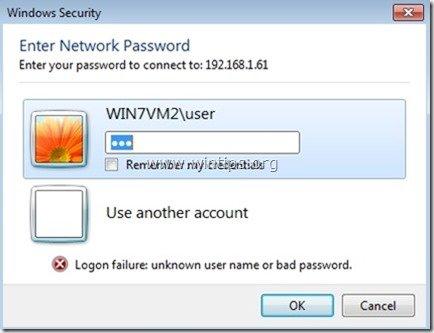
1. Accedere al computer remoto (sul quale sono state attivate le Azioni amministratore) e aprire l'Editor del Registro di sistema. A tal fine, premere " Inizio " e nella casella di ricerca digitare " regedit " e premere " Entrare ”.
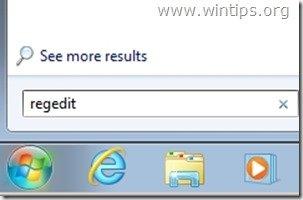
2. Nell'editor del Registro di sistema, navigare nel seguente percorso:
“ HKEY_LOCAL_MACHINE\SOFTWARE\Microsoft\Windows\CurrentVersion\Policies\System ”
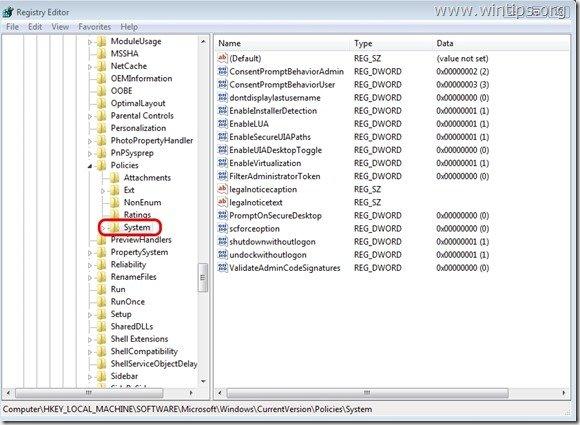
3. Fare clic con il tasto destro del mouse sul pannello di destra e scegliere " Nuovo " > " DWORD (32 bit) Valore ”.
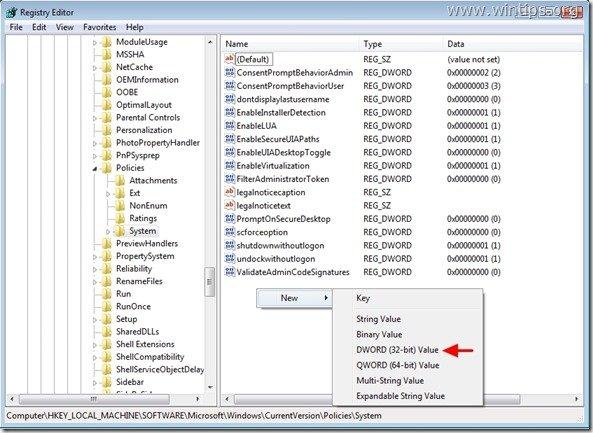
4. Digitare il tasto " LocalAccountTokenFilterPolicy " per il nome del valore e premere " Entrare ”.
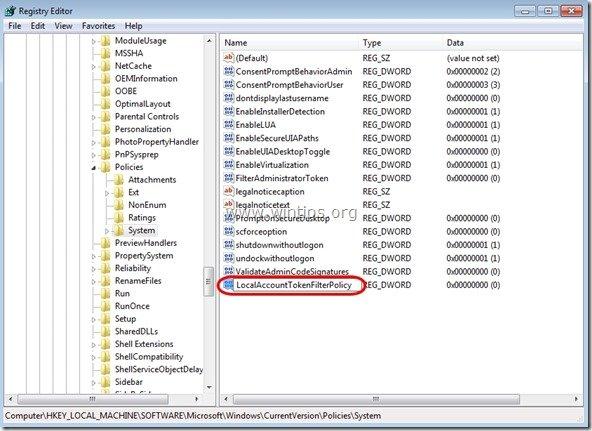
5. Fare doppio clic su " LocalAccountTokenFilterPolicy" per modificare il valore " Dati sul valore " da " 0 " a " 1 " e premere " OK ”
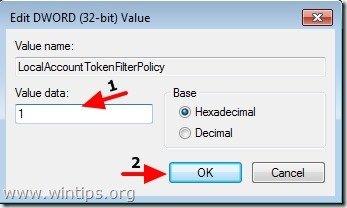
6. Uscire da Registry Editor e riprovare ad accedere alle condivisioni amministrative del computer remoto.

Andy Davis
Il blog di un amministratore di sistema su Windows





