目次
WANミニポート デバイスマネージャの黄色い感嘆符は、対応するミニポートドライバがWindowsによってロードできないことを意味します(コード31)。 WANミニポートアダプタでコード31エラーが発生すると、デバイスのステータスで、次のエラーメッセージが表示されます: " Windows がこのデバイスに必要なドライバをロードできないため、このデバイスは正しく動作しません。 (コード 31) ".
WANネットワークミニポートドライバは、Windowsのハードウェアドライバで、VPΝや他のネットワークサービスで一般的に使用されています。 WANミニポートドライバは、デバイスマネージャに隠れていますが、問題がある場合(例えば、正しくインストールされていない場合やドライバが壊れている場合)、ネットワークアダプタのグループに黄色の感嘆符で示されます。 この場合、アンインストールと再インストールが必要です。をインストールすると、正常に動作するようになります。

WAN Miniportのアンインストールと再インストールは少し難しく、厄介なので、このタスクを簡単に達成する方法をこの記事に書きました。
デバイスマネージャでWAN Miniport黄色い感嘆符(コード31)を修正する方法。
手順1.WAN Miniport Driversをアンインストールします。
黄色いマークのWAN Miniportをパソコンからアンインストールするには。
1. プレス " ウィンドウズ ”  + " R " キーで読み込みます。 実行 のダイアログボックスが表示されます。
+ " R " キーで読み込みます。 実行 のダイアログボックスが表示されます。
2. タイプ " devmgmt.msc "を押してください。 入力 .
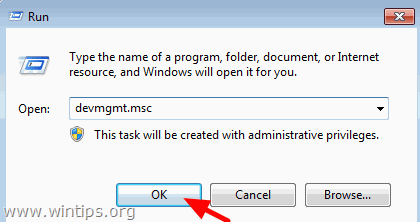
3. ネットワークの拡大 アダプター .
4. 最初の「黄色い感嘆符」のWan Miniportデバイスを右クリックし、以下を選択します。 ドライバソフトウェアのアップデート .
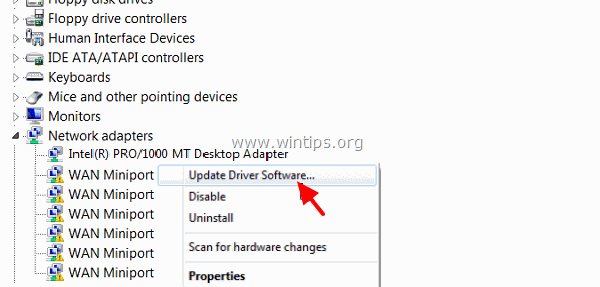
5. 選択 ドライバソフトウェアをパソコンで参照する。
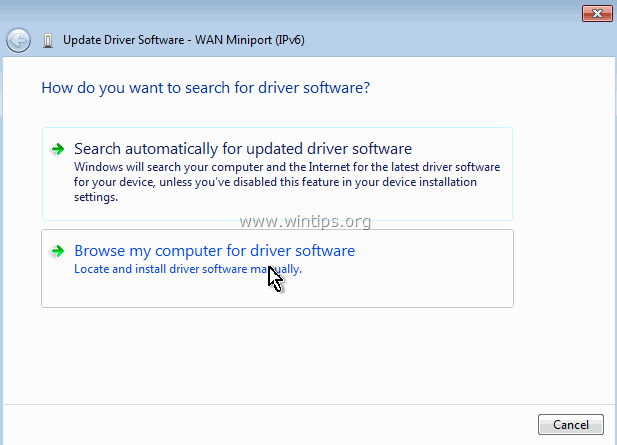
6. 選択 私のコンピューターにあるデバイスドライバーの一覧から選ばせてください .
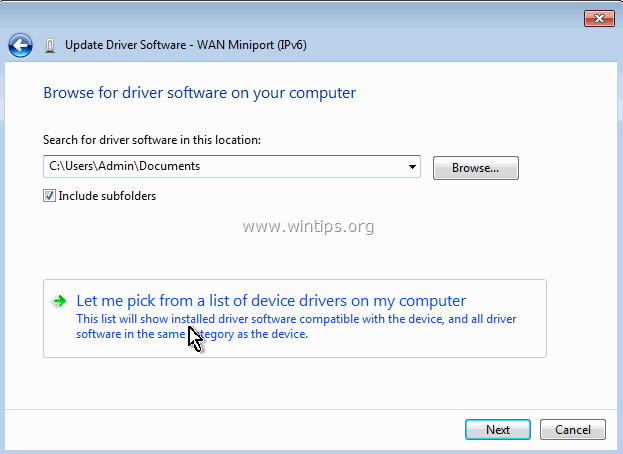
7.チェックをはずす その 互換性のあるハードウェアを表示するチェックボックス .
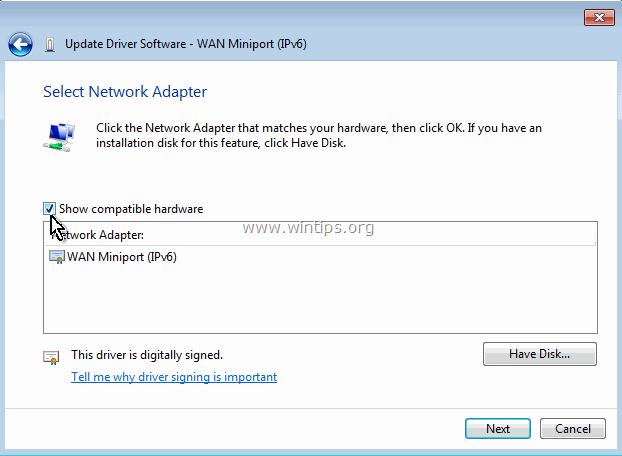
8. で メーカー ペインセレクト マイクロソフト であり ネットワークアダプタ ペインセレクト MAC Bridge Miniport クリック 次のページ .
注:MAC Bridge Miniportが使用できない場合は、他のアダプタを選択してください。
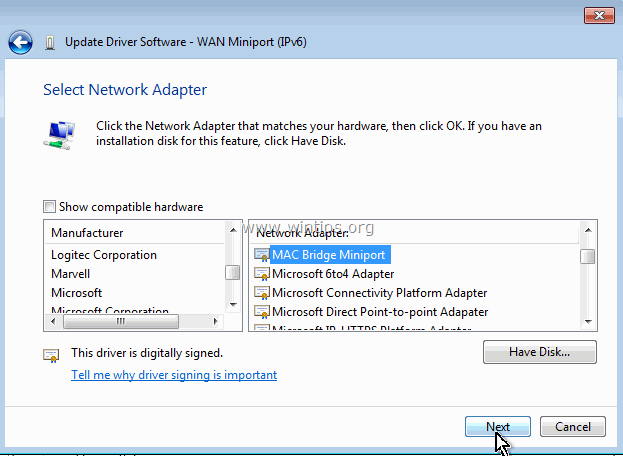
9. と聞かれたら、「とにかくドライバをインストールする」を選択します。
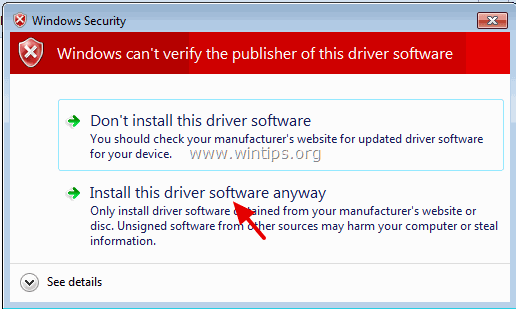
10. WindowsにMAC bridge Miniportドライバをインストールさせ、以下を選択します。 閉じる .
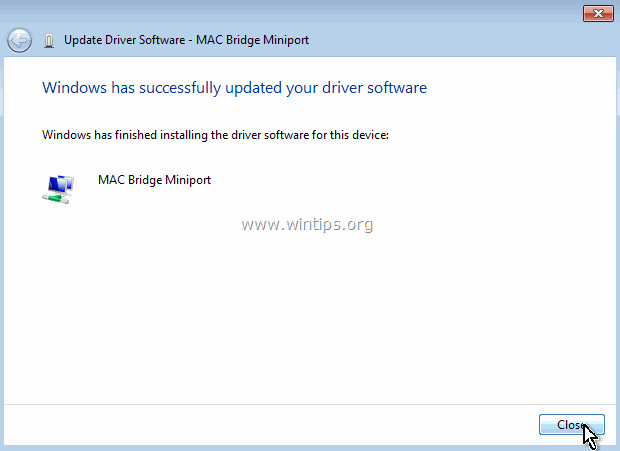
11. 今度は「ネットワークアダプタ」グループです。 アンインストール 最近導入された MAC Bridge Miniport デバイスを使用します。
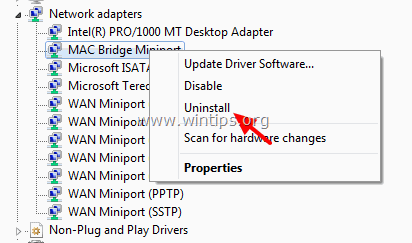
12. 次に、黄色い感嘆符が表示されているすべてのWANミニポートアダプタに対して、同じ操作(ドライバの更新とアンインストール)を行ってください。
13. すべてのWAN Miniportドライバの削除が完了したら。 再起動 あなたのコンピューター(重要)。
ステップ2.すべてのWANミニポートアダプターがシステムから取り外されていることを確認します。
ここで、現在の構成からすべてのWANミニポートアダプタが完全に削除されていることを確認します。 そのためには、次のことを行います。
1. 次のページへ スタート > すべてのプログラム > アクセサリー .
2. で右クリック コマンドプロンプト を選択し 管理者として実行する。
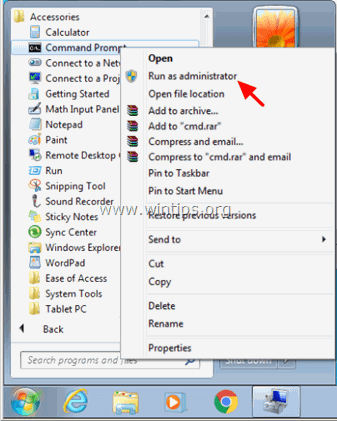
3. コマンドプロンプトで、以下のコマンドを一つずつ実行します。
注:該当するデバイスがインストールされていないというメッセージが表示された場合は、そのメッセージを無視して、すべてのコマンドを終了したら、次のステップに進んでください。
- Netcfg -u MS_AgileVpn Netcfg -u MS_NdisWanIp Netcfg -u MS_NdisWanIpv6 Netcfg -u MS_L2TP Netcfg -u MS_NdisWanBh Netcfg -u MS_Pppoe Netcfg -u MS_PPTP Netcfg -u MS_Sstp
4. 完了したら。 再起動 ザ・コンピュータ
Step3.デバイスコンソールユーティリティ(devcon.exe)を入手し、WANミニポートを再インストールします。
WAN Miniportアダプタを再インストールするには、Windowsのデバイスコンソールユーティリティ(devcon.exe)を入手する必要があります。
(デバイスコンソールユーティリティ Windowsコンピュータ上のデバイスの詳細情報を表示するコマンドラインツールで、デバイスの有効化、無効化、インストール、設定、削除にも使用できます。 デバイスコンソール デバイスコンソールユーティリティの最新版の入手方法は、こちらをご覧ください)。
最近見つけたのは デバイスコンソールユーティリティ( devcon.exe)は、ISOファイルをマウントするためのVirtual Clone Driveプログラムにも含まれています。 そこで、WDKパッケージ全体をダウンロードする代わりに、Virtual Clone Driveプログラムをダウンロード&インストールし、プログラムのインストールフォルダにある「devcon.exe」コマンドを使ってすべてのWAN Miniportアダプタを簡単にインストールしました。 だからです。
1. Virtual Clone Drive(https://www.redfox.bz/el/virtual-clonedrive.html)をダウンロードし、インストールしてください。
2. インストールが完了したら、"C:↵Program FilesElaborate Bytes "フォルダに移動し、"VirtualCloneDrive "フォルダに移動します。 コピー " デブコンエグゼ " ファイルを 根 がっこ ディスクC:㊧。
更新(2016年9月):こちらの記事:Windows Driver Kit全体をダウンロード・インストールせずにデバイスコンソールユーティリティ(DevCon.exe)を入手する方法 に従って、devcon.exeをダウンロードすることができます。
Step4.devcon.exeを使って、WANミニポートドライバをインストールします。
次に、devcon.exeユーティリティを使用して、必要なWAN Miniportドライバをすべてインストールすることができます。
1. コマンドプロンプトを管理者権限で実行する。
2. ディスクC:のルートフォルダ(cd Filter)に移動し、以下のコマンドを実行して、インストールを行います。 WAN Miniport (IKEv2) ドライバーを使用します。
- devcon.exe install c:\Windows/inf.netavpna.inf MS_AgileVpnMiniport

{ このドライバソフトウェアをインストールする」を選択します(尋ねられた場合)。 )}
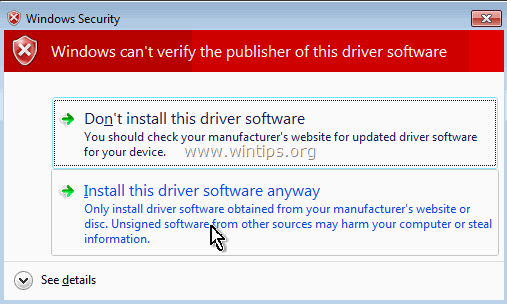
( インストール成功のメッセージが表示されるはずです。 )
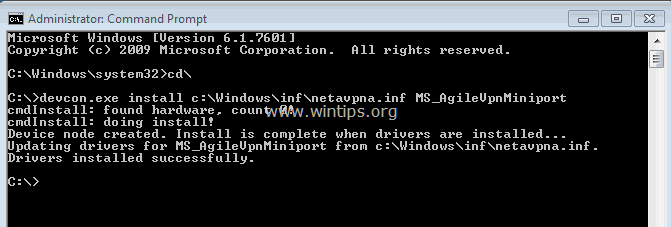
3. ここで、残りのWANミニポートドライバをインストールするために、以下のコマンドを実行します。
注意: " devcon.exeの失敗 「というメッセージが表示されますが、コンピュータを再起動すると、すべてのWANミニポートドライバが正常にインストールされますので、ご安心ください。
{インストールする場合 WANミニポート(IP) ドライバ}
- devcon.exe install c:\WindowsInf ⇄netrasa.inf MS_NdisWanIp
( WAN Miniportのインストールに失敗しました」というメッセージが表示されますが、無視して次のコマンドに進んでください。 )

{インストールする場合 WAN Miniport (IPv6) ドライバ}
- devcon.exe install c:\WindowsInf ⇄netrasa.inf MS_NdisWanIpv6
{インストールする場合 WAN Miniport(ネットワークモニター) ドライバ}
- devcon.exe install c:\WindowsInf ⇄netrasa.inf MS_NdisWanBh
{インストールする場合 WAN Miniport (L2TP) ドライバ}
- devcon.exe install c:\WindowsInfo.netrasa.inf MS_L2tpMiniport
{インストールする場合 WANミニポート(PPPOE) ドライバ}
devcon.exe install c:\WindowsInfo.netrasa.inf MS_PppoeMiniport
{インストールする場合 WANミニポート(PPTP) ドライバ}
- devcon.exe install c:\WindowsInf ⇄netrasa.inf MS_PptpMiniport
{インストールする場合 WANミニポート(SSTP) ドライバ}
- devcon.exe install c:\Windowsinf⇄netsstpa.inf MS_SstpMiniport
4. 完了したら。 再起動 をコンピュータに接続してください。
再起動後、(隠しデバイスを有効にして)デバイスマネージャに移動すると、すべてのWAN Miniportアダプタがインストールされているのが確認できるはずです。
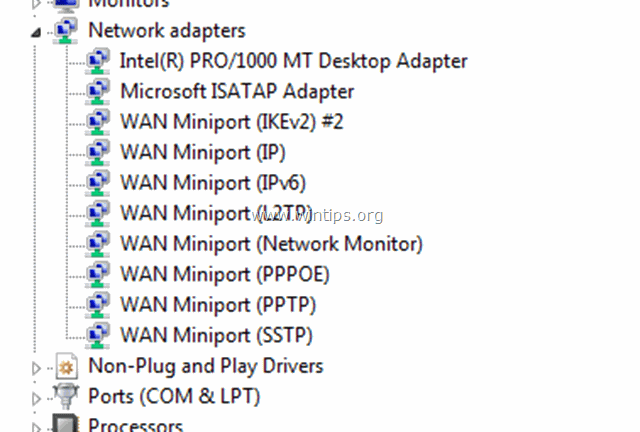
追加ヘルプ 上記の手順で「WAN Miniport(L2TP)」「WAN Miniport(PPTP)」がインストールできない場合は、管理者としてコマンドプロンプトを開き、以下のコマンドを順に実行してください。 その後、コンピュータを再起動してください。
- Netcfg -u MS_L2TP Netcfg -u MS_PPTP Netcfg -l %windir%infnetrast.inf -c p -i MS_PPTP Netcfg -l %windir%infanthusnetrast.inf -c p -i MS_L2TP
以上です!このガイドが役に立ったかどうか、あなたの経験についてコメントを残してください。 他の人のために、このガイドを「いいね!」と「シェア」してください。

アンディ・デイビス
Windows に関するシステム管理者のブログ





