目次
Windows 10/11からAndroidデバイスが認識されない場合は、以下を読み進めてください。 今日のデバイスメーカーは、ユーザー体験を向上させるために、コンピューターと電話の接続のしやすさを大幅に改善しました。 したがって、ほとんどの電話は「プラグアンドプレイ」機能を使って簡単にコンピューターと接続できます。
しかし、さまざまな理由でAndroid端末をPCに接続できないケースもあり、多くのユーザーから報告されるのが、「Windows 10がAndroid端末を認識できない」という問題です。
このガイドでは、Androidデバイス(携帯電話またはタブレット)とWindows 10/11との間の接続の問題を解決するためのいくつかの方法を紹介します。
修正方法: Windows 10 が Android Phone/Tablet を認識しない。
お使いのAndroid端末がWindows 10/11で認識されない場合、以下の方法で問題を解決する前に、まず以下の簡単な手順を実行してください。
- パソコンと携帯電話(AndroidまたはiPhone)を再起動してから、再接続してみてください。 再起動して再接続すると、通常は問題が解決します。 USBポートの接点に汚れが詰まっていないか、USBケーブルに損傷がないか確認してください。 USBケーブルをパソコンの別のUSBポートに接続して再テストするか、別のUSBケーブルがある場合はそれを使用してみてください。Android端末を別のコンピューターに接続して、問題が解決するかどうか確認してください。 Bluetoothなど、別の方法でAndroid端末とコンピューターを接続してみてください(お使いの端末が対応している場合)。 これも、問題の原因を切り分けるのに役立つ場合があります。
上記の基本的な手順をすべて試しても問題が解決しない場合は、以下の方法で問題を解決してください。
- USB接続をファイル転送またはMTPに変更する。携帯電話のUSBデバッグを有効にする。Android携帯電話のドライバを再インストールする。
方法1:USB接続をファイル転送またはMTPに変更する。
ほとんどのAndroid携帯は、パソコンと接続するためにUSBでファイルを転送する設定が必要です。 そこで...
1. PCに接続した後、Android端末の通知ペインを下にスライドさせ、USB設定の通知があるかどうかを確認します。 ある場合は、以下を選択します。 ファイルの転送 または メガトンポンプ をクリックし、Windowsから認識されるかを確認します。
USB接続のこのような通知が表示されない場合は、一番下までスクロールして、その下の アンドロイドシステム クリック をタップすると、さらにオプションが表示されます。 *
注:別の方法として、「Android」に移動します。 設定 > 接続されたデバイス > USB Configuration。

2. 選ぶ ファイル転送 or MTP(Media Transfer Protocol)。 は、画面に表示される内容によって異なります。
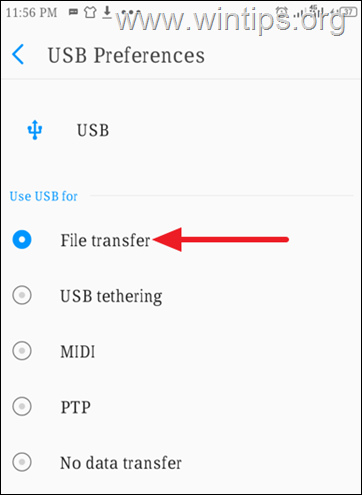
3. ここで、Android携帯がWindowsに認識されているかどうかを確認します。
方法2:AndroidでUSBデバッグを有効にする。
Android USBデバッグは、Android端末とPCの完全な通信を可能にする開発者向けの特別な機能で、高度な機能を使ったり、簡単にファイルを転送したりすることができます。
USBデバッグはAndroid端末の隠れた機能なので、以下の手順で有効にすることができます。
AndroidでUSBデバッグを有効にするには。
1. 次のページへ 設定 をクリックし、下へスクロールして システムです。
2a. 選択 電話について をタップしてください。 ビルド番号 七つ 7 )を、ロック解除のプロンプトが表示されるまで何回か繰り返してください。
注:Xiaomi携帯をお持ちの方は、以下の箇所を7回タップしてください。 MIUIバージョン .
2b. プロンプトが表示されたら、 をタップします。 開ける をクリックします(その後、画面下に「You are now a developer」と点滅表示されます)。
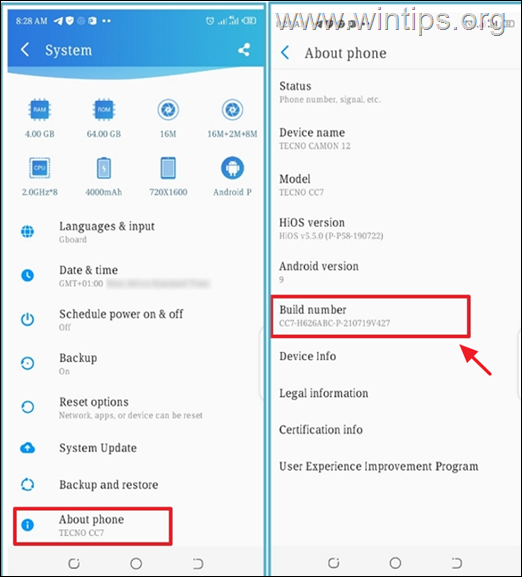
3a. に戻ってください。 システム をタップしてください。 開発者向けオプション *.
注:Xiaomiの携帯電話をお持ちの方は、次のサイトにアクセスしてください。 追加設定 > デベロッパーのオプション。
3b. をドラッグしてください。 USBデバッギング スライドさせる ON をクリックして有効にします。
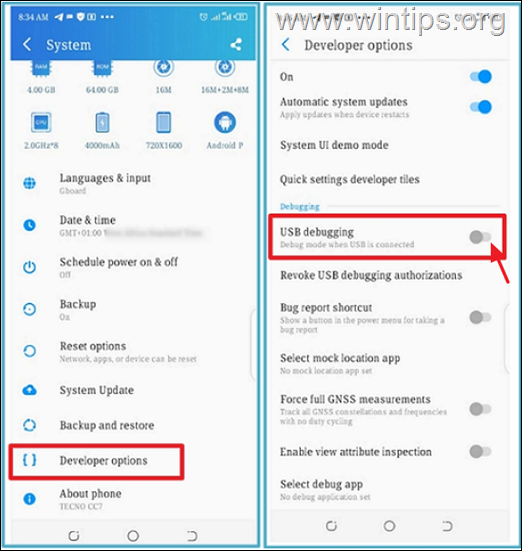
3c. USBデバッグを許可するプロンプトが表示されたら、 をタップします。 OK
* 警告 USBデバッグをオンにすると、携帯電話が攻撃を受けやすくなることがあるので、信頼できるコンピュータに接続していることを確認し、作業が終わったらオフにしてください。
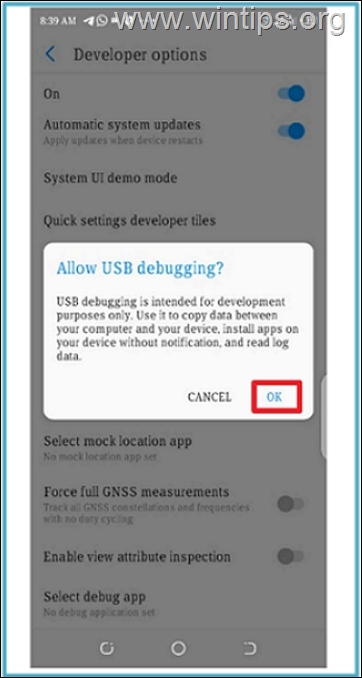
方法3:Androidデバイスドライバを再インストールする。
次に、Windows 10/11でAndroid端末の接続に関する問題を解決する方法として、デバイスマネージャーからAndroid端末のドライバーをアンインストールする方法があります。
1. プレス ウィンドウズ  + R キーを使って読み込むことができます。 実行 のダイアログボックスが表示されます。
+ R キーを使って読み込むことができます。 実行 のダイアログボックスが表示されます。
2. タイプ devmgmt.msc を押してください。 入力 をクリックして、デバイスマネージャーを開きます。
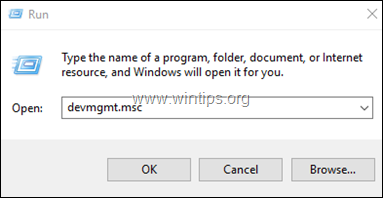
3a. をクリックし、「デバイスマネージャー」ウィンドウで ポータブルデバイス.*.
3b. 右クリック を選択し デバイスをアンインストールします。
注:携帯端末が「ポータブルデバイス」にない場合は、「ポータブルデバイス」を展開します。 その他のデバイス があるかどうかを確認します。
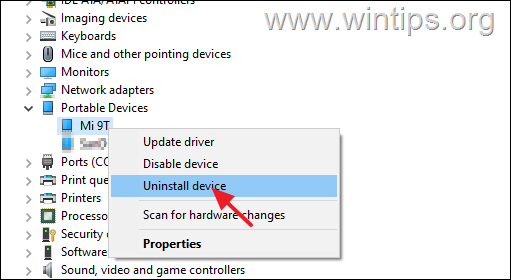
34 ドライバがアンインストールされると同時に リブート PCの
4. Windowsが起動すると、ドライバが自動的に再インストールされ、Android端末がデバイスマネージャに再表示されます。 ここで、WindowsがAndroid端末を認識できるかどうかを確認してください。
方法4:USBケーブルの交換
WindowsがAndroidスマートフォンを認識しない場合の別解として、USBケーブルの交換を挙げましたが、USBケーブルの中には、パソコンと端末を接続するために作られていないものや、端末に対応していないものが多くあります。 例えば、Micro Type Bケーブルは充電のみを目的としており、ファイルの転送には向いていないものがあります。
コンピュータと携帯電話を接続するための適切なUSBケーブルを入手するために、最寄りのテクノロジーショップに行くことは、ほとんどの場合、この問題を解決するトリックであることが証明されています。
以上!どの方法が効果的でしたか?
このガイドが役に立ったかどうか、あなたの経験についてコメントを残してください。 他の人のために、このガイドを「いいね!」と「シェア」してください。

アンディ・デイビス
Windows に関するシステム管理者のブログ





