目次
前回は、コマンドプロンプトを使用してWindows内部から隠れたAdministratorアカウントを有効にする方法を説明しましたが、今回はオフラインの方法を使用してAdministratorアカウントまたはアカウント(Administratorを含む)のパスワードをリセットする方法について説明します。
Windowsの管理者アカウントをオフラインで使用できるようにする方法は、以下のような場合に有効です。
a. 管理者(Admin)パスワードを忘れてしまった。
b. 非表示のAdministratorアカウントを有効にしたい。
c. 自分のアカウントに管理者権限を与えたい(自分のアカウントをAdministratorsグループに追加する)。
d. Windows内部からAdministratorアカウントを有効にすることはできません。
Administratorアカウントを有効にする、またはAdministratorパスワードをリセットする、またはアカウントに管理者権限を与える方法。 (Offline Boot CD)です。
* 注 以下の手順でAdministratorを有効にできない場合は、オフラインでレジストリを変更することにより、隠れたAdministratorアカウントを有効にすることをお試しください。
ステップ1:オフラインWindowsパスワード&レジストリエディタ、ブートディスク/CDをダウンロードします。
1. をダウンロードすることができます。 オフラインWindowsパスワード&レジストリエディタ (ブートディスク)ユーティリティはこちらから *.
を見つけるまでスクロールしてください。 ダウンロード の部分をクリックし、"ダウンロード "を押してください。 cd110511.zip " ファイルを作成します。

2. ダウンロード先に移動し、" "を右クリックします。 cd110511.zip " ファイルを解凍してください。

ステップ2:焼く " cd110511 "のISOファイルを光ディスクに保存します。
1.右クリック について " cd110511.iso" ディスク イメージファイルと 燃やす をCDに保存します。
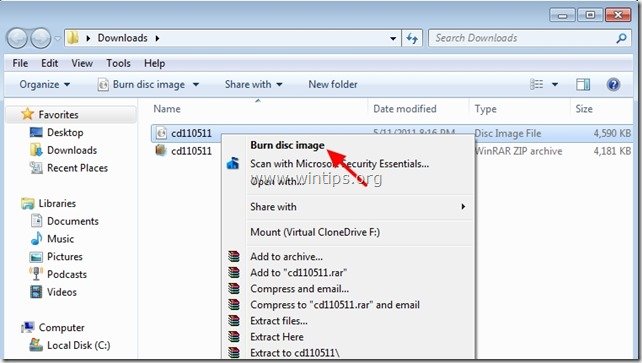 ステップ3: オフラインパスワードとレジストリエディタのブートCDを使った作業。
ステップ3: オフラインパスワードとレジストリエディタのブートCDを使った作業。
1. Offline Password & Registry editor Boot CDをCDROMドライブに挿入します。
2. ブートCDからコンピュータを起動します。
お知らせ*。 まず、BIOSでCDROMドライブがファーストブートデバイスとして選択されていることを確認します。
3. 最初の画面で" エンタメ 「をクリックしてください。

2. で " ステップ1 " Windowsがインストールされているパーティション(番号で)を選択します(例: " 2 ") を押し、" 入力 ".*
*一般的に、ハードディスクが1つしかない場合は、リストの最初の、より大きなパーティションになります。

3a. で " ステップ2 " は、レジストリへのパスを指定する必要があります。
検出されたレジストリパス(C:⇄Windows⇄System32)をそのままにして、""キーを押します。 入力 ”.

3b. で " レジストリのどの部分を読み込むかを選択する の質問には、" "を入力します。 1 " (パスワードリセット)を押し、" 入力 ”.

4. で " ステップTHREE」。 タイプ " 1 " (ユーザーデータおよびパスワードの編集) をクリックし、" "を押します。 入力 ”.
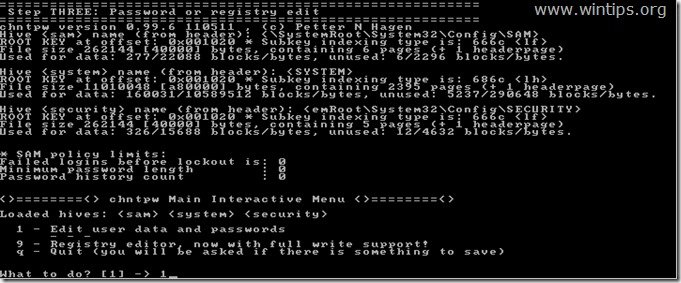
6. 次の画面では、コンピューター上のすべてのアカウントの一覧が表示されます。 変更を行いたいアカウントのユーザー名(例:Administrator)を入力し、""キーを押します。 入力 ”.

7. 次の画面で、利用可能なオプションをよく読み、実行したい操作に応じた番号を入力し、" "を押します。 入力 ”.
User Edit Menu - 利用可能なオプション。
タイプ " 1 ": 選択したアカウントのパスワードをクリア(空白に設定)する場合。
タイプ " 2 ": 選択したアカウントに新しいパスワードを設定する場合*。
お知らせ*。 アカウントのパスワードは、Windowsの内部から変更するのが好ましいです。 1 " を押すと、前のパスワードがクリアされます。
タイプ " 3 ": 選択したアカウントを管理者に昇格させたい場合。 (管理者グループに追加)
タイプ " 4 ": 選択したアカウントまたは非表示の管理者アカウントを有効にする場合(無効になっている場合)。
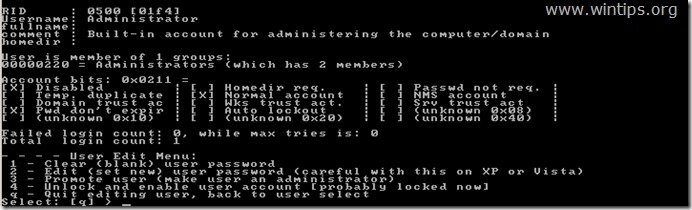
8 変更が完了したら、" "を入力します。 ! " ( シフト + 1 ) を押し、" 入力 「をクリックすると、選択したユーザーの編集を終了します。

9. 次の画面で、" "を押します。 q 「をクリックしてオフラインパスワードエディタユーティリティを終了します。

10. で " ファイルの書き戻しについて の質問には、" "を入力します。 y " (はい) を押し、" (いいえ) を押します。 入力 ”.

11. もし、何らかの理由で処理が失敗した場合、もう一度試したい場合は、""を入力します。 n 「を押し、" 入力 ”.

12a. プレス " CTRL+ALT+DEL " をクリックして、コンピュータを再起動します。
12b. CD/DVDドライブからBoot CDを取り出し、Windowsを起動します。

通常、これでログオン画面に管理者アカウントが表示されるはずです。
* Windows 10 & 8 をご利用のお客様へお知らせです。 ログオン画面に管理者アカウントが表示されていない場合は、標準アカウントでWindowsにログオンし、右上の端にあるアカウント名をクリックします。 表示されたメニューから、以下を選択します。 サインアウト をクリックして、現在のユーザーからサインアウトし、Administratorとしてログインします。 管理者 をクリックすると、そのアカウントに切り替わります。
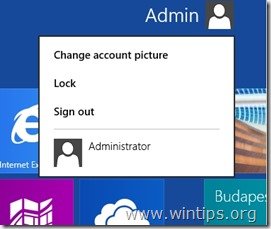
以上です!このガイドが役に立ったかどうか、あなたの経験についてコメントを残してください。 他の人のために、このガイドを「いいね!」と「シェア」してください。

アンディ・デイビス
Windows に関するシステム管理者のブログ





