Indholdsfortegnelse
På en Windows 10-baseret computer kan den kumulative opdatering KB4528760 muligvis ikke installeres med fejlen 0x800f0988: "Der var nogle problemer med at installere opdateringer, men vi prøver igen senere." (Cumulative Update for Windows 10 1909 (KB4528760) - Error 0x800f0988).

Denne vejledning indeholder trinvise instruktioner til at løse fejlen 0x800f0988 i Windows 10 KB4528760 Update.
Sådan FIXER du Windows 10 Update Error 0x800f0988. *
Bemærk: Efter nogle tests opdagede jeg, at den mest effektive løsning til at omgå fejlen 0x800f0988 i Windows 10 KB4528760 opdatering er at udføre en reparation af Windows 10-opgradering (metode 4), men du kan også prøve de andre løsninger.
Metode 1. Kør fejlfindingsprogrammet for Windows 10 Update.Metode 2. Tving Windows til at genskabe mappen Windows Update Store.Metode 3. LØS Windows-korruptionsfejl med DISM- og SFC-værktøjerne.Metode 4. Reparer Windows 10 med en opgradering på stedet.Metode 1. Kør fejlfindingsprogrammet for Windows 10 Update.
Den første metode til at løse Windows-opdateringsproblemet 0x800f0988 er at køre Microsofts Windows 10 Update Troubleshooter-værktøj i Administrator tilstand. For at gøre det:
1. Naviger til Kontrolpanel -> Fejlfinding -> Løser problemer med Windows Update.
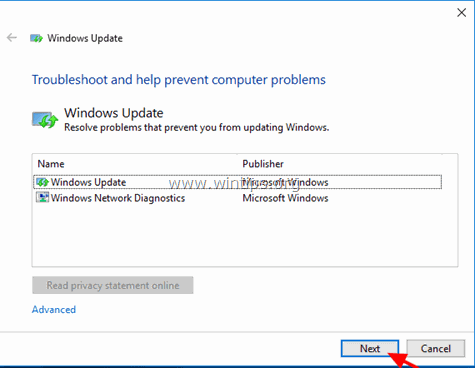
2. Genstart din computer.
3. Prøv at installere opdateringen.
Metode 2. Tving Windows til at oprette mappen Windows Update Store igen.
Den næste metode til at løse problemer med opdateringerne i Windows er at genskabe mappen Windows Update Store ("C:\Windows\SoftwareDistribution ") , som er det sted, hvor Windows gemmer de downloadede opdateringer. Det gør du:
1. Tryk samtidig på Windows  + R for at åbne kommandoboksen Kør.
+ R for at åbne kommandoboksen Kør.
2 Skriv i kommandoboksen Kør i kommandoboksen: services.msc og tryk på Indtast.
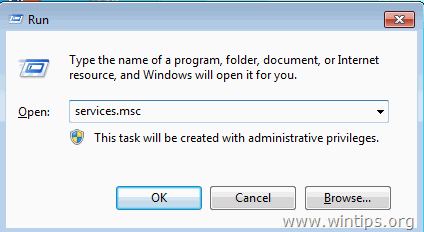
3. Højreklik på Windows Update tjeneste og vælge Stop .
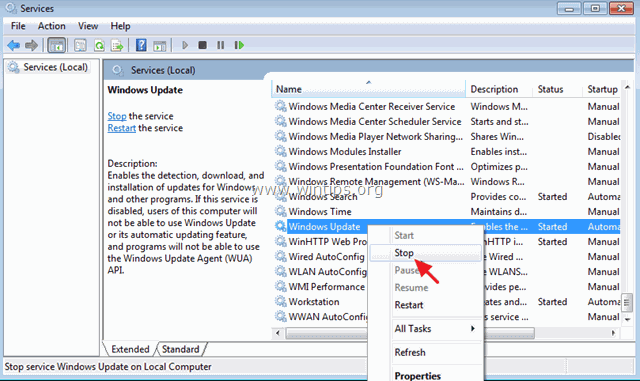
4. Åbn derefter Windows Stifinder, og naviger til C:\Windows mappe.
5. Vælg og Slet den " SoftwareDistribution " mappe.*
(Klik Fortsæt i vinduet "Mappeadgang nægtet").
* Bemærk: Næste gang, Windows Update køres, vil en ny tom SoftwareDistribution mappe vil automatisk blive oprettet af Windows til at gemme opdateringer.
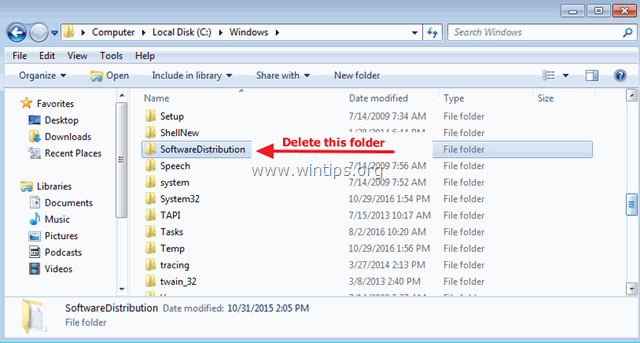
6. Genstart din computer, og prøv derefter at søge efter opdateringer.
Metode 3. FIX Windows korruption fejl med DISM & SFC værktøjer
1. Åbn kommandoprompten som administrator. Det gør du:
1. Skriv i feltet Søg i feltet Søg: cmd or kommandoprompt
2. Højreklik på den kommandoprompt (resultat), og vælg Kør som administrator .
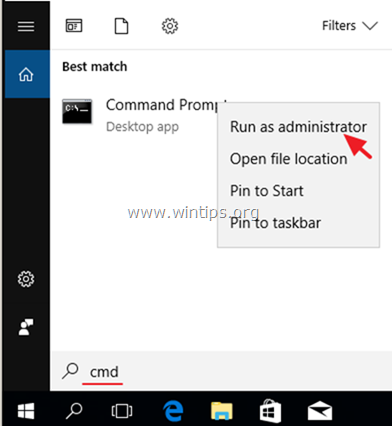
2. Skriv følgende kommando i kommandopromptvinduet, og tryk på Indtast:
-
- DISM /Online /Cleanup-Image /StartComponentCleanup
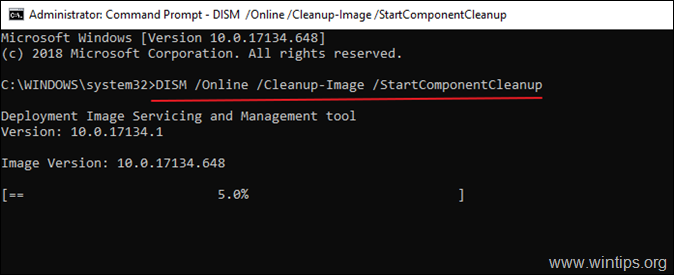
3. Giv derefter denne kommando for at reparere Windows:
- Dism.exe /Online /Cleanup-Image /Restorehealth
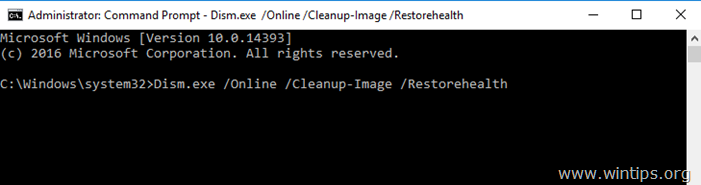
4. Vær tålmodig, indtil DISM reparerer komponentlageret. Når operationen er afsluttet (du bør få besked om, at korruptionen i komponentlageret er blevet repareret), skal du give denne kommando og trykke på Indtast :
- SFC /SCANNOW
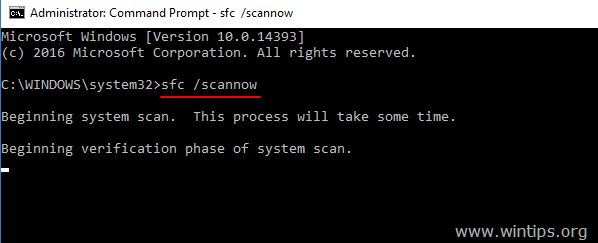
5. Når SFC-scanningen er afsluttet, genstart din computer.
6. Prøv at opdatere dit system igen.
Metode 4. Reparer Windows 10 med en opgradering på stedet.
En anden metode, der normalt virker til at løse problemer med Windows 10-opdateringer, er at udføre en Windows 10-reparation-opgradering ved at bruge medieoprettelsesværktøjet til at oprette et ISO- eller USB-installationsmedie til Windows 10. Følg de detaljerede instruktioner i denne artikel: Sådan reparerer du Windows 10.
Hvilken metode virkede for dig?
Lad mig vide, om denne vejledning har hjulpet dig ved at skrive en kommentar om dine erfaringer. Synes godt om og del denne vejledning for at hjælpe andre.

Andy Davis
En systemadministrators blog om Windows





