Sisällysluettelo
Windows 10 -pohjaisessa tietokoneessa kumulatiivisen päivityksen KB4528760 asennus saattaa epäonnistua virheilmoituksella 0x800f0988: "Päivitysten asentamisessa oli ongelmia, mutta yritämme myöhemmin uudelleen." (Cumulative Update for Windows 10 1909 (KB4528760) - Error 0x800f0988).

Tämä opetusohjelma sisältää vaiheittaiset ohjeet Windows 10 KB4528760 -päivityksen virheen 0x800f0988 ratkaisemiseksi.
Windows 10:n päivitysvirheen 0x800f0988 korjaaminen. *
Huomautus: Joidenkin testien jälkeen huomasin, että toimivin ratkaisu Windows 10 KB4528760 -päivityksen virheen 0x800f0988 ohittamiseen on Windows 10:n korjauspäivitys (menetelmä 4), mutta voit kokeilla myös muita ratkaisuja.
Menetelmä 1. Suorita Windows 10 Update Troubleshooter.Menetelmä 2. Pakota Windows luomaan Windows Update Store -kansio uudelleen.Menetelmä 3. Korjaa Windowsin korruptoitumisvirheet DISM- ja SFC-työkaluilla.Menetelmä 4. Korjaa Windows 10 paikan päällä tapahtuvalla päivityksellä.Menetelmä 1. Suorita Windows 10 Update Troubleshooter.
Ensimmäinen tapa korjata Windows-päivitysongelma 0x800f0988 on suorittaa Microsoftin Windows 10 -päivityksen vianmääritystyökalu osoitteessa Ylläpitäjä tehdä se:
1. Siirry osoitteeseen Ohjauspaneeli -> Vianmääritys -> Korjaa Windows Update -ongelmat.
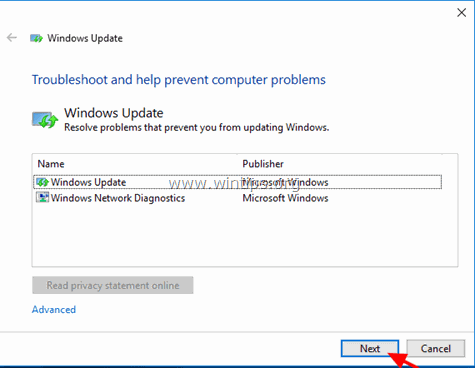
2. Käynnistä uudelleen tietokoneellesi.
3. Yritä asentaa päivitys.
Menetelmä 2. Pakota Windows luomaan Windows Update Store -kansio uudelleen.
Seuraava tapa korjata Windows-päivityksiin liittyvät ongelmat on luoda uudelleen Windows Update Store -kansio ("C:\Windows\SoftwareDistribution"). ") , joka on paikka, johon Windows tallentaa ladatut päivitykset. Tätä varten:
1. Paina samanaikaisesti Windows  + R näppäimillä voit avata komentoruudun.
+ R näppäimillä voit avata komentoruudun.
2 . Kirjoita komentoruutuun run: services.msc ja paina Astu sisään.
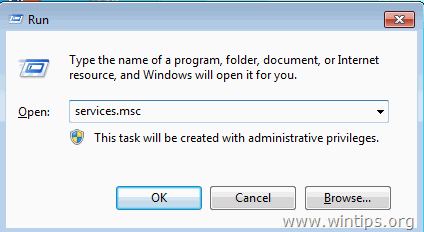
3. Klikkaa hiiren oikealla painikkeella Windows Update palvelu ja valitse Stop .
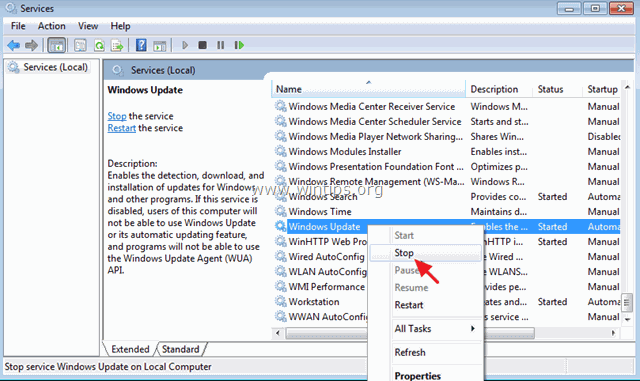
4. Avaa sitten Windows Explorer ja siirry osoitteeseen C:\Windows kansio.
5. Valitse ja Poista " SoftwareDistribution " folder.*
(Klikkaa Jatka "Folder Access Denied" -ikkunassa).
* Huom: Seuraavan kerran, kun Windows-päivitys suoritetaan, uusi tyhjä SoftwareDistribution Windows luo automaattisesti kansion päivitysten tallentamista varten.
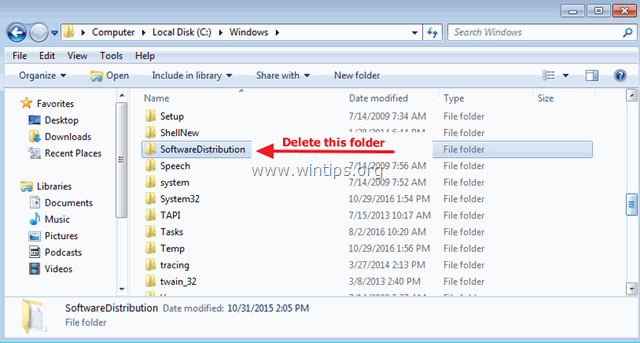
6. Käynnistä tietokone uudelleen ja yritä sitten tarkistaa päivitykset.
Menetelmä 3. Korjaa Windowsin korruptiovirheet DISM- ja SFC-työkaluilla.
1. Avaa komentokehote järjestelmänvalvojana. Voit tehdä sen seuraavasti:
1. Kirjoita Haku-kenttään: cmd or komentorivi
2. Napsauta hiiren oikealla painikkeella komentorivi (tulos) ja valitse Suorita järjestelmänvalvojana .
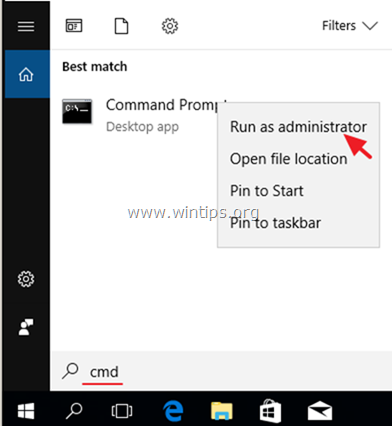
2. Kirjoita komentoriviikkunassa seuraava komento ja paina sitten painiketta Astu sisään:
-
- DISM /Online /Cleanup-Image /StartComponentCleanup (Käynnistä komponenttipuhdistus)
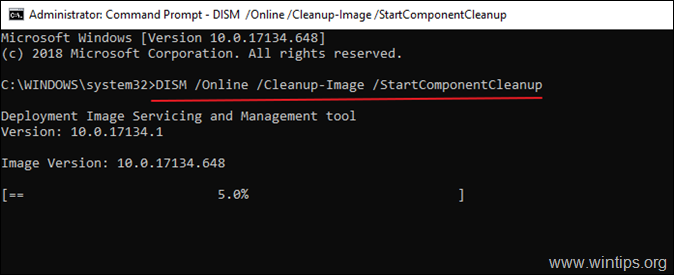
3. Anna sitten tämä komento Windowsin korjaamiseksi:
- Dism.exe /Online /Cleanup-Image /Restorehealth /Puhdista kuvat /Restorehealth
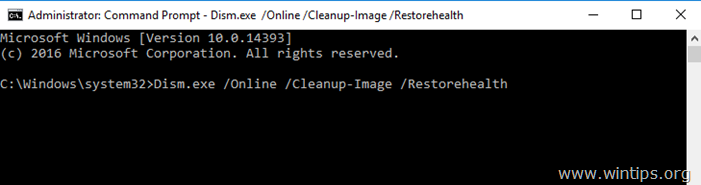
4. Ole kärsivällinen, kunnes DISM korjaa komponenttivaraston. Kun toiminto on valmis (sinulle pitäisi ilmoittaa, että komponenttivaraston vioittuminen on korjattu), anna tämä komento ja paina näppäintä Kirjoita :
- SFC /SCANNOW
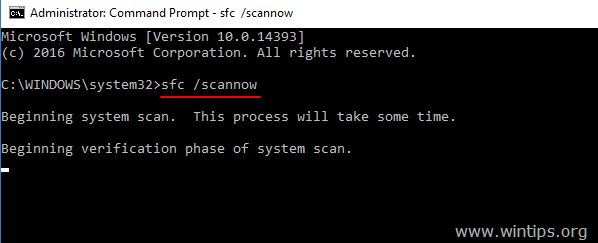
5. Kun SFC-skannaus on valmis, Käynnistä uudelleen tietokoneellesi.
6. Yritä päivittää järjestelmä uudelleen.
Menetelmä 4. Windows 10:n korjaaminen paikan päällä tapahtuvalla päivityksellä.
Toinen menetelmä, joka yleensä toimii Windows 10:n päivitysongelmien korjaamiseksi, on Windows 10:n korjauspäivitys käyttämällä Media Creation -työkalua ISO- tai USB-version tai Windows 10:n asennusmedian luomiseen. Seuraa tätä tehtävää varten tämän artikkelin yksityiskohtaisia ohjeita: Windows 10:n korjaaminen.
Siinä se! Mikä menetelmä toimi teillä?
Kerro minulle, jos tämä opas on auttanut sinua jättämällä kommentti kokemuksestasi. Tykkää ja jaa tätä opasta auttaaksesi muita.

Andy Davis
Järjestelmänvalvojan blogi Windowsista





