Innehållsförteckning
På en Windows 10-baserad dator kan den kumulativa uppdateringen KB4528760 misslyckas med att installera med felet 0x800f0988: "Det var några problem med att installera uppdateringar, men vi försöker igen senare." (Cumulative Update for Windows 10 1909 (KB4528760) - Error 0x800f0988).

Den här handledningen innehåller stegvisa instruktioner för att lösa felet 0x800f0988 i Windows 10 KB4528760 Update.
Så här åtgärdar du Windows 10 Update Error 0x800f0988. *
Obs: Efter några tester upptäckte jag att den mest fungerande lösningen för att kringgå felet 0x800f0988 i Windows 10 KB4528760-uppdateringen är att utföra en reparationsuppgradering av Windows 10 (metod 4), men du kan också prova de andra lösningarna.
Metod 1. Kör felsökaren för Windows 10 Update.Metod 2. Tvinga Windows att återskapa mappen Windows Update Store.Metod 3. Åtgärda fel i Windows korruption med DISM- och SFC-verktyg.Metod 4. Reparera Windows 10 med en uppgradering på plats.Metod 1. Kör felsökaren för Windows 10 Update.
Den första metoden för att åtgärda Windows-uppdateringsproblemet 0x800f0988 är att köra Microsofts verktyg Windows 10 Update Troubleshooter i Administratör läge. För att göra det:
1. Navigera till Kontrollpanel -> Felsökning -> Lösa problem med Windows Update.
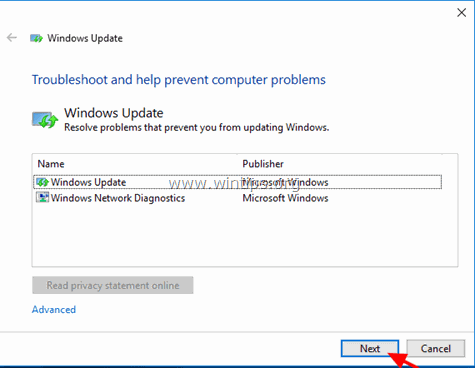
2. Starta om din dator.
3. Försök att installera uppdateringen.
Metod 2. Tvinga Windows att återskapa mappen Windows Update Store.
Nästa metod för att åtgärda problem med uppdateringarna i Windows är att återskapa mappen Windows Update Store ("C:\Windows\SoftwareDistribution"). ") , vilket är den plats där Windows lagrar de nedladdade uppdateringarna. För att göra det:
1. Tryck samtidigt på Windows  + R för att öppna kommandorutan Kör.
+ R för att öppna kommandorutan Kör.
2 Skriv i kommandorutan kör i kommandorutan: services.msc och tryck på Ange.
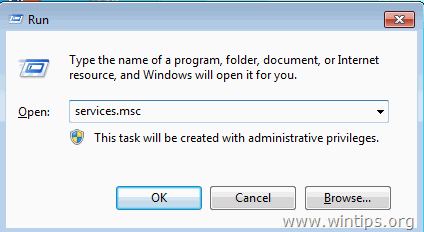
3. Högerklicka på Uppdatering av Windows tjänsten och välj Stoppa .
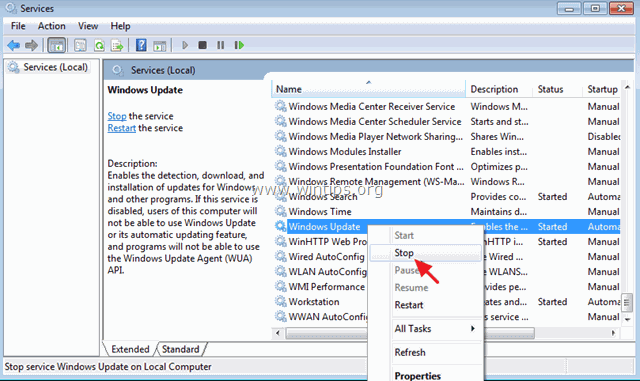
4. Öppna sedan Utforskaren och navigera till C:\Windows mapp.
5. Välj och Ta bort den " Programvarudistribution " folder.*
(Klicka Fortsätt i fönstret "Mappåtkomst nekad").
* Obs: Nästa gång som Windows Update körs kommer en ny tom Programvarudistribution mappen skapas automatiskt av Windows för att lagra uppdateringar.
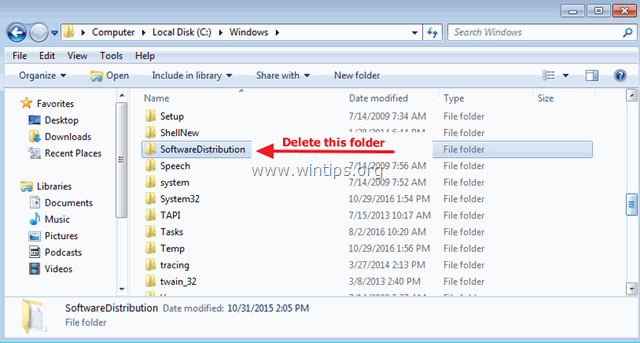
6. Starta om datorn och försök sedan söka efter uppdateringar.
Metod 3. FIX Windows korruptionsfel med DISM- och SFC-verktyg
1. Öppna kommandotolken som administratör. Det gör du:
1. Skriv i sökrutan: cmd or Kommandotolken
2. Högerklicka på Kommandotolken (resultat) och välj Kör som administratör .
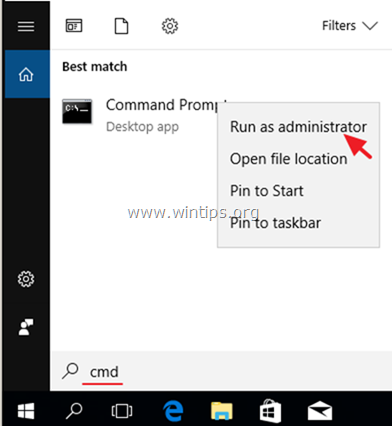
2. I kommandotolken skriver du följande kommando och trycker på Ange:
-
- DISM /Online /Cleanup-Image /StartComponentCleanup
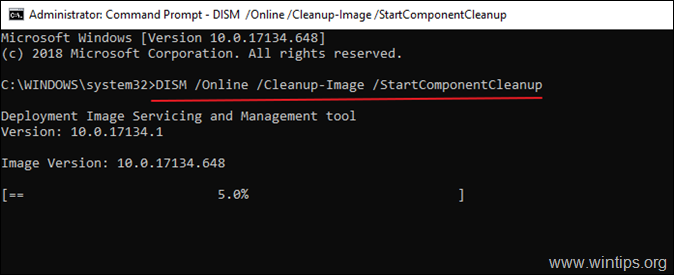
3. Ge sedan det här kommandot för att reparera Windows:
- Dism.exe /Online /Cleanup-Image /Restorehealth
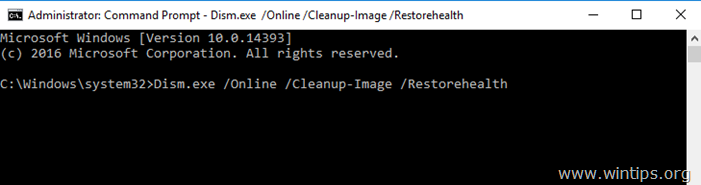
4. Ha tålamod tills DISM reparerar komponentlagret. När operationen är klar (du bör få information om att komponentlagret har reparerats), ge detta kommando och tryck på Gå in på :
- SFC /SCANNOW
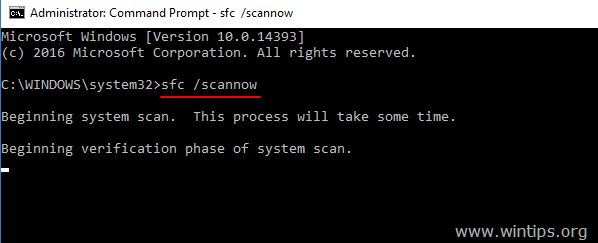
5. När SFC-skanningen är klar, starta om din dator.
6. Försök att uppdatera systemet igen.
Metod 4. Reparera Windows 10 med en uppgradering på plats.
En annan metod som vanligtvis fungerar för att åtgärda problem med Windows 10-uppdateringar är att utföra en Windows 10-reparation-uppgradering genom att använda verktyget Media Creation för att skapa ett ISO- eller USB-installationsmedium för Windows 10. Följ de detaljerade instruktionerna i den här artikeln: Hur man reparerar Windows 10.
Vilken metod fungerade för dig?
Låt mig veta om den här guiden har hjälpt dig genom att lämna en kommentar om dina erfarenheter. Gilla och dela den här guiden för att hjälpa andra.

Andy Davis
En systemadministratörs blogg om Windows





