Inhaltsverzeichnis
Auf einem Windows 10-basierten Computer kann die Installation des kumulativen Updates KB4528760 mit dem Fehler 0x800f0988 fehlschlagen: "Es gab einige Probleme bei der Installation von Updates, aber wir werden es später erneut versuchen" (Kumulatives Update für Windows 10 1909 (KB4528760) - Fehler 0x800f0988).

Dieses Tutorial enthält Schritt für Schritt Anweisungen, um den Fehler 0x800f0988 in Windows 10 KB4528760 Update zu beheben.
Wie man den Windows 10 Update-Fehler 0x800f0988 behebt.
Hinweis: Nach einigen Tests habe ich herausgefunden, dass die am besten funktionierende Lösung zur Umgehung des Fehlers 0x800f0988 beim Windows 10 KB4528760-Update darin besteht, ein Reparatur-Upgrade von Windows 10 durchzuführen (Methode 4), aber Sie können auch die anderen Lösungen ausprobieren.
Methode 1: Führen Sie die Windows 10 Update-Problembehandlung aus.Methode 2: Zwingen Sie Windows, den Windows Update Store-Ordner neu zu erstellen.Methode 3: Beheben Sie Windows-Korruptionsfehler mit DISM- und SFC-Tools.Methode 4: Reparieren Sie Windows 10 mit einem In-Place-Upgrade.Methode 1: Führen Sie die Windows 10 Update-Problembehandlung aus.
Die erste Methode, um das Windows-Update-Problem 0x800f0988 zu beheben, ist die Ausführung des Microsoft-Tools Windows 10 Update Troubleshooter in Verwalter Modus. Um das zu tun:
1. Navigieren Sie zu Bedienfeld -> Fehlersuche -> Beheben Sie Probleme mit Windows Update.
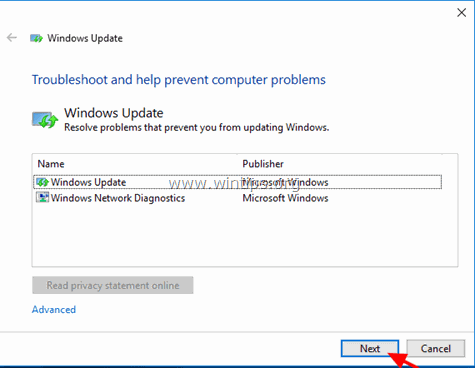
2. neu starten Ihren Computer.
3. Versuchen Sie, das Update zu installieren.
Methode 2: Zwingen Sie Windows, den Ordner Windows Update Store neu zu erstellen.
Die nächste Methode zur Behebung von Problemen mit den Updates in Windows besteht darin, den Ordner "Windows Update Store" neu zu erstellen ("C:\Windows\SoftwareDistribution ") Dies ist der Ort, an dem Windows die heruntergeladenen Updates speichert:
1. Drücken Sie gleichzeitig die Windows  + R Tasten, um das Befehlsfeld "Ausführen" zu öffnen.
+ R Tasten, um das Befehlsfeld "Ausführen" zu öffnen.
2 Geben Sie in das Befehlsfeld Ausführen ein: services.msc und drücken Sie Eintreten.
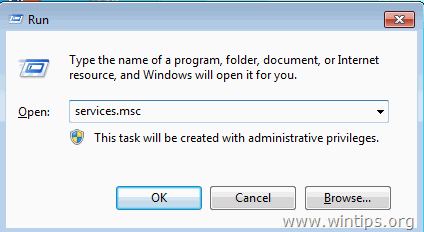
3. Rechtsklick auf Windows Update Dienst und wählen Sie Stopp .
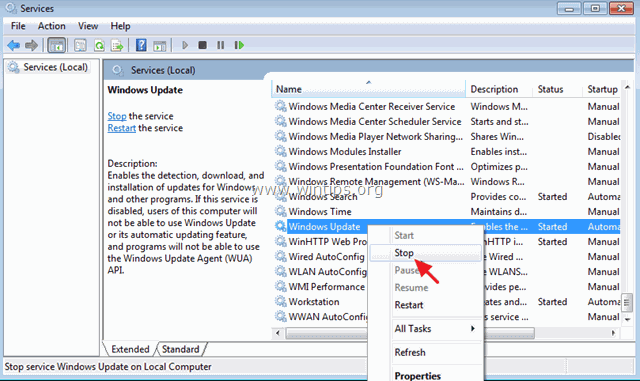
4. Öffnen Sie dann den Windows Explorer und navigieren Sie zu C:\Windows Ordner.
5. Auswählen und Löschen die " SoftwareVertrieb " Ordner.*
(Klicken Weiter im Fenster "Ordnerzugriff verweigert").
* Anmerkung: Wenn das Windows Update das nächste Mal ausgeführt wird, wird eine neue leere SoftwareVertrieb Ordner wird von Windows automatisch erstellt, um Updates zu speichern.
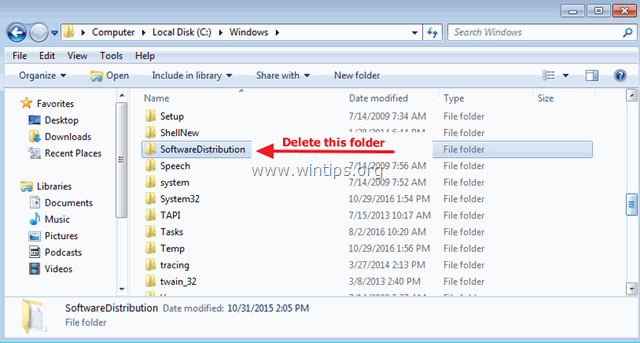
6. Starten Sie Ihren Computer neu, und versuchen Sie dann, nach Updates zu suchen.
Methode 3: Beheben von Windows-Korruptionsfehlern mit DISM- und SFC-Tools
1. Öffnen Sie die Eingabeaufforderung als Administrator, um dies zu tun:
1. in das Suchfeld eingeben: cmd or Eingabeaufforderung
2. rechtsklicken Sie auf das Eingabeaufforderung (Ergebnis) und wählen Sie Als Administrator ausführen .
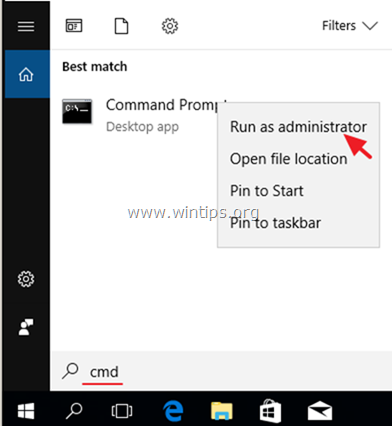
2. Geben Sie in der Eingabeaufforderung den folgenden Befehl ein und drücken Sie Eintreten:
-
- DISM /Online /Bereinigungsbild /StartComponentCleanup
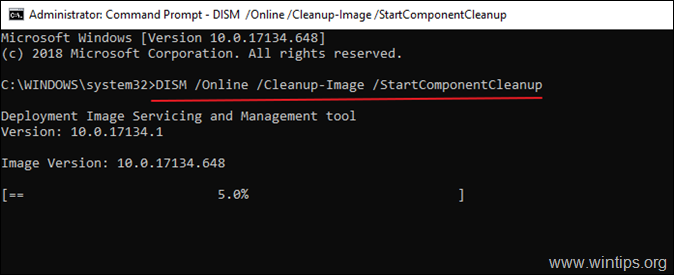
3. Geben Sie dann diesen Befehl ein, um Windows zu reparieren:
- Dism.exe /Online /Aufräumen-Bilder /Gesundheit wiederherstellen
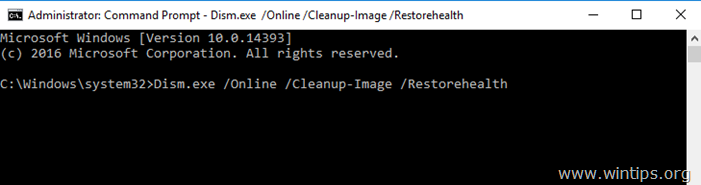
4. Warten Sie, bis DISM den Komponentenspeicher repariert hat. Wenn der Vorgang abgeschlossen ist (Sie sollten darüber informiert werden, dass die Beschädigung des Komponentenspeichers repariert wurde), geben Sie diesen Befehl ein und drücken Sie Eingabe :
- SFC /SCANNOW
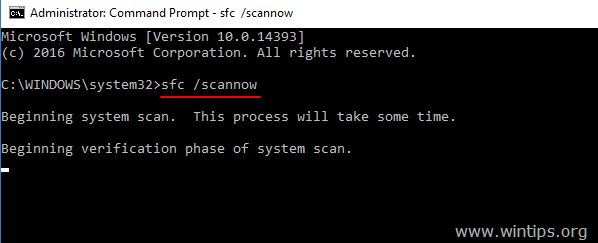
5. Wenn der SFC-Scan abgeschlossen ist, Neustart Ihren Computer.
6. Versuchen Sie, Ihr System erneut zu aktualisieren.
Methode 4: Reparieren Sie Windows 10 mit einem In-Place-Upgrade.
Eine andere Methode, die in der Regel funktioniert, um Windows 10-Update-Probleme zu beheben, ist die Durchführung eines Windows 10-Reparatur-Upgrades, indem Sie mit dem Tool zur Medienerstellung ein ISO- oder USB-Windows 10-Installationsmedium erstellen. Folgen Sie dazu den detaillierten Anweisungen in diesem Artikel: So reparieren Sie Windows 10.
Das war's! Welche Methode hat bei Ihnen funktioniert?
Lassen Sie mich wissen, ob dieser Leitfaden Ihnen geholfen hat, indem Sie einen Kommentar über Ihre Erfahrungen hinterlassen. Bitte liken und teilen Sie diesen Leitfaden, um anderen zu helfen.

Andy Davis
Der Blog eines Systemadministrators über Windows





