Satura rādītājs
Uz Windows 10 bāzētā datorā kumulatīvo atjauninājumu KB4528760 var neizdoties instalēt ar kļūdu 0x800f0988: "Radās dažas problēmas ar atjauninājumu instalēšanu, bet mēs mēģināsim vēlāk." (Kumulatīvais atjauninājums Windows 10 1909 (KB4528760) - kļūda 0x800f0988).

Šajā pamācībā ir soli pa solim sniegti norādījumi, kā atrisināt kļūdu 0x800f0988 operētājsistēmā Windows 10 KB4528760 Update.
Kā salabot Windows 10 atjaunināšanas kļūdu 0x800f0988. *
Piezīme: Pēc dažiem testiem atklāju, ka visefektīvākais risinājums, lai apietu kļūdu 0x800f0988 Windows 10 KB4528760 atjauninājumā, ir veikt Windows 10 atjaunināšanas remontu (4. metode), taču varat izmēģināt arī citus risinājumus.
Metode 1. Palaist Windows 10 atjaunināšanas problēmu novēršanas programmu.2. metode. 2. metode. Piespiediet Windows atkārtoti izveidot Windows atjauninājumu veikala mapi.3. metode. 3. metode. 4. metode. izlabojiet Windows 10, izmantojot DISM un SFC rīkus.5. metode. 5. metode. 6. Metode. 1. Palaist Windows 10 atjaunināšanas problēmu novēršanas programmu.
Pirmā metode, kā novērst Windows atjaunināšanas problēmu 0x800f0988, ir palaist Microsoft rīku Windows 10 Update Troubleshooter programmā. Administrators režīms. Lai to izdarītu:
1. Pārejiet uz Vadības panelis -> Problēmu novēršana -> Problēmu ar Windows Update novēršana.
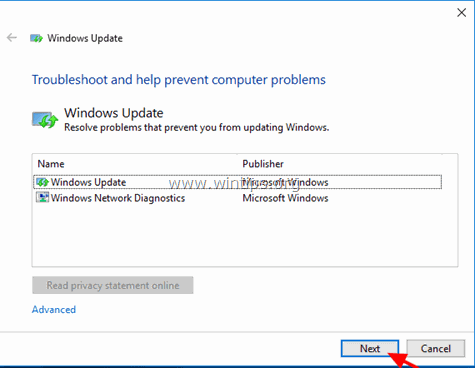
2. Restartēšana datoru.
3. Mēģiniet instalēt atjauninājumu.
2. metode. Piespiediet Windows atkārtoti izveidot mapi Windows Update Store.
Nākamā metode, kā novērst problēmas ar atjauninājumiem sistēmā Windows, ir no jauna izveidot mapi Windows Update Store ("C:\Windows\SoftwareDistribution ") , kas ir vieta, kurā Windows glabā lejupielādētos atjauninājumus. Lai to izdarītu:
1. Vienlaikus nospiediet Windows  + R taustiņus, lai atvērtu palaides komandu logu.
+ R taustiņus, lai atvērtu palaides komandu logu.
2 . Palaist komandu lodziņā ievadiet: services.msc un nospiediet Ievadiet.
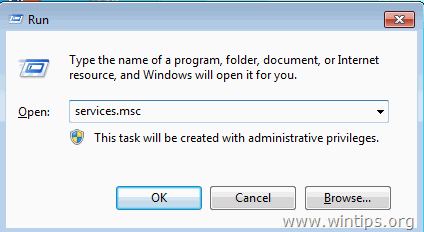
3. Ar peles labo pogu noklikšķiniet uz Windows Update pakalpojumu un izvēlieties Pārtraukt .
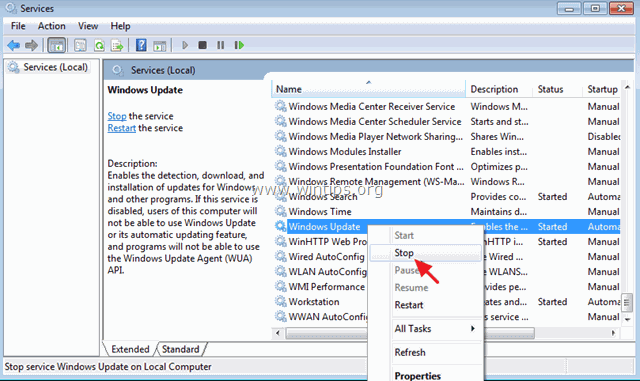
4. Pēc tam atveriet Windows Explorer un dodieties uz C:\Windows mape.
5. Izvēlieties un Dzēst " Programmatūras izplatīšana " mape.*
(Noklikšķiniet uz Turpināt logā "Piekļuve mapei liegta").
* Piezīme: Nākamreiz, kad tiks palaists Windows Update, tiks izveidots jauns tukšs Programmatūras izplatīšana tiks automātiski izveidota mape, kurā tiks saglabāti atjauninājumi.
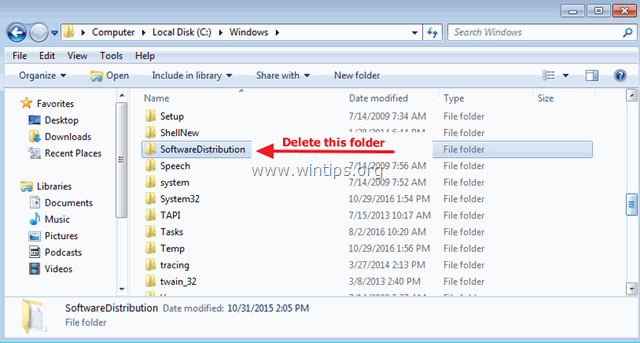
6. Restartējiet datoru un pēc tam mēģiniet pārbaudīt atjauninājumus.
3. metode. Labot Windows korupcijas kļūdas ar DISM un SFC rīkiem
1. Atveriet komandu uzvedni kā administrators. Lai to izdarītu:
1. Meklēšanas lodziņā ierakstiet: cmd or komandu uzvedne
2. Ar peles labo pogu noklikšķiniet uz komandu uzvedne (rezultāts) un izvēlieties Palaist kā administrators .
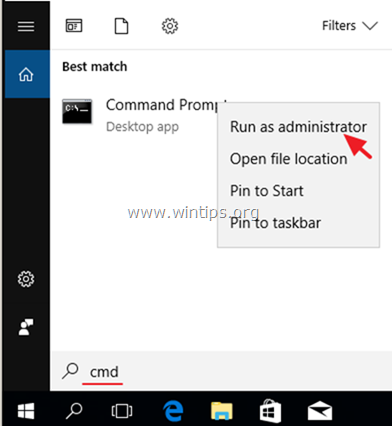
2. Komandu uzvednes logā ievadiet šādu komandu un nospiediet Ievadiet:
-
- DISM /Online /Cleanup-Image /StartComponentCleanup
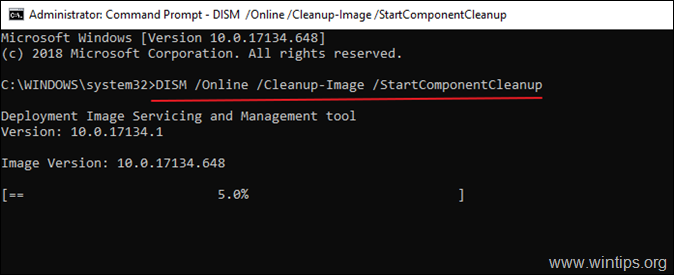
3. Pēc tam dodiet šo komandu, lai salabotu Windows:
- Dism.exe /Online /Cleanup-Image /Restorehealth
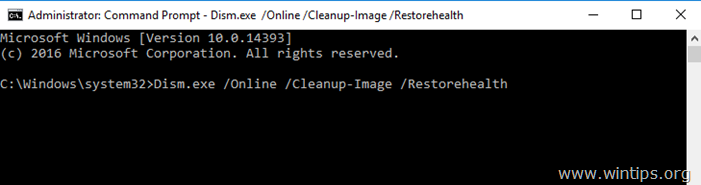
4. Esiet pacietīgi, kamēr DISM salabos komponentu krātuvi. Kad operācija ir pabeigta (jums jāinformē, ka komponentu krātuves bojājums ir salabots), izdodiet šo komandu un nospiediet Ievadiet :
- SFC /SCANNOW
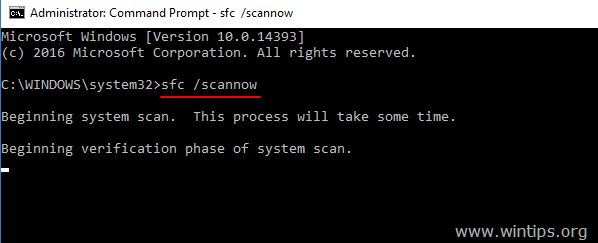
5. Kad SFC skenēšana ir pabeigta, restartēt datoru.
6. Mēģiniet vēlreiz atjaunināt sistēmu.
4. metode: salabojiet Windows 10, izmantojot atjaunināšanu uz vietas.
Vēl viena metode, kas parasti darbojas, lai novērstu Windows 10 atjaunināšanas problēmas, ir veikt Windows 10 labošanu-atjaunināšanu, izmantojot multivides izveides rīku, lai izveidotu ISO vai USB Windows 10 instalācijas multivides kopiju. Lai veiktu šo uzdevumu, sekojiet detalizētiem norādījumiem šajā rakstā: Kā labot Windows 10.
Tas viss! Kura metode jums palīdzēja?
Ļaujiet man zināt, vai šī rokasgrāmata jums ir palīdzējusi, atstājot komentāru par savu pieredzi. Lūdzu, patīk un dalieties ar šo rokasgrāmatu, lai palīdzētu citiem.

Endijs Deiviss
Sistēmas administratora emuārs par Windows





