Table des matières
Sur un ordinateur fonctionnant sous Windows 10, la mise à jour cumulative KB4528760 peut ne pas s'installer avec l'erreur 0x800f0988 : "Il y a eu des problèmes lors de l'installation des mises à jour, mais nous réessayerons plus tard" (Mise à jour cumulative pour Windows 10 1909 (KB4528760) - Erreur 0x800f0988).

Ce tutoriel contient des instructions étape par étape pour résoudre l'erreur 0x800f0988 dans la mise à jour KB4528760 de Windows 10.
Comment corriger l'erreur de mise à jour de Windows 10 0x800f0988. *
Note : Après quelques tests, j'ai découvert que la solution la plus efficace pour contourner l'erreur 0x800f0988 dans la mise à jour de Windows 10 KB4528760, est d'effectuer une mise à niveau de réparation de Windows 10 (Méthode 4), mais vous pouvez essayer les autres solutions aussi.
Méthode 1. Exécutez l'outil de dépannage de Windows 10 Update.Méthode 2. Forcez Windows à recréer le dossier Windows Update Store.Méthode 3. Corrigez les erreurs de corruption de Windows avec les outils DISM et SFC.Méthode 4. Réparez Windows 10 avec une mise à niveau sur place. Méthode 1. Exécutez l'outil de dépannage de Windows 10 Update.
La première méthode pour résoudre le problème de mise à jour de Windows 0x800f0988 consiste à exécuter l'outil de dépannage de Microsoft Windows 10 Update Troubleshooter dans Administrateur mode. Pour faire ça :
1. Naviguez vers Panneau de contrôle -> Dépannage -> Résoudre les problèmes liés à Windows Update.
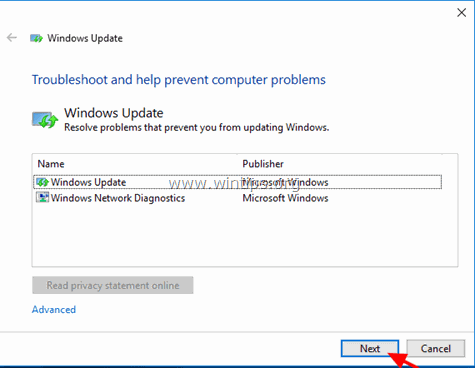
2. redémarrer votre ordinateur.
3. Essayez d'installer la mise à jour.
Méthode 2 : Forcez Windows à recréer le dossier Windows Update Store.
La méthode suivante pour résoudre les problèmes de mise à jour de Windows consiste à recréer le dossier Windows Update Store ("C:³Windows³SoftwareDistribution"). ") Il s'agit de l'emplacement où Windows stocke les mises à jour téléchargées. Pour ce faire :
1. Appuyez simultanément sur les touches Windows  + R pour ouvrir la boîte de commande d'exécution.
+ R pour ouvrir la boîte de commande d'exécution.
2 Dans la boîte de commande d'exécution, tapez : services.msc et appuyez sur Entrez.
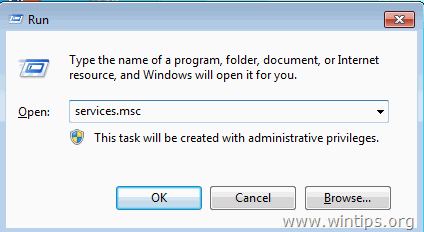
3. Cliquez à droite sur Mise à jour de Windows et sélectionnez Stop .
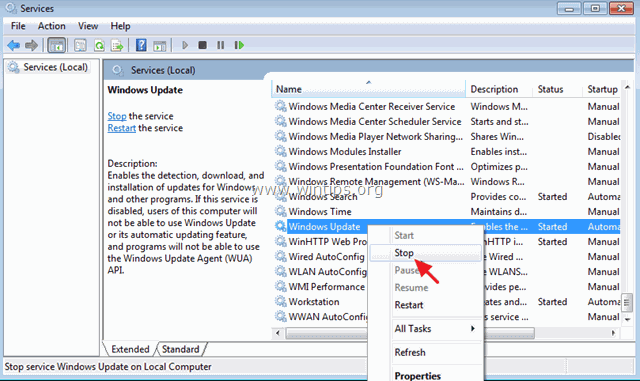
4. Ensuite, ouvrez l'Explorateur Windows et naviguez vers C:\Windows dossier.
5. Sélectionnez et Supprimer le " Distribution de logiciels dossier ".*
(Cliquez Continuer à la fenêtre "Accès au dossier refusé").
* Note : La prochaine fois que la mise à jour de Windows sera exécutée, un nouveau vide Distribution de logiciels sera automatiquement créé par Windows pour stocker les mises à jour.
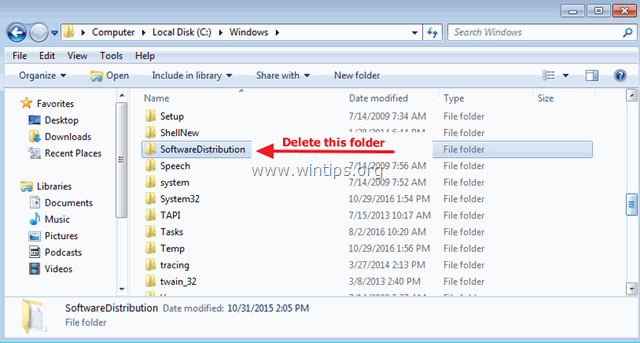
6. Redémarrez votre ordinateur, puis essayez de vérifier les mises à jour.
Méthode 3 : Corriger les erreurs de corruption de Windows avec les outils DISM & SFC
1. Ouvrez l'invite de commande en tant qu'administrateur. Pour ce faire :
1. dans la boîte de recherche, tapez : cmd or invite de commande
2. cliquez avec le bouton droit de la souris sur le invite de commande (résultat) et sélectionnez Exécuter en tant qu'administrateur .
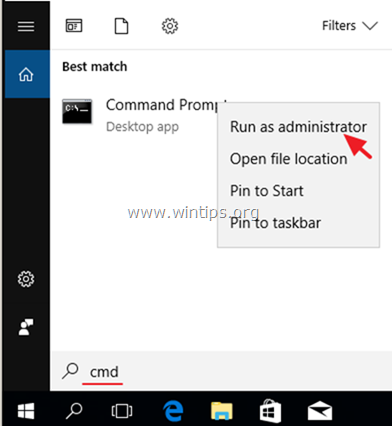
2. Dans la fenêtre de l'invite de commande, tapez la commande suivante et appuyez dessus Entrez :
-
- DISM /Online /Cleanup-Image /StartComponentCleanup
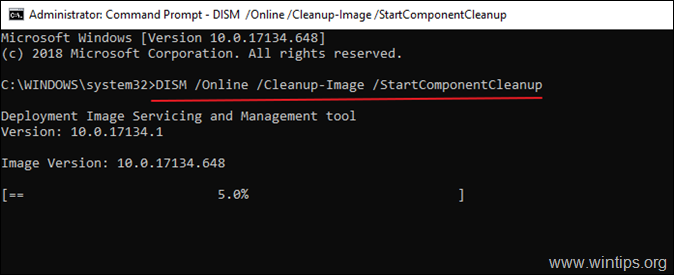
3. Puis donnez cette commande pour réparer Windows :
- Dism.exe /Online /Cleanup-Image /Restorehealth
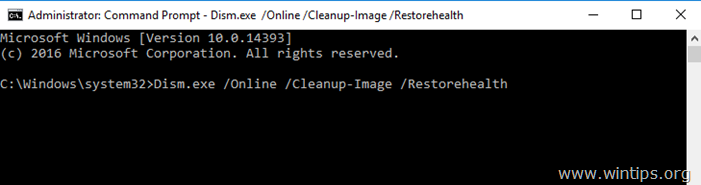
4. Soyez patient jusqu'à ce que DISM répare le magasin de composants. Lorsque l'opération est terminée, (vous devriez être informé que la corruption du magasin de composants a été réparée), donnez cette commande et appuyez sur Entrez :
- SFC /SCANNOW
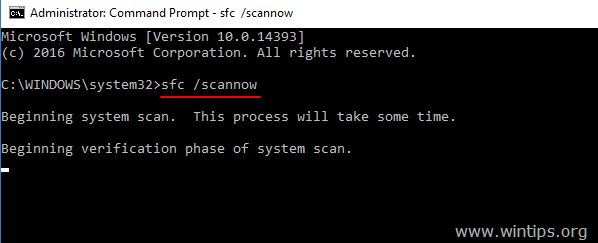
5. Lorsque le scan SFC est terminé, redémarrer votre ordinateur.
6. Essayez à nouveau de mettre à jour votre système.
Méthode 4. Réparer Windows 10 avec une mise à niveau sur place.
Une autre méthode qui fonctionne généralement, pour résoudre les problèmes de mise à jour de Windows 10, consiste à effectuer une réparation-mise à niveau de Windows 10, en utilisant l'outil de création de support pour créer un support d'installation ISO ou USB de Windows 10. Pour cette tâche, suivez les instructions détaillées de cet article : Comment réparer Windows 10.
C'est tout ! Quelle méthode a fonctionné pour vous ?
Faites-moi savoir si ce guide vous a aidé en laissant un commentaire sur votre expérience. Veuillez aimer et partager ce guide pour aider les autres.

Andy Davis
Blog d'un administrateur système sur Windows





