目次
Chromeの「接続が非公開です」または「DNS PROBE FINISHED NO INTERNET」エラーメッセージは、銀行ウェブサイト、Gmail、Hotmailなど、交換するデータを保護するためにユーザー認証と暗号化チャネルを使用しているウェブサイトで表示される場合があります。 「HTTP over TLS ", " HTTP over SSL " または " HTTPセキュア ") は、標準的な HTTP 通信にセキュリティ機能を提供するものです。
Chromeで「プライベート接続ではありません」というエラーメッセージが表示されるのは、コンピューターの時計が間違った日付と時刻を表示している場合がほとんどです。 しかし、日付と時刻の設定が正しい場合でも「プライベート接続ではありません」というメッセージが表示される場合があるので、この問題に直面している人が簡単に解決できるようにこのガイドを書いています。

Chrome(Windows8、7、Vista)で「接続がプライベートです」「このWebページは利用できません」というエラーメッセージを解決する方法。
以下の解決策に進む前に
1. 日付と時刻の設定が正しいことを確認する。 そのためには
をクリックします。 日付と時間 のアイコンをクリックします。
2.表示されたウィンドウで 日付と時刻の設定を変更する .
3.ボタンを押す 日付と時刻を変更する のリンクをクリックし、お使いのコンピューターで正しい日付/時刻/年が設定されていることを確認してください。
4.日付/時刻の設定が終了したら、 を押します。 タイムゾーンを変更する をクリックして、適切なタイムゾーンを確認してください。
5. 再スタート それでも問題が解決しない場合は、次の提案に進んでください。
2. がインストールされていることを確認してください。 サービスパック3 Windows XPを使用している場合、または サービスパック2 (32bit , 64bit) ) Windows 2003 を使用している場合、そのことを確認する。
1.右クリックで コンピュータ アイコンを選択し 物件紹介 .
2.下 システム のテキストラベルをクリックすると、お使いのコンピューターにインストールされているService Packのエディション(番号)が表示されるはずです。
解決策1. Chromeの拡張機能をすべて無効にする。
解決策2. アンチウィルスを無効にする。
解決策3. 共有の詳細設定を変更する。
解決策4. DNSの設定を変更する。
解決策5. Chromeブラウザのウィンドウのどこかに「危険」または「悪い考え」と入力してください。
解決策6. 他のブラウザを使用する。
解決策1:Chromeの拡張機能をすべて無効にする。
Chromeの拡張機能がSSL接続を阻害している可能性がありますので、まずはChromeの拡張機能をすべて無効にしてみてください。 Chromeの拡張機能を無効化する方法
1. Chromeのメニューから  を選択します。 設定です。
を選択します。 設定です。
2. 選ぶ エクステンション を左ペインに表示します。
3.チェックをはずす その イネーブル をクリックすると、各拡張機能の横にあるチェックボックスが表示されます。
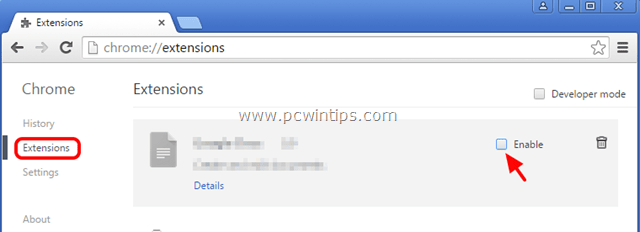
4. Google Chromeを再起動し、サポートされているHTTPSのページ(Googleメール、Yahooメール、Hotmailなど)にアクセスしてみてください。
解決策2: アンチウイルスを無効にする。
インターネット通信を保護するウイルス対策ソフトやファイアウォールソフトをお使いの場合は、インターネット(Web)保護を無効にするか、完全にアンインストールしてみてください。
例:AVAST アンチウイルスを使用している場合、次のページにアクセスします。 設定 > アクティブプロテクション > ウェブシールド > カスタマイズ と チェックをはずす その HTTPSスキャンを有効にする ボックスを使用します。
解決策3.共有の詳細設定を変更する。
1. に移動します。 コントロールパネルです。
2. を変更します。 で見る (右上)から カテゴリー まで 小さいアイコンです。
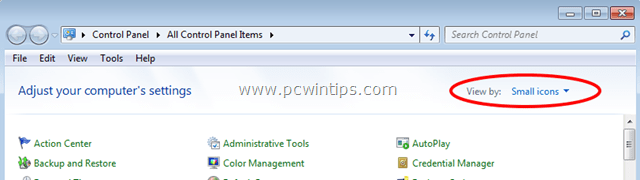
3. オープン ネットワークと共有センター .
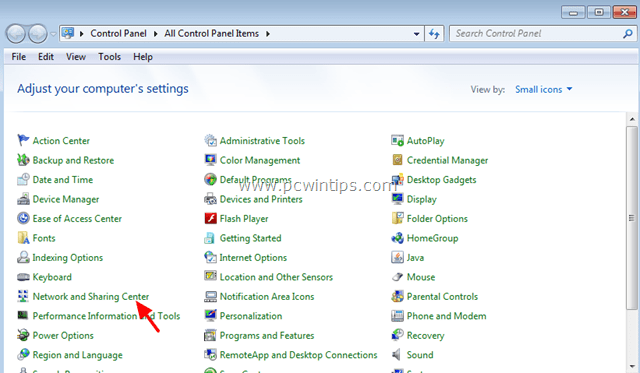
4. 左から、以下を選択します。 共有の詳細設定の変更 .
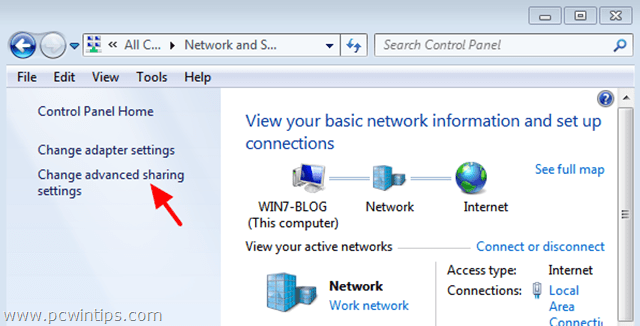
5. にあるドロップダウン矢印をクリックします。 自宅または職場 または 公開 ネットワークプロファイルを表示します。
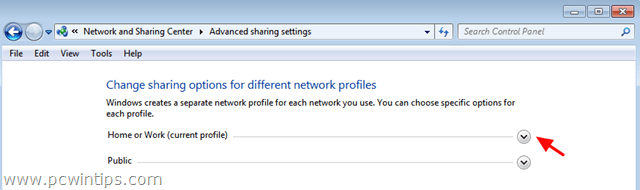
6.電源を切る を選択すると、以下のオプションが表示されます。
- ネットワークディスカバリー ファイルとプリンターの共有 パブリックフォルダーの共有

5. ページを下にスクロールし オン を選択すると、次のようなオプションが表示されます。
- パスワードで保護された共有
6. クリック 変更を保存する .
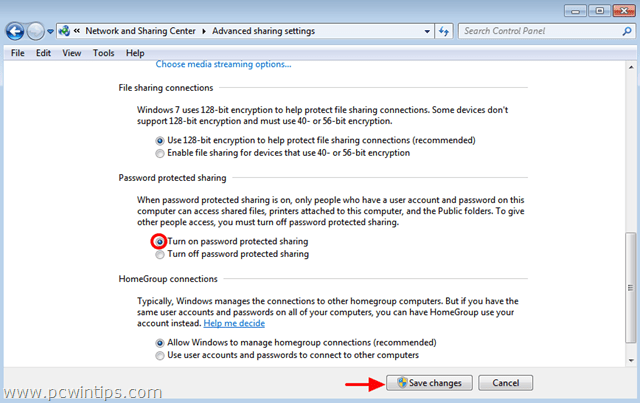
7. コンピュータを再起動する。
8. Chromeを開き、HTTPS接続エラーが解消されるかを確認します。
解決策4:DNSの設定を変更する。
1.次のページに進みます。 コントロールパネル > ネットワークと共有センター .
をクリックします。 アダプタの設定 を左側に表示します。
3.ダブルクリックして、アクティブなネットワーク接続(例:「ローカルエリア接続」)を開く。
4.選択した' インターネットプロトコルバージョン4(TCP/IPv4) 'をクリックします。 物件紹介 .
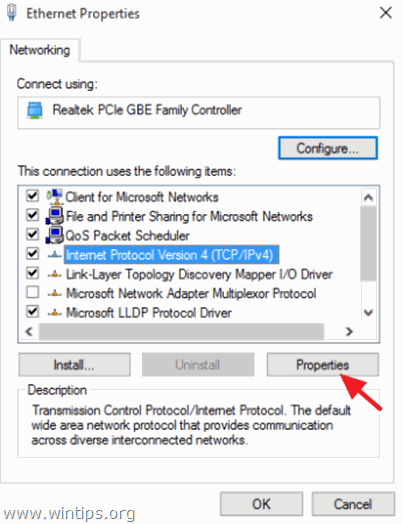
5.選択する " 以下のDNSサーバーのアドレスを使用します。 " と入力し、以下のGoogle DNSサーバーのアドレスを入力します。
- 8.8.8.8 8.8.4.4
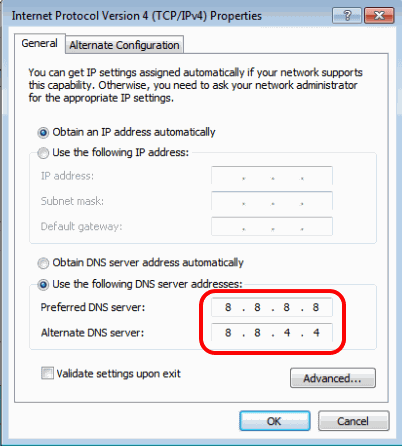
6.プレス OK (2回)でネットワークのプロパティを閉じます。
7. 再スタート を、パソコンに取り込みます。
8.再度、HTTPSのWebサイトに接続してみて、同じエラーが表示された場合は、再度、HTTPSのWebサイトに接続してみてください。
9.コマンドプロンプトを管理者として開く そのためには
で ウィンドウズ7 & ビスタ に行く。
- スタート > すべてのプログラム > アクセサリ 右クリック に、" コマンドプロンプト " の項目を選択し、 " 管理者として実行する ”.
で Windows 10、8、8.1 :
- 右クリック 画面上では 左下隅 を選択し、ポップアップメニューから " コマンドプロンプト(Admin) ”.

10.コマンドプロンプトで、以下のコマンドを順番に入力します。
- ipconfig /release ipconfig /flushdns ipconfig /renew netsh winsock reset
11.コマンドプロンプトを終了し、コンピュータを再起動します。
12.Chromeを起動し、HTTPSのWebサイトに接続する。
解決策5:Chromeブラウザのウィンドウのどこかに「danger」または「badidea」という単語を入力します。
これは少し奇妙な解決策ですが、信じられないかもしれませんが、うまくいくのです。
1.Chromeブラウザのウィンドウ内(アドレスバー以外)をクリックし、次の単語を入力します。 危険 (ブラウザが自動的に要求されたページを開くはずです。 おかしいですよね!) *.
- Chromeの最新バージョンで、次の単語を入力します。 へんしつしょうがい
解決策6:別のブラウザを使用する。
Mozilla FirefoxやInternet Explorerなど、他のブラウザでHTTPSサイトにアクセスするようにしてください。
That's It!

アンディ・デイビス
Windows に関するシステム管理者のブログ





