Inhoudsopgave
Een van mijn favoriete schoonmaak- en beschermingsprogramma's, is CCleaner. Ik gebruik dit programma al vele jaren en ik ben zeer tevreden over de mogelijkheden ervan. CCleaner helpt u om uw computer te reinigen van ongewenste programma's, cookies en tijdelijke bestanden van uw internet surfen en beschermt uw online privacy.
Bovendien kunt u met CCleaner gemakkelijk de ongeldige vermeldingen in het Windows-register verwijderen en de prestaties van Windows verhogen door alle ongewenste programma's uit het opstarten van Windows te verwijderen.
Dit is een kleine tutorial over hoe je CCleaner installeert en gebruikt om de prestaties van Windows te verhogen in Windows 10, 8, 7, Vista & XP.
Hoe CCleaner installeren en gebruiken om de prestaties van Windows te verhogen.
Deel 1. Hoe CCleaner te installeren.Deel 2. Hoe Windows te optimaliseren met CCleaner.Deel 1. Hoe CCleaner te installeren.
1. Ga verder en download CCleaner Gratis . *
* Let op: Let op, dat door de populariteit van CCleaner, en nadat het werd verkocht aan AVAST, er incidenten zijn geweest van hackers en erin zijn geslaagd om kwaadaardige code te injecteren in de officiële versies. Download CCLEANER daarom altijd alleen van de officiële distributeur: https://www.ccleaner.com/ccleaner/download.
2. Wanneer de download is voltooid, voert u het uitvoerbare bestand uit om de installatie van CCleaner te starten.
3. Kies Ren en dan Ja bij de UAC beveiligingswaarschuwing.

4. In het CCleaner Setup scherm, vink uit het vakje 'Google Chrome installeren' of 'Avast installeren' (tenzij u de aangeboden programma's wilt installeren) en klik dan op Aanpassen.
* BELANGRIJKE MEDEDELING: Sinds de overname van CCLEANER door Avast in juli 2017 zijn er veel klachten geweest dat de nieuwste versies van CCLEANER-installateurs andere gebundelde software installeren die niet nodig is om het programma goed te laten werken. Dus, tijdens de installatie DECLINE om andere gebundelde software te installeren.
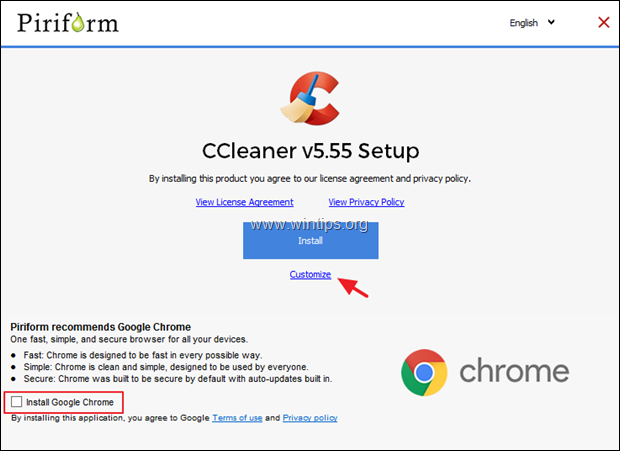
5. Laat alleen de eerste twee opties aangevinkt en klik op Installeer.
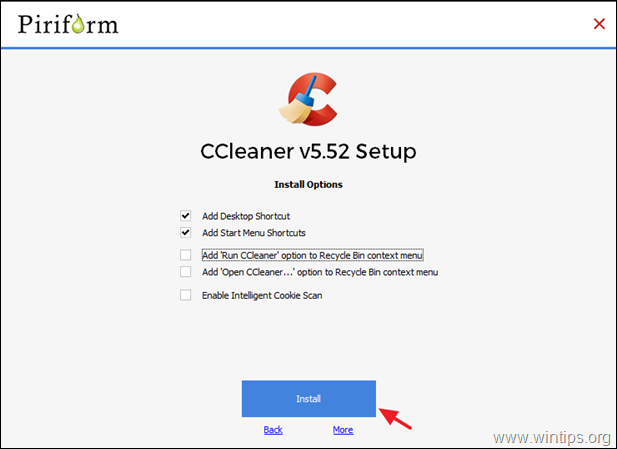
6. Wanneer de installatie voltooid is, vink uit het vakje "release notes bekijken" en klik op Voer CCleaner uit.
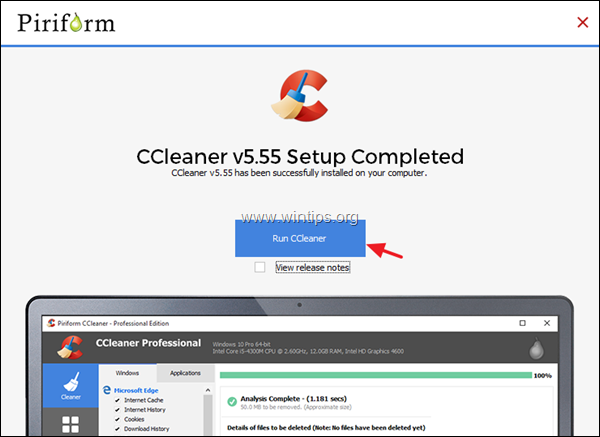
Deel 2. Hoe de prestaties van Windows te verhogen met CCleaner.
Stap 1. Verwijder nutteloze bestanden van uw systeem met CCleaner.
1. Lancering CCleaner.* Als CCleaner start, zie je het onderstaande scherm.
Opmerking: Als u CCleaner al hebt geïnstalleerd, dan kunt u de snelkoppeling van het programma vinden op uw bureaublad of in de lijst van het programmamenu.
2. Standaard verwijdert CCleaner veel ongewenste bestanden van uw computer (Geschiedenis, Cookies, Tijdelijke Internet Bestanden, enz.), maar het is altijd beter om na te gaan welke nutteloze bestanden worden verwijderd door het controleren van de Windows en de Toepassingen tabs. (In dit gedeelte gebruik ik het programma liever met de standaard opties).
3. Om te beginnen met het opschonen van de nutteloze bestanden van uw systeem, drukt u op de knop Run Cleaner knop rechtsonder in het programma van CCleaner.
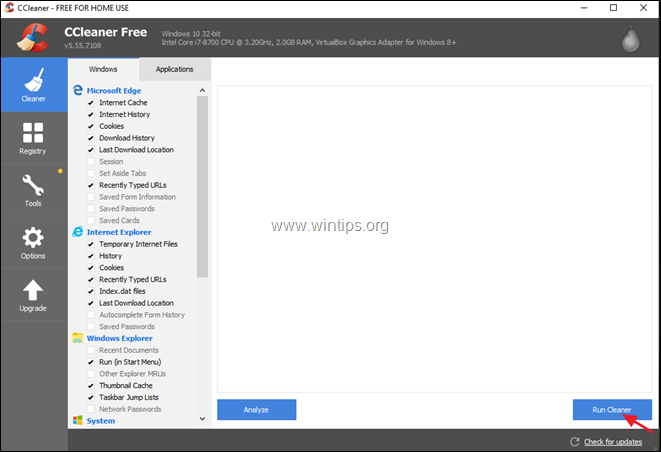
4. In het volgende informatievenster kiest u eerst Laat me dit bericht niet meer zien en druk dan op Ga door.
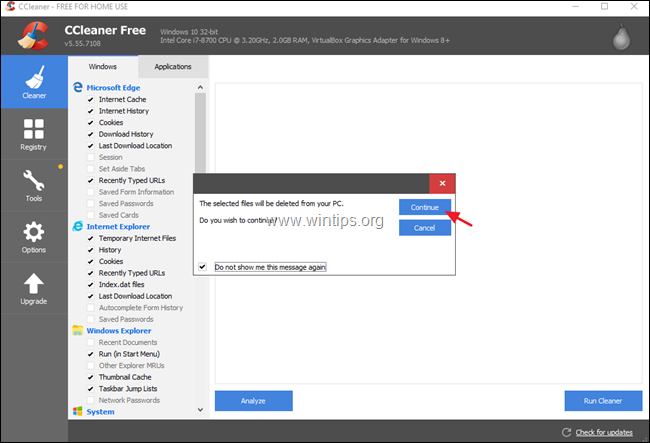
5. Vervolgens start het programma de reinigingsprocedure en ziet u een soortgelijk scherm
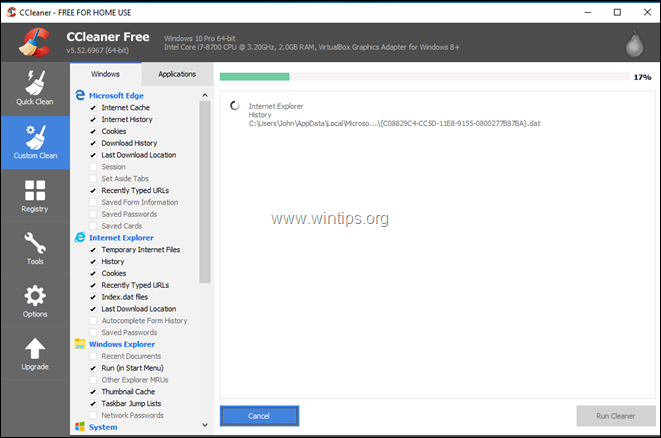
6. Wanneer het schoonmaakproces is voltooid, informeert CCleaner u over de hoeveelheid junk en privacy bestanden (cookies) die zijn verwijderd.

Stap 2. Optimaliseer het Windows-register met CCleaner.
CCleaner biedt een Registry Cleaner die gebruikt kan worden om alle ongeldige entries voor het Windows Register te verwijderen. Maar, is het beter om het niet te gebruiken omdat het soms problemen veroorzaakt voor de functionaliteit van Windows en geen significante verbetering biedt voor de prestaties van Windows. Hoe dan ook, als u de register cleaner wilt gebruiken, op eigen risico : *
DISCLAIMER: Ik raad het gebruik van de Registry Cleaner & Driver Updater tools in de laatste versies van CCLEANER af, omdat deze aanzienlijke problemen kunnen veroorzaken met de werking van Windows.
1. Selecteer de Register optie aan de linkerkant en kies in het rechterdeelvenster Scannen op problemen.
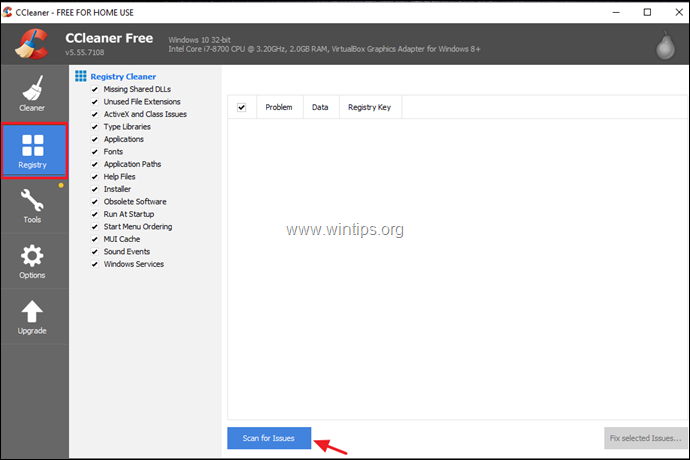
2. Wanneer de registerscan is voltooid, toont het programma de gevonden registerproblemen. Bekijk nu de resultaten en als u de gevonden problemen wilt oplossen, klikt u op de knop Geselecteerde problemen oplossen knop om verder te gaan.
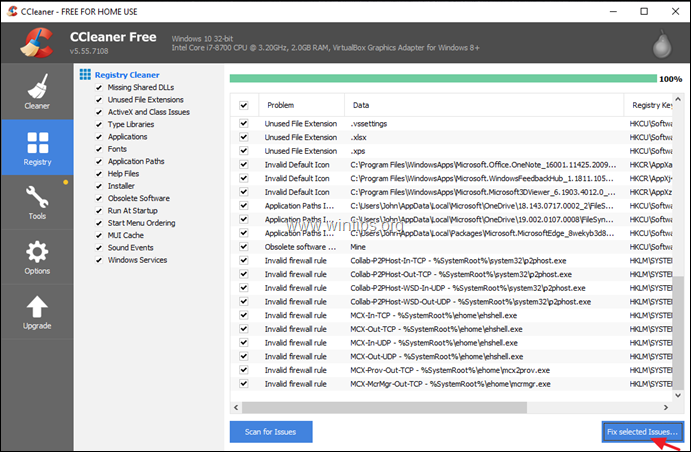
4. Bij het bericht "Wilt u een back-up maken van wijzigingen in het register?" kiest u Ja, om een back-up te maken van de huidige toestand van het register alvorens wijzigingen aan te brengen.
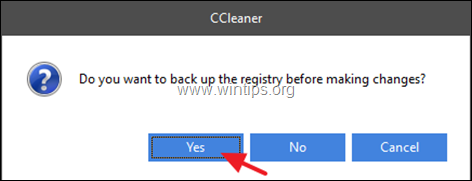
5. Dan red het registerback-upbestand naar uw computer en gebruik dat bestand om het register te herstellen, als u problemen ondervindt na het opschonen van het register.
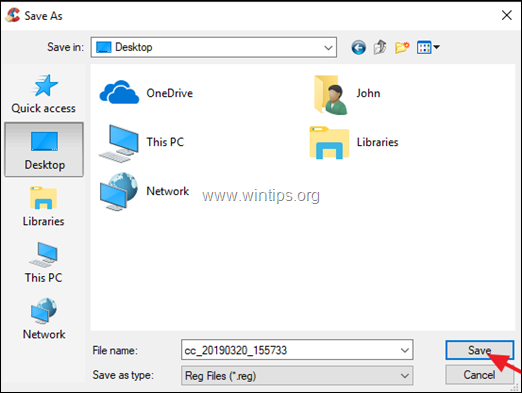
6. Klik tenslotte op Alle geselecteerde problemen oplossen om door te gaan.
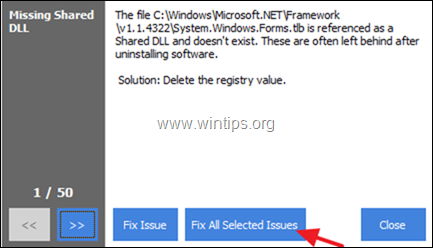
7. Wanneer het reinigingsproces is voltooid, klikt u op Sluit om terug te keren naar het hoofdvenster van CCleaner.
Stap 3. Verwijder de ongewenste geïnstalleerde programma's met CCleaner.
Met CCleaner kunt u eenvoudig elk ongewenst programma (of Store App in Windows 10) bekijken en verwijderen van uw systeem. Om de geïnstalleerde programma's/apps te beheren met CCleaner:
1. Klik op Gereedschap aan de linkerkant en kies dan de Verwijder optie.
2. Bekijk de geïnstalleerde programma's en apps en als u een programma of app wilt verwijderen, selecteert u deze en klikt u op Verwijder .
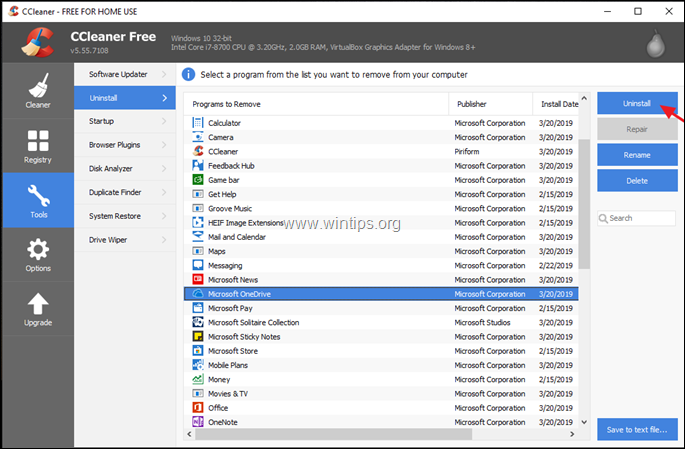
Stap 4. Verwijder de ongewenste achtergrondprogramma's met CCleaner.
Een van de handigste functies van CCleaner is dat u eenvoudig de programma's kunt bekijken en beheren die starten bij het opstarten van Windows of die op de achtergrond draaien vanuit een geplande taak.
De ongewenste opstartprogramma's uitschakelen met CCleaner:
1. Bij de Gereedschap opties, klik op de Startup toets en selecteer vervolgens de Windows tab.*
Info: Op het tabblad 'Windows' ziet u een lijst met alle opstartprogramma's die automatisch worden uitgevoerd wanneer Windows wordt opgestart.
2. Om de prestaties van uw systeem te verbeteren, selecteert u de programma's die u niet met Windows wilt starten en klikt u op de knop Schakel uit. knop.
** Opmerkingen:
1. Door het aantal programma's bij het opstarten van Windows te verminderen, worden de prestaties van Windows aanzienlijk verbeterd.
2. Als u na het herstarten van uw computer problemen ondervindt met een van de uitgeschakelde programma's, voer dan CCleaner opnieuw uit en schakel het opnieuw in.
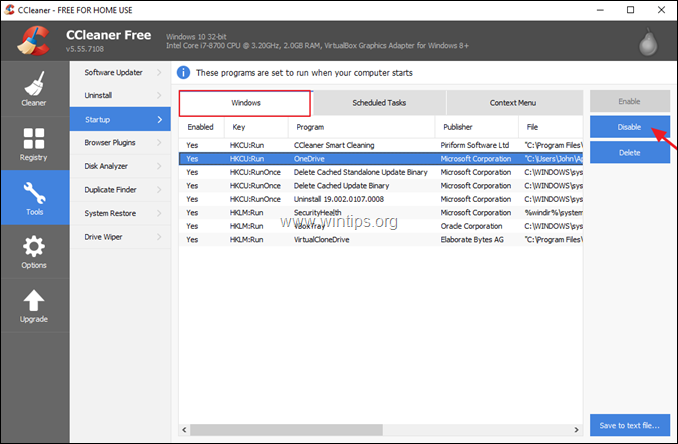
Om de ongewenste geplande programma's/taken uit te schakelen met CCleaner:
1. Bij de Gereedschap opties, klik op de Startup toets en selecteer vervolgens de Geplande taken* tab.
Info: Op het tabblad 'Geplande taken' ziet u een lijst met alle programma's die zijn ingesteld om op de achtergrond te starten, met behulp van de Taakplanner.
2. Bekijk zorgvuldig de opgesomde programma's en uitschakelen degene die niet op de achtergrond hoeven te draaien.
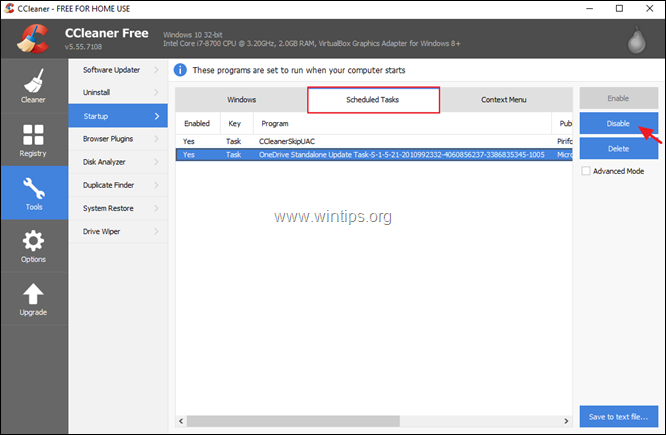
3. Als je klaar bent met CCleaner, Herstart uw computer om de aangebrachte wijzigingen toe te passen, en gebruik vervolgens uw "schone" computer.
- Gerelateerd artikel: Tien+ tips om uw computer snel en gezond te houden.
Dat is het! Laat me weten of deze gids je heeft geholpen door je commentaar achter te laten over je ervaring. Like en deel deze gids om anderen te helpen.

Andy Davis
De blog van een systeembeheerder over Windows





