Inhoudsopgave
Als u het probleem van het blauwe scherm "PNP DETECTED FATAL ERROR" in Windows 10 ervaart, lees dan hieronder verder om het probleem op te lossen.
De bugfout PNP_DETECTED_FATAL_ERROR in Windows 10 wijst meestal op een hardwareprobleem met een Plug and Play-apparaat dat op de machine is aangesloten. Andere keren kan de fout te maken hebben met een problematisch apparaatstuurprogramma dat niet kan worden geladen of waardoor het systeem vastloopt.

In deze gids voor probleemoplossing vindt u stap voor stap instructies voor het oplossen van de PNP_DETECTED_FATAL_ERROR in Windows 10.
Hoe FIX: PNP DETECTED FATAL ERROR bsod op Windows 10.
Suggesties: Voordat u verder gaat met de onderstaande methoden, past u de volgende acties toe en kijkt u of de problemen aanhouden.
1. Ontkoppel alle randapparatuur die u niet nodig hebt (bijv. USB-stations, SD-kaarten, USB draadloze muis of toetsenbordontvanger, USB draadloze netwerkkaart, printer enz.)
2. Als u de PNP_DETECTED_FATAL_ERROR ervaart na het installeren van Windows-updates, probeer dan uw systeem te herstellen naar een eerdere werkende staat* of Windows 10 terug te draaien naar een eerdere versie.
Let op: Als u niet kunt opstarten naar Windows Start uw computer op vanaf een Windows installatiemedium en ga naar Problemen oplossen -> Geavanceerde opties -> Updates verwijderen of naar Problemen oplossen -> Geavanceerde opties -> Systeemherstel.
3. Installeer Windows 10 Updates: Het is mogelijk dat het probleem dat u ondervindt te wijten is aan ontbrekende updates. Ga dus door en installeer alle beschikbare updates op uw PC:
1. Ga naar Start  -> Instellingen
-> Instellingen  -> Update & Veiligheid -> Windows Update.
-> Update & Veiligheid -> Windows Update.
a. Klik op de Controleren op updates knop in het rechterdeelvenster en wacht tot de scan is voltooid. Als er updates worden geïdentificeerd, installeert u deze.
b. Klik Bekijk optionele updates
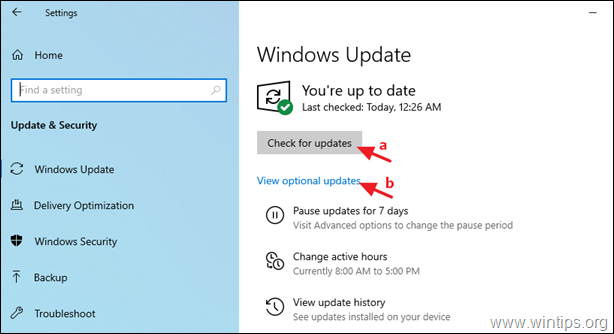
c. Uitbreiden Driver updates en selecteer vervolgens en installeer alle beschikbare stuurprogramma's.
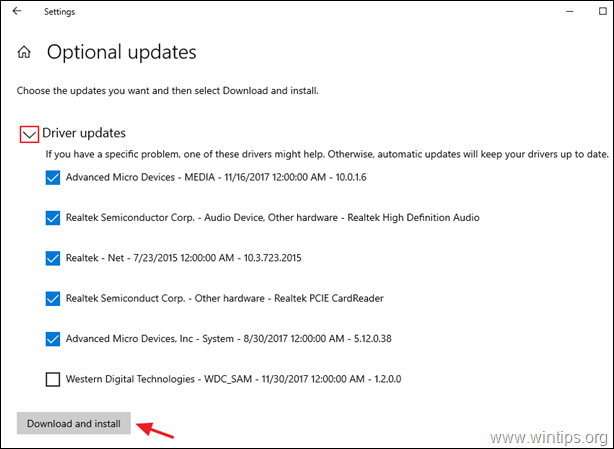
- Methode 1. Koppel Hardware-apparaten los of schakel ze uit.Methode 2. Update Device Drivers.Methode 3. Wijzig Power Management Settings.Methode 4. Disable Fast Startup.Methode 5. Repair System Files.Methode 6. Zoek uit wat de oorzaak is van de PNP_DETECTED_FATAL_ERRORMethod 7. Repair Windows 10.
Methode 1. Hardware-apparaten loskoppelen of uitschakelen.
Zoals we eerder hebben vermeld, kan de PNP_DETECTED_FATAL_ERROR op Windows 10 worden veroorzaakt door hardwareproblemen. Als dit het geval is, zijn er twee manieren om het probleem op te lossen.
A. Koppel externe apparaten los.
Probeer eerst één voor één alle externe apparaten los te koppelen die niet nodig zijn voor uw computer (bijvoorbeeld USB-opslagapparaten, printers, enz.) en kijk of dit het probleem oplost.
Als u daarmee het problematische apparaat identificeert, werk dan het stuurprogramma bij zoals besproken in Methode 2.
B. Interne apparaten uitschakelen.
Als de "PNP DETECTED FATAL ERROR" aanhoudt na het loskoppelen van de externe apparaten, ga dan verder en schakel één voor één alle hardwareapparaten uit die niet losgekoppeld kunnen worden en niet nodig zijn voor de werking van uw systeem.
1. Navigeer naar Apparaatbeheer om dat te doen:
-
- Druk op Windows
 + R toetsen om de Ren dialoogvenster. Type devmgmt.msc en druk op Ga naar om apparaatbeheer te openen.
+ R toetsen om de Ren dialoogvenster. Type devmgmt.msc en druk op Ga naar om apparaatbeheer te openen.
- Druk op Windows
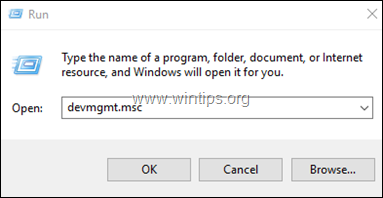
2. In Apparaatbeheer, klik met de rechtermuisknop op op elk niet-kritisch apparaat* en selecteer Schakel uit. .
U kunt bijvoorbeeld de volgende apparaten veilig uitschakelen:
- Netwerkadapters (Ethernet of/en Wi-Fi). Sound Video en Game Controllers. Imagine Devices (Scanners & Camera's)
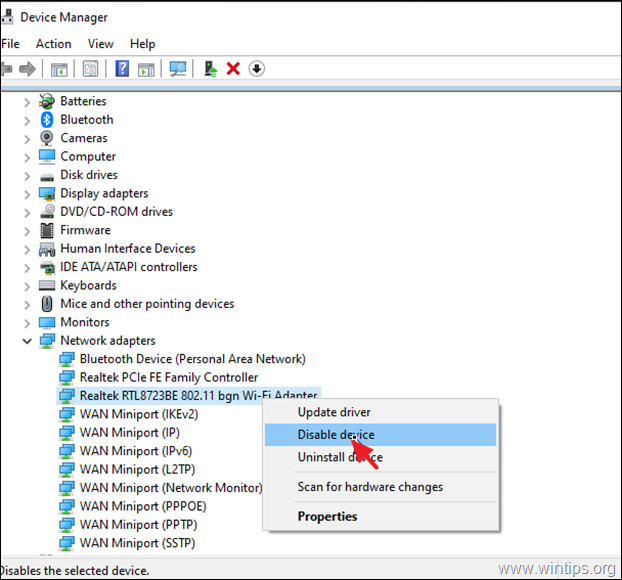
3. Controleer na het uitschakelen van een apparaat of de PNP_DETECTED_FATAL_ERROR aanhoudt.* Zo niet, ga dan verder met het uitschakelen van het volgende apparaat, anders gaat u verder en schakelt u het problematische apparaat opnieuw in en werkt u de stuurprogramma's ervan bij volgens methode-2 hieronder.
Opmerking: Als het probleem is opgelost na het uitschakelen van de netwerkadapter(s), schakel dan de adapter weer in en ga verder met het wijzigen van de instellingen voor Energiebeheer, zoals aangegeven in Methode-3.
Methode 2. Los PNP DETECTED FATAL ERROR op door de apparaatstuurprogramma's bij te werken.
Als u het problematische apparaat nog steeds niet kunt vinden, ga dan door en werk de drivers van deze apparaten bij:
-
- Videoadapters * Netwerkadapters
Opmerking: Speciaal voor de videoadapter moet u het videostuurprogramma en alle bijbehorende software volledig verwijderen en de nieuwste of een eerdere stabielere versie installeren.
1. Klik met de rechtermuisknop op het apparaat waarvan u het stuurprogramma wilt bijwerken en klik op Stuurprogramma bijwerken .

2. Klik op Automatisch zoeken naar bestuurders.
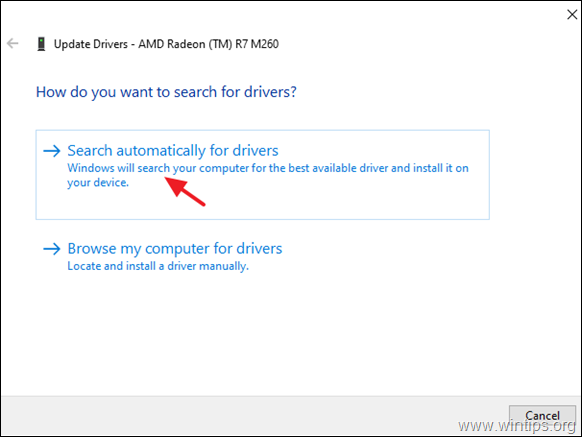
3. Laat Windows zoeken naar een bijgewerkt stuurprogramma en dit installeren. Als Windows geen bijgewerkt stuurprogramma kan vinden, ga dan naar de ondersteuningssite van de fabrikant van het apparaat om te zien of er een bijgewerkt stuurprogramma voor het apparaat is. Zo ja, download en installeer het dan.
Methode 3. Instellingen voor energiebeheer op netwerkadapters wijzigen.
1. In Apparaatbeheer vouwt u Netwerk Adapters .
2. Klik met de rechtermuisknop op elke netwerkadapter en selecteer Eigenschappen .
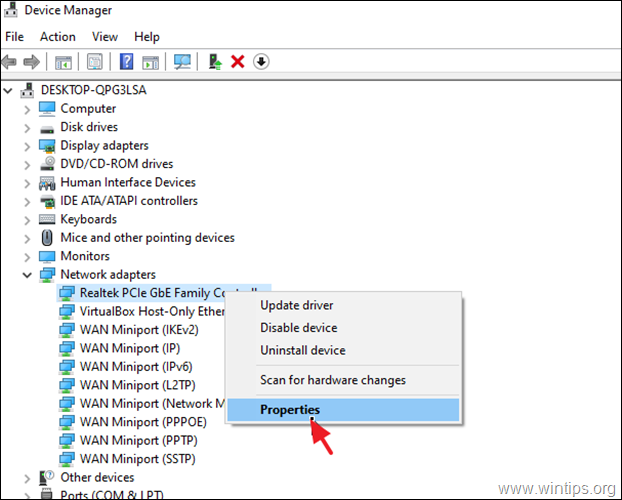
3. Ga naar Energiebeheer tab en uitschakelen de optie Laat deze computer dit apparaat uitschakelen om stroom te besparen Klik OK om wijzigingen toe te passen.
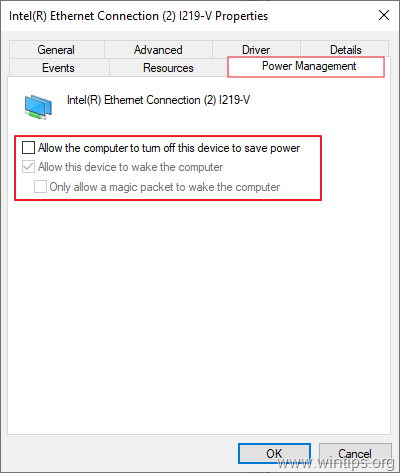
Methode 4. Snelle opstart uitschakelen om PNP_DETECTED_FATAL_ERROR te FIXen.
Snel opstarten zorgt ervoor dat uw computer sneller opstart nadat hij is afgesloten. Als u merkt dat deze stand is ingeschakeld op uw pc, raden we u aan deze stand uit te schakelen door de onderstaande stappen te volgen. Het kan soms problemen veroorzaken binnen het besturingssysteem.
1. In het zoekvak typt u bedieningspaneel en druk op Ga naar .
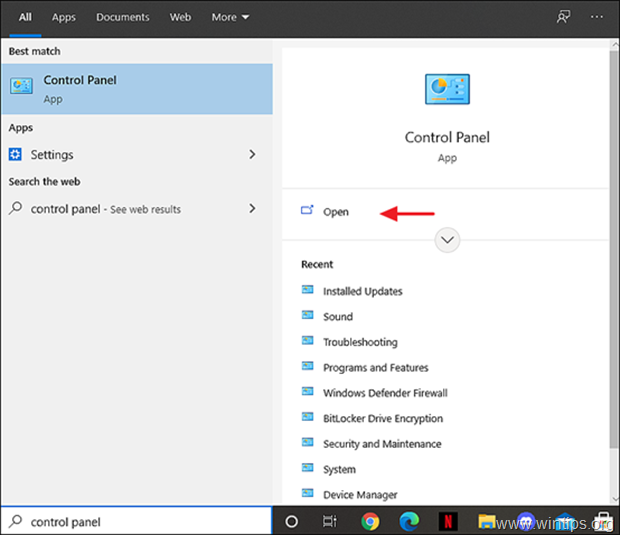
2. Verander de Bekijk B y (rechtsboven) naar Kleine pictogrammen en klik dan op Vermogensopties .
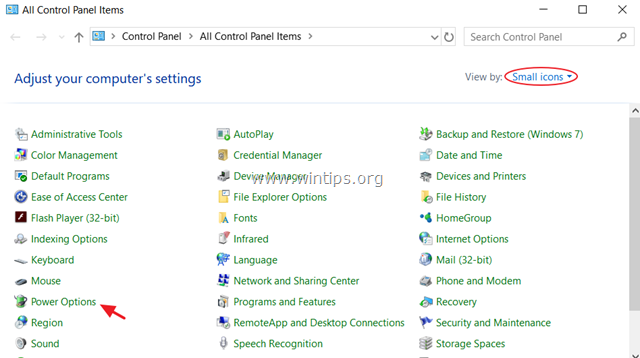
3. Kies in het linkerdeelvenster Kies wat de aan/uit-knoppen doen .
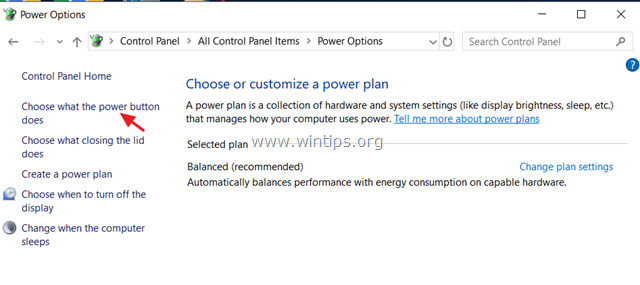
4. Klik op Instellingen wijzigen die momenteel niet beschikbaar zijn .

5. Scroll naar beneden en vink uit de Zet snel opstarten aan (aanbevolen) optie en klik op Wijzigingen opslaan. *
* Let op: Als de " Zet snel opstarten aan (aanbevolen) " optie ontbreekt in dit venster, dan moet u de slaapstand op uw computer inschakelen.

6. Herstart de PC en controleer of het probleem aanhoudt.
Methode 5. FIX PNP DETECTED FATAL ERROR door systeembestanden te repareren.
1. Open opdrachtprompt als administrator. Om dat te doen:
1. Typ in het zoekvak: cmd of opdrachtprompt
2. Klik met de rechtermuisknop op de opdrachtprompt (resultaat) en selecteer Uitvoeren als beheerder .
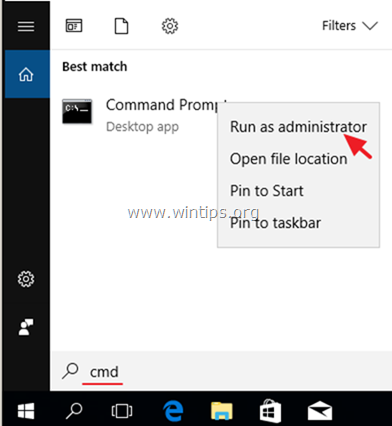
2. Typ in het opdrachtpromptvenster het volgende commando en druk op Enter:
- Dism.exe /Online /Cleanup-Image /Restorehealth
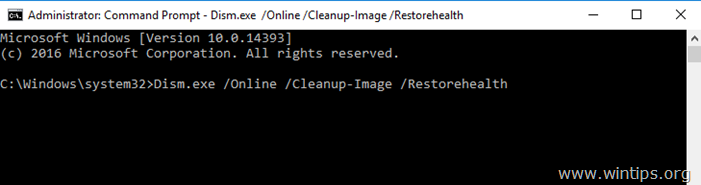
3. Wees geduldig totdat DISM de component store repareert. Wanneer de operatie is voltooid, (u zou moeten worden geïnformeerd dat de component store corruptie is gerepareerd), geef dan dit commando en druk op Enter:
- SFC /SCANNOW
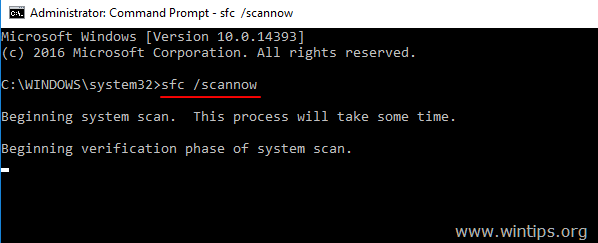
4. Wanneer de SFC-scan is voltooid, Herstart uw computer.
5 Controleer na de herstart of het probleem PNP_DETECTED_FATAL_ERROR is opgelost.
Methode 6. Zoek uit wat de PNP_DETECTED_FATAL_ERROR veroorzaakt.
Als u na het volgen van de bovenstaande methoden niet kunt vinden welk apparaat of welke software het PNP_DETECTED_FATAL_ERROR blue screen of death (BSOD) veroorzaakt, probeer dan de echte oorzaak van het probleem te achterhalen door de instructies in de volgende artikelen te volgen:
- Hoe te vinden wat veroorzaakt Blue Screen of Death van BSOD en Minidump informatie.How om uit te vinden welk stuurprogramma Windows crasht met behulp van Driver Verifier.
Methode 7. Windows 10 repareren met een in-place Upgrade.
Een andere methode die meestal werkt, om verschillende problemen op te lossen, is om Windows 10 te repareren/upgraden. Volg voor die taak de gedetailleerde instructies op dit artikel: Hoe Windows 10 repareren.
Dat is het! Welke methode werkte voor jou?
Laat me weten of deze gids je heeft geholpen door een reactie achter te laten over je ervaring. Like en deel deze gids om anderen te helpen.

Andy Davis
De blog van een systeembeheerder over Windows





