Spis treści
Jeśli doświadczasz problemu niebieskiego ekranu "PNP DETECTED FATAL ERROR" w systemie Windows 10, kontynuuj czytanie poniżej, aby naprawić problem.
Błąd błędu PNP_DETECTED_FATAL_ERROR w systemie Windows 10, zwykle wskazuje na problem sprzętowy z urządzeniem Plug and Play podłączonym do maszyny. Innym razem błąd może być związany z problematycznym sterownikiem urządzenia, który nie może zostać załadowany lub powoduje awarię systemu.

W tym przewodniku rozwiązywania problemów znajdziesz instrukcje krok po kroku, jak rozwiązać PNP_DETECTED_FATAL_ERROR w systemie Windows 10.
Jak naprawić: PNP DETECTED FATAL ERROR bsod w systemie Windows 10.
Propozycje: Zanim przejdziesz do poniższych metod, zastosuj poniższe działania i sprawdź, czy problemy nadal występują.
1. Odłącz wszystkie urządzenia peryferyjne, które nie są potrzebne (np. dyski USB, karty SD, odbiornik bezprzewodowej myszy lub klawiatury USB, bezprzewodowa karta sieciowa USB, drukarka itp.)
2. Jeśli doświadczasz PNP_DETECTED_FATAL_ERROR po zainstalowaniu aktualizacji systemu Windows spróbuj przywrócić system do poprzedniego stanu roboczego* lub cofnąć system Windows 10 do wcześniejszej wersji.
Uwaga: Jeśli nie można uruchomić systemu Windows uruchomić komputer z nośnika instalacyjnego Windows i przejść do Rozwiązywanie problemów -> Opcje zaawansowane -> Odinstaluj aktualizacje lub do Rozwiązywanie problemów -> Opcje zaawansowane -> Przywracanie systemu.
3) Zainstaluj aktualizacje systemu Windows 10: Możliwe, że problem, którego doświadczasz jest spowodowany brakującymi aktualizacjami, dlatego przystąp do działania i zainstaluj wszystkie dostępne aktualizacje na swoim komputerze:
1. przejdź do Start  -> Ustawienia
-> Ustawienia  -> Aktualizacja i bezpieczeństwo -> Windows Update.
-> Aktualizacja i bezpieczeństwo -> Windows Update.
a. Kliknij na Sprawdź, czy są aktualizacje Jeśli zostaną zidentyfikowane jakiekolwiek oczekujące aktualizacje, należy je zainstalować.
b. Kliknij Wyświetlanie opcjonalnych aktualizacji
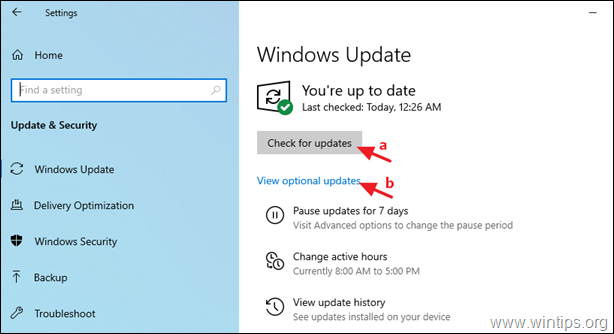
c. Rozwiń Aktualizacje sterowników a następnie wybierz i zainstalować wszystkie dostępne sterowniki.
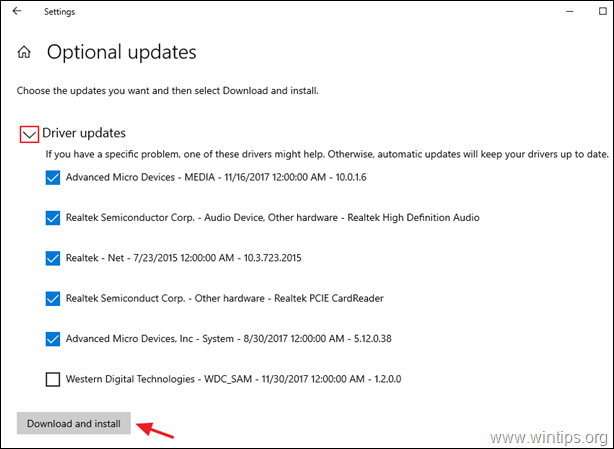
- Metoda 1. Odłączyć lub wyłączyć urządzenia sprzętowe.Metoda 2. Zaktualizować sterowniki urządzeń.Metoda 3. Zmodyfikować ustawienia zarządzania energią.Metoda 4. Wyłączyć szybkie uruchamianie.Metoda 5. Naprawić pliki systemowe.Metoda 6. Dowiedzieć się, co powoduje PNP_DETECTED_FATAL_ERRORMetoda 7. Naprawić system Windows 10.
Metoda 1. Odłącz lub wyłącz urządzenia sprzętowe.
Jak wspomnieliśmy wcześniej, PNP_DETECTED_FATAL_ERROR w systemie Windows 10 może być spowodowany problemami sprzętowymi. Jeśli tak jest, istnieją dwa sposoby rozwiązania problemu.
A. Odłącz urządzenia zewnętrzne.
Najpierw spróbuj odłączyć po kolei wszystkie urządzenia zewnętrzne, które nie są potrzebne do działania komputera (np. wszelkie pamięci USB, drukarkę itp.) i sprawdź, czy zrobienie tego rozwiązuje problem.
Jeśli w ten sposób zidentyfikujesz problematyczne urządzenie, zaktualizuj jego sterownik, jak omówiono w metodzie 2.
B. Wyłączyć urządzenia wewnętrzne.
Jeśli po odłączeniu urządzeń zewnętrznych nadal występuje komunikat "PNP DETECTED FATAL ERROR", należy wyłączyć po kolei wszystkie urządzenia, których nie można odłączyć i które nie są potrzebne do działania systemu.
1. Przejdź do Menedżer urządzeń . Aby to zrobić:
-
- Naciśnij Windows
 + R aby załadować Uruchom okno dialogowe. devmgmt.msc i nacisnąć Wejdź na stronę aby otworzyć menedżera urządzeń.
+ R aby załadować Uruchom okno dialogowe. devmgmt.msc i nacisnąć Wejdź na stronę aby otworzyć menedżera urządzeń.
- Naciśnij Windows
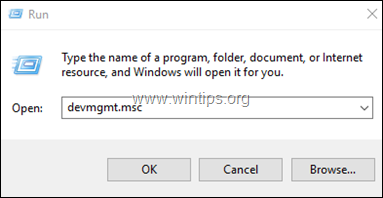
2. W Menedżerze urządzeń, kliknij prawym przyciskiem myszy na stronie na dowolnym urządzeniu o znaczeniu niekrytycznym* i wybierz Wyłączenie .
Na przykład można bezpiecznie wyłączyć następujące urządzenia:
- Adaptery sieciowe (Ethernet lub/i Wi-Fi). Kontrolery dźwięku i gier. Urządzenia obrazowe (skanery i aparaty fotograficzne)
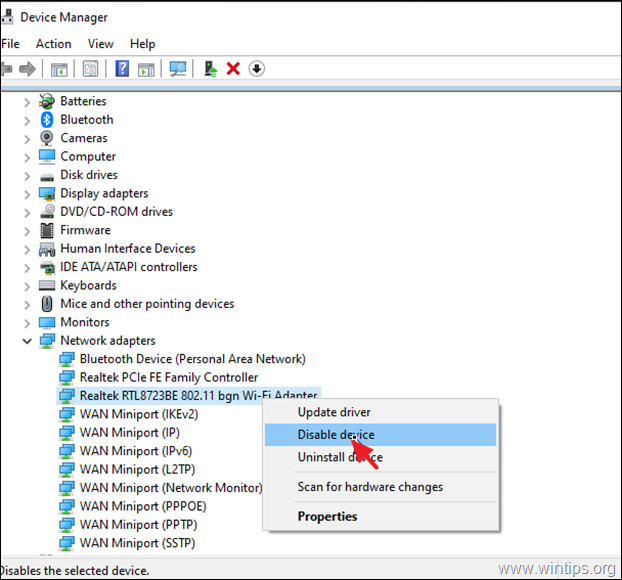
3. Po wyłączeniu urządzenia sprawdź, czy PNP_DETECTED_FATAL_ERROR nadal występuje.* Jeśli nie, kontynuuj wyłączanie następnego urządzenia, w przeciwnym razie przejdź i ponownie włącz problematyczne urządzenie i zaktualizuj jego sterowniki zgodnie z instrukcjami w Metodzie-2 poniżej.
Uwaga: Jeśli problem został rozwiązany po wyłączeniu karty sieciowej (kart sieciowych), włącz ją ponownie i przejdź do modyfikacji ustawień zarządzania energią, zgodnie z instrukcjami podanymi w Metodzie-3.
Metoda 2. Napraw PNP DETECTED FATAL ERROR poprzez aktualizację sterowników urządzenia.
Jeśli nadal nie możesz znaleźć problematycznego urządzenia, przejdź dalej i zaktualizuj sterowniki na tych urządzeniach:
-
- Adaptery wideo * Adaptery sieciowe
Uwaga: Szczególnie w przypadku karty graficznej, całkowicie odinstaluj sterownik wideo i wszelkie powiązane z nim oprogramowanie i zainstaluj najnowszą lub poprzednią bardziej stabilną wersję.
1. kliknij prawym przyciskiem myszy na urządzeniu, którego sterownik ma zostać zaktualizowany i kliknij Zaktualizuj sterownik .

2. Kliknij Automatyczne wyszukiwanie sterowników.
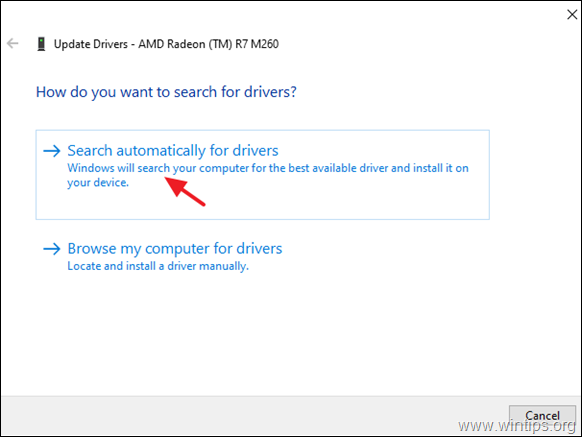
3. Pozwól, aby system Windows wyszukał zaktualizowany sterownik i zainstalował go. Jeśli system Windows nie może znaleźć zaktualizowanego sterownika, przejdź do witryny pomocy technicznej producenta urządzenia, aby sprawdzić, czy istnieje zaktualizowany sterownik dla tego urządzenia. Jeśli tak, pobierz go i zainstaluj.
Metoda 3. Modyfikacja ustawień zarządzania energią w adapterach sieciowych.
1. W Menedżerze urządzeń rozwiń Adaptery sieciowe .
2. kliknij prawym przyciskiem myszy na każdej karcie sieciowej i wybierz Właściwości .
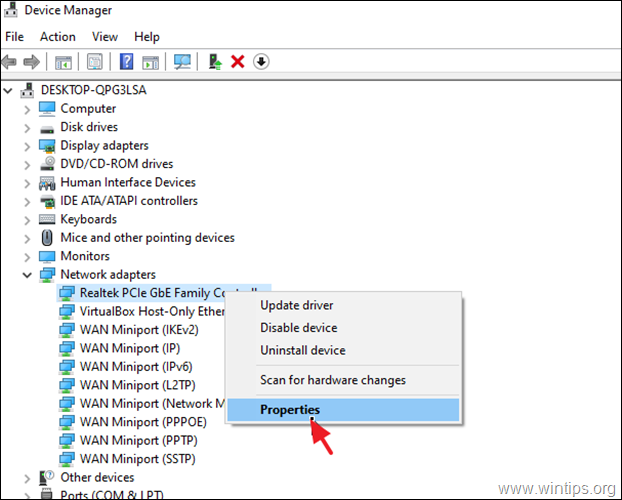
3. Idź do Zarządzanie energią zakładka i wyłączyć opcja Zezwól temu komputerowi na wyłączenie tego urządzenia w celu oszczędzania energii . Kliknij OK aby zastosować zmiany.
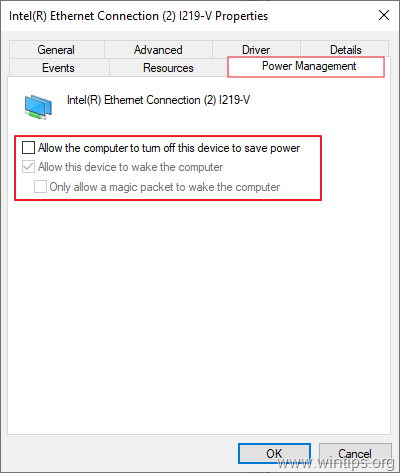
Metoda 4. Wyłączenie szybkiego uruchamiania, aby FIX PNP_DETECTED_FATAL_ERROR.
Szybkie uruchamianie umożliwia szybsze uruchamianie komputera po jego wyłączeniu. Jeśli okaże się, że ten stan jest włączony na Twoim komputerze, sugerujemy jego wyłączenie poprzez wykonanie poniższych kroków. Może on czasami powodować problemy w systemie operacyjnym.
1. W polu wyszukiwania wpisz panel sterowania i nacisnąć Wejdź na stronę .
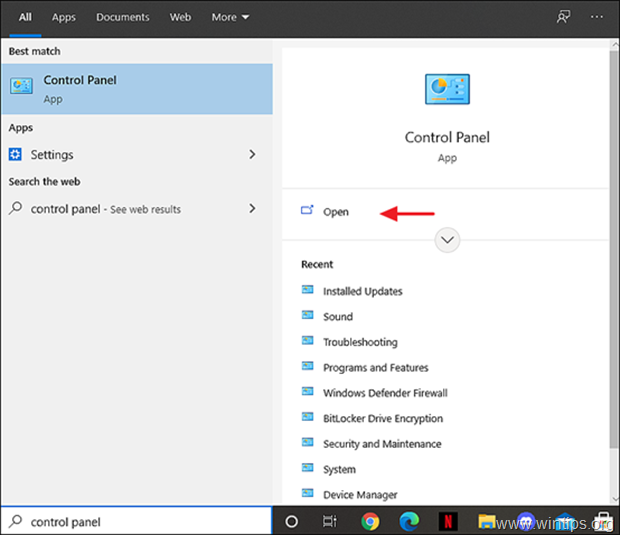
2. Zmień Widok B y (po prawej stronie u góry) do Małe ikony a następnie kliknij Opcje zasilania .
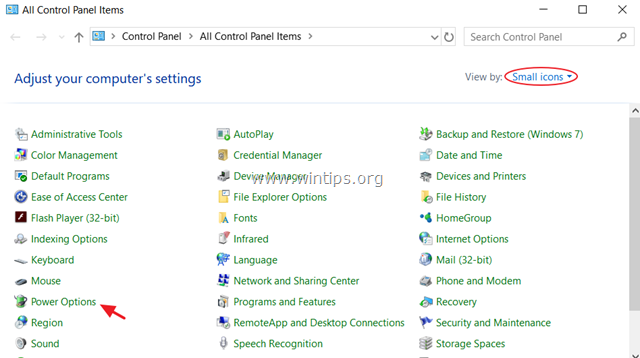
3. W lewym okienku wybierz Wybierz, co robią przyciski zasilania .
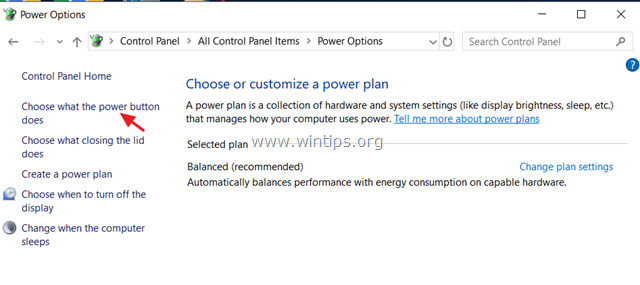
4. Kliknij Zmiana ustawień, które są aktualnie niedostępne .

5. Przewiń w dół i odznaczyć the Włączenie szybkiego uruchamiania (zalecane) i kliknąć Zapisz zmiany. *
* Uwaga: Jeśli " Włączenie szybkiego uruchamiania (zalecane) " brakuje w tym oknie opcji, to trzeba włączyć Hibernację na komputerze.

6. uruchomić ponownie komputer i sprawdzić, czy problem nadal występuje.
Metoda 5. FIX PNP DETECTED FATAL ERROR by Repairing System Files.
1. Otwórz wiersz poleceń jako administrator, aby to zrobić:
1) W polu wyszukiwania wpisz: cmd lub wiersz poleceń
2. kliknij prawym przyciskiem myszy na wiersz poleceń (wynik) i wybrać Uruchom jako administrator .
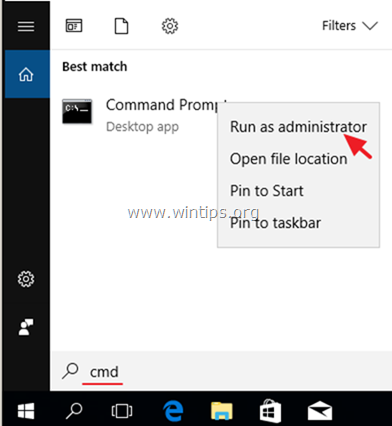
2. W oknie wiersza poleceń wpisz następujące polecenie i naciśnij Enter:
- Dism.exe /Online /Cleanup-Image /Restorehealth
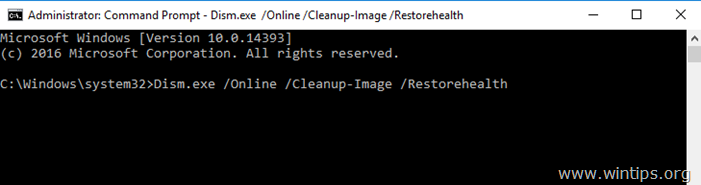
3. Bądź cierpliwy, aż DISM naprawi składnicę. Po zakończeniu operacji (powinieneś zostać poinformowany, że uszkodzenie składnicy zostało naprawione), wydaj to polecenie i naciśnij Enter:
- SFC /SCANNOW
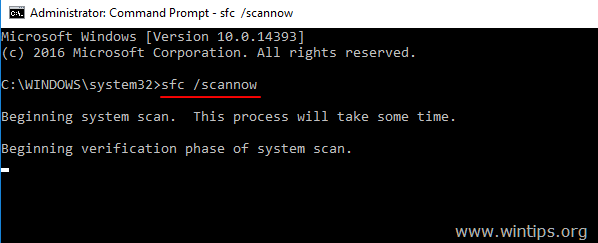
4. Po zakończeniu skanowania SFC, zrestartować swojego komputera.
5 Po ponownym uruchomieniu sprawdź, czy problem PNP_DETECTED_FATAL_ERROR został rozwiązany.
Metoda 6. Dowiedz się, co powoduje PNP_DETECTED_FATAL_ERROR.
Jeśli po zastosowaniu powyższych metod nie można znaleźć, które urządzenie lub oprogramowanie powoduje niebieski ekran śmierci (BSOD) PNP_DETECTED_FATAL_ERROR, a następnie spróbuj znaleźć prawdziwą przyczynę problemu, postępując zgodnie z instrukcjami na następujących artykułach:
- Jak znaleźć, co powoduje Blue Screen of Death z BSOD i Minidump informacji.Jak dowiedzieć się, który kierowca powoduje Windows do Crash za pomocą Driver Verifier.
Metoda 7. Naprawa systemu Windows 10 za pomocą aktualizacji in-place.
Inną metodą, która zwykle działa, aby naprawić kilka problemów, jest naprawa / aktualizacja systemu Windows 10. Aby wykonać to zadanie, postępuj zgodnie ze szczegółowymi instrukcjami w tym artykule: Jak naprawić system Windows 10.
To już wszystko - która metoda zadziałała u Ciebie?
Daj mi znać, czy ten przewodnik pomógł Ci, zostawiając komentarz o swoim doświadczeniu. Proszę polubić i udostępnić ten przewodnik, aby pomóc innym.

Andy'ego Davisa
Blog administratora systemu o systemie Windows





