Innehållsförteckning
Om du upplever problemet med den blå skärmen "PNP DETECTED FATAL ERROR" i Windows 10 kan du fortsätta läsa nedan för att åtgärda problemet.
Felfelet PNP_DETECTED_FATAL_ERROR i Windows 10 indikerar vanligtvis ett hårdvaruproblem med en Plug and Play-enhet som är ansluten till maskinen. Andra gånger kan felet vara relaterat till en problematisk enhetsdrivrutin som inte kan laddas eller som får systemet att krascha.

I den här felsökningsguiden hittar du steg för steg instruktioner om hur du löser PNP_DETECTED_FATAL_ERROR i Windows 10.
Så här åtgärdar du: PNP DETECTED FATAL ERROR bsod i Windows 10.
Förslag: Innan du fortsätter med metoderna nedan kan du vidta följande åtgärder och se om problemen kvarstår.
1. Koppla bort alla kringutrustning som du inte behöver (t.ex. USB-minnen, SD-kort, trådlös USB-mus eller tangentbordsmottagare, trådlöst USB-nätverkskort, skrivare etc.).
2. Om du upplever PNP_DETECTED_FATAL_ERROR efter att ha installerat Windows-uppdateringar kan du försöka återställa systemet till ett tidigare arbetstillstånd* eller återställa Windows 10 till en tidigare version.
Observera: Om du inte kan starta upp till Windows starta datorn från ett Windows-installationsmedium och gå till Felsöka -> Avancerade alternativ -> Avinstallera uppdateringar eller till Felsökning -> Avancerade alternativ -> Systemåterställning.
3. Installera Windows 10-uppdateringar: Det är möjligt att problemet beror på att det saknas uppdateringar. Installera därför alla tillgängliga uppdateringar på datorn:
1. Gå till Starta  -> Inställningar
-> Inställningar  -> Uppdatering och säkerhet -> Uppdatering av Windows.
-> Uppdatering och säkerhet -> Uppdatering av Windows.
a. Klicka på Kontrollera om det finns uppdateringar i den högra rutan och vänta tills genomsökningen är klar. Om några pågående uppdateringar identifieras installerar du dem.
b. Klicka på Visa valfria uppdateringar
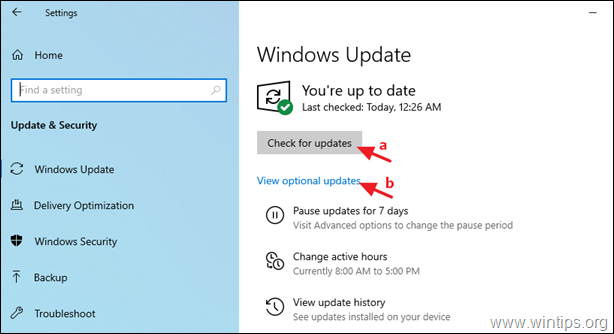
c. Expandera Uppdateringar av drivrutiner och välj sedan och installera alla tillgängliga drivrutiner.
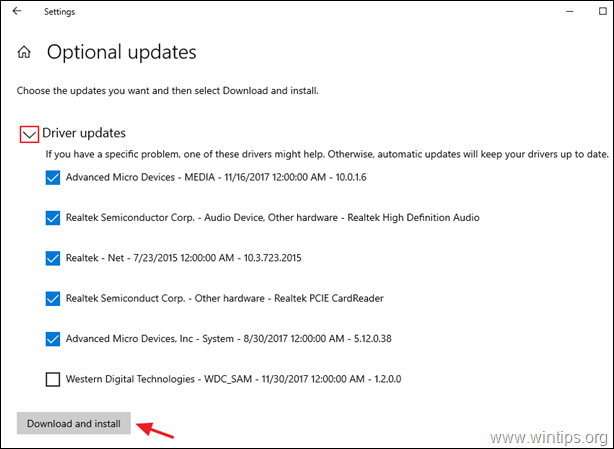
- Metod 1. Koppla bort eller inaktivera maskinvaruenheter.Metod 2. Uppdatera drivrutiner.Metod 3. Ändra inställningar för energihantering.Metod 4. Inaktivera snabbstart.Metod 5. Reparera systemfiler.Metod 6. Ta reda på vad som orsakar PNP_DETECTED_FATAL_ERRORM.Metod 7. Reparera Windows 10.
Metod 1. Koppla bort eller inaktivera maskinvaruenheter.
Som vi nämnde tidigare kan PNP_DETECTED_FATAL_ERROR i Windows 10 orsakas av hårdvaruproblem. Om så är fallet finns det två sätt att lösa problemet.
A. Koppla bort externa enheter.
Försök först att koppla bort en efter en alla externa enheter som inte behövs för att använda datorn (t.ex. USB-lagringsenheter, skrivare osv.) och kontrollera om det löser problemet.
Om du identifierar den problematiska enheten på detta sätt uppdaterar du drivrutinen enligt metod 2.
B. Inaktivera interna enheter.
Om "PNP DETECTED FATAL ERROR" kvarstår efter att du kopplat bort de externa enheterna, gå vidare och inaktivera en efter en alla hårdvaruenheter som inte kan kopplas bort och som inte behövs för att systemet ska fungera.
1. Navigera till Enhetshanteraren För att göra det:
-
- Tryck på Windows
 + R för att läsa in Kör dialogrutan. Ange devmgmt.msc och tryck på Gå in på för att öppna enhetshanteraren.
+ R för att läsa in Kör dialogrutan. Ange devmgmt.msc och tryck på Gå in på för att öppna enhetshanteraren.
- Tryck på Windows
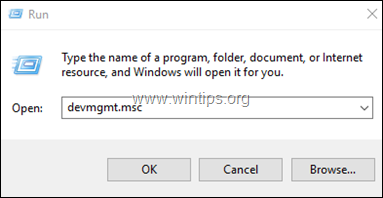
2. I Enhetshanteraren, högerklicka på på alla icke-kritiska enheter* och välj Inaktivera .
Du kan till exempel inaktivera följande enheter på ett säkert sätt:
- Nätverkskort (Ethernet och/eller Wi-Fi). Ljud-, video- och spelkontroller. Imagine-enheter (skannrar och kameror).
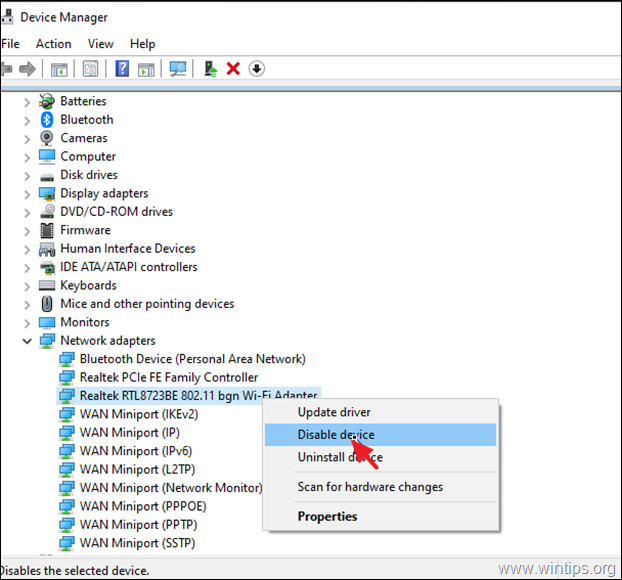
3. Efter att ha inaktiverat en enhet, kontrollera om PNP_DETECTED_FATAL_ERROR kvarstår.* Om inte, fortsätt att inaktivera nästa enhet, annars fortsätt och aktivera den problematiska enheten igen och uppdatera dess drivrutiner enligt metod 2 nedan.
Obs: Om problemet har lösts efter att du har inaktiverat nätverkskortet eller nätverken, aktivera återigen adaptern och fortsätt att ändra inställningarna för energihantering enligt anvisningarna i metod 3.
Metod 2. Åtgärda PNP DETECTED FATAL ERROR genom att uppdatera drivrutiner.
Om du fortfarande inte kan hitta den problematiska enheten kan du uppdatera drivrutinerna för dessa enheter:
-
- Videoadaptrar * Nätverksadaptrar
Obs: Särskilt när det gäller videokortet ska du helt avinstallera videodrivrutinen och all tillhörande programvara och installera den senaste eller en tidigare stabilare version.
1. Högerklicka på på enheten som du vill uppdatera drivrutinen och klicka på Uppdatera drivrutinen .

2. Klicka på Sök automatiskt efter drivrutiner.
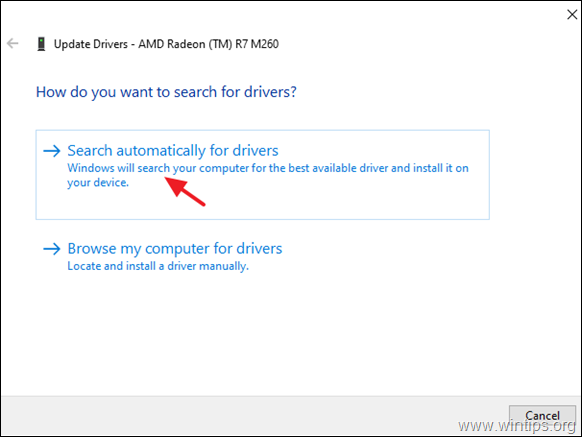
3. Låt Windows söka efter en uppdaterad drivrutin och installera den. Om Windows inte kan hitta en uppdaterad drivrutin går du till enhetens tillverkares webbplats för att se om det finns en uppdaterad drivrutin för enheten. Om så är fallet, hämta och installera den.
Metod 3. Ändra inställningarna för energihantering på nätverkskort.
1. I Enhetshanteraren expanderar du Nätverkskort .
2. Högerklicka på på varje nätverkskort och välj Egenskaper .
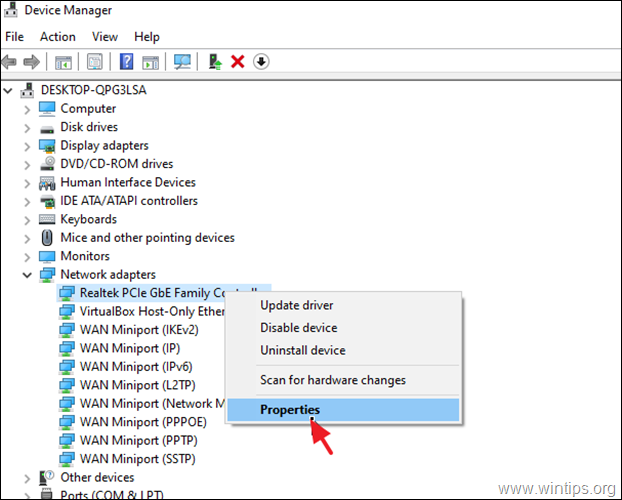
3. Gå till Energihantering och inaktivera alternativet Tillåt datorn att stänga av den här enheten för att spara ström . Klicka OK för att tillämpa ändringarna.
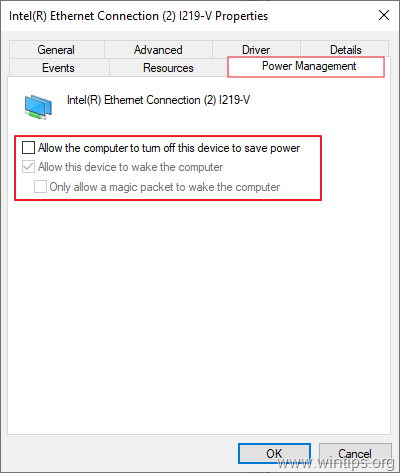
Metod 4. Inaktivera snabbstart för att åtgärda PNP_DETECTED_FATAL_ERROR.
Snabbstart gör att datorn startar upp snabbare efter att den har stängts av. Om du upptäcker att det här tillståndet är aktiverat på din dator föreslår vi att du inaktiverar det genom att följa stegen nedan. Det kan ibland orsaka problem i operativsystemet.
1. I sökrutan skriver du kontrollpanel och tryck på Gå in på .
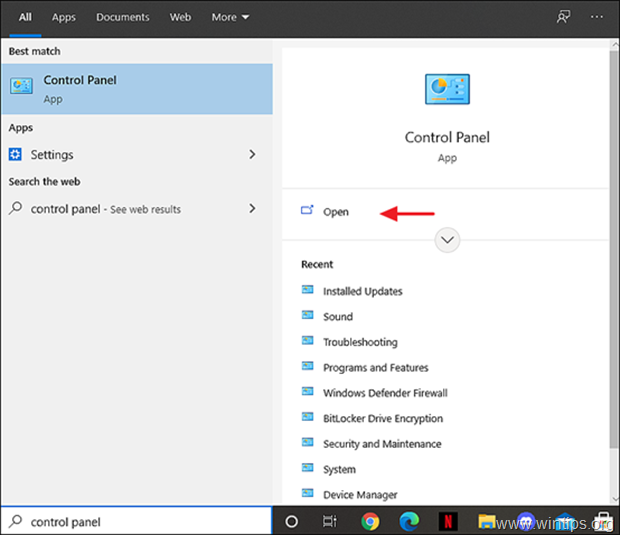
2. Ändra den Visa B y (längst upp till höger) till Små ikoner och klicka sedan på Alternativ för strömförsörjning .
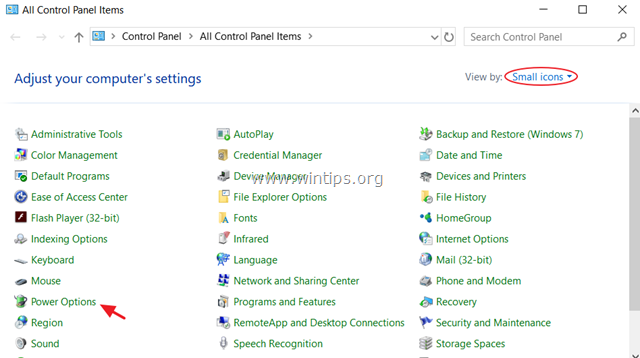
3. I den vänstra rutan väljer du Välj vad strömknapparna ska göra .
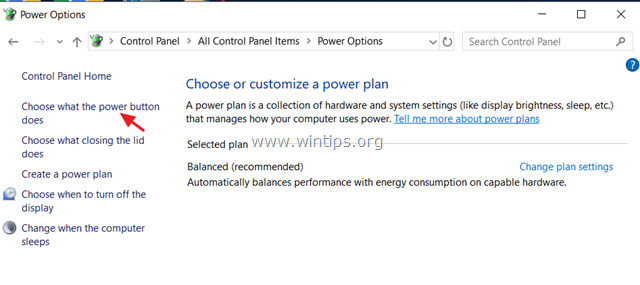
4. Klicka på Ändra inställningar som för närvarande inte är tillgängliga .

5. Rulla ner och avmarkera Aktivera snabbstart (rekommenderas) och klicka på Spara ändringarna. *
* Obs: Om " Aktivera snabbstart (rekommenderas) "saknas i det här fönstret, måste du aktivera viloläge på datorn.

6. Starta om datorn och kontrollera om problemet kvarstår.
Metod 5. FIX PNP DETECTED FATAL ERROR genom att reparera systemfiler.
1. Öppna kommandotolken som administratör. Det gör du:
1. Skriv i sökrutan: cmd eller . Kommandotolken
2. Högerklicka på Kommandotolken (resultat) och välj Kör som administratör .
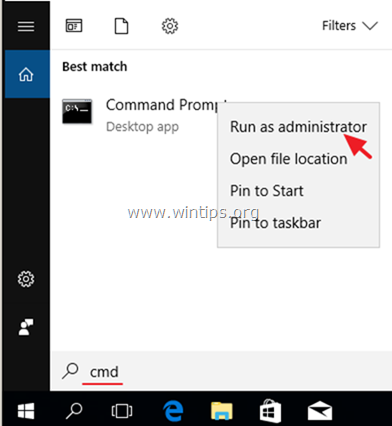
2. I kommandotolken skriver du följande kommando och trycker på Enter:
- Dism.exe /Online /Cleanup-Image /Restorehealth
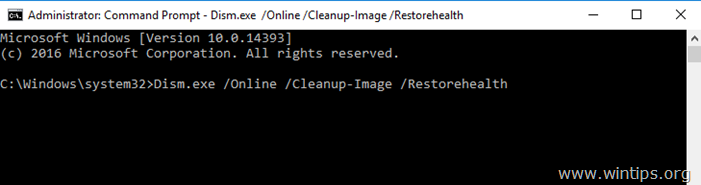
3. Ha tålamod tills DISM reparerar komponentlagret. När operationen är klar (du bör få information om att komponentlagret har reparerats), ge det här kommandot och tryck på Enter:
- SFC /SCANNOW
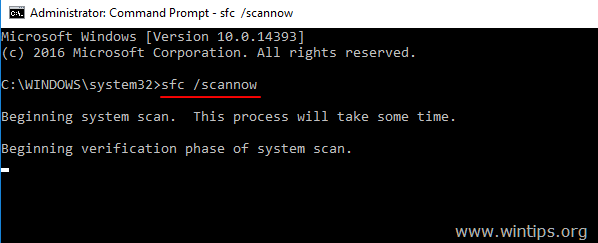
4. När SFC-skanningen är klar, starta om din dator.
5 Kontrollera efter omstart om PNP_DETECTED_FATAL_ERROR-problemet har lösts.
Metod 6. Ta reda på vad som orsakar PNP_DETECTED_FATAL_ERROR.
Om du efter att ha följt ovanstående metoder inte kan hitta vilken enhet eller programvara som orsakar PNP_DETECTED_FATAL_ERROR blue screen of death (BSOD), försök då att ta reda på den verkliga orsaken till problemet genom att följa instruktionerna i följande artiklar:
- Hur man hittar vad som orsakar Blue Screen of Death från BSOD- och Minidump-information.Hur man tar reda på vilken drivrutin som orsakar att Windows kraschar med hjälp av Driver Verifier.
Metod 7. Reparera Windows 10 med en uppgradering på plats.
En annan metod som vanligtvis fungerar för att åtgärda flera problem är att reparera/uppgradera Windows 10. Följ de detaljerade instruktionerna i den här artikeln: Hur man reparerar Windows 10.
Vilken metod fungerade för dig?
Låt mig veta om den här guiden har hjälpt dig genom att lämna en kommentar om dina erfarenheter. Gilla och dela den här guiden för att hjälpa andra.

Andy Davis
En systemadministratörs blogg om Windows





