Съдържание
Ако имате проблем със синия екран "PNP DETECTED FATAL ERROR" в Windows 10, продължете да четете по-долу, за да отстраните проблема.
Грешката PNP_DETECTED_FATAL_ERROR в Windows 10 обикновено показва хардуерен проблем с устройство Plug and Play, свързано към компютъра. В други случаи грешката може да е свързана с проблемен драйвер на устройство, който не може да бъде зареден или води до срив на системата.

В това ръководство за отстраняване на неизправности ще намерите инструкции стъпка по стъпка как да разрешите проблема с PNP_DETECTED_FATAL_ERROR в Windows 10.
Как да поправите: PNP DETECTED FATAL ERROR bsod в Windows 10.
Предложения: Преди да продължите с методите по-долу, приложете следните действия и проверете дали проблемите продължават.
1. Изключете всички периферни устройства, които не са ви необходими (напр. USB устройства, SD карти, USB безжичен приемник за мишка или клавиатура, USB безжична мрежова карта, принтер и др.)
2. Ако след инсталиране на актуализациите на Windows се появи PNP_DETECTED_FATAL_ERROR, опитайте да възстановите системата си до предишно работно състояние* или да върнете Windows 10 към по-ранна версия.
Забележка: Ако не можете да стартирате Windows , стартирайте компютъра си от инсталационна медия на Windows и отидете в Отстраняване на неизправности -> Разширени опции -> Деинсталиране на актуализации или към Отстраняване на неизправности -> Разширени опции -> Възстановяване на системата.
3. Инсталирайте актуализациите на Windows 10: Възможно е проблемът, с който се сблъсквате, да се дължи на липсващи актуализации. Затова продължете и инсталирайте всички налични актуализации на компютъра си:
1. Отидете в Начало  -> Настройки
-> Настройки  -> Актуализация и сигурност -> Обновяване на Windows.
-> Актуализация и сигурност -> Обновяване на Windows.
а. Щракнете върху Проверка за актуализации в десния прозорец и изчакайте сканирането да завърши. Ако бъдат идентифицирани чакащи актуализации, ги инсталирайте.
b. Щракнете върху Преглед на опционални актуализации
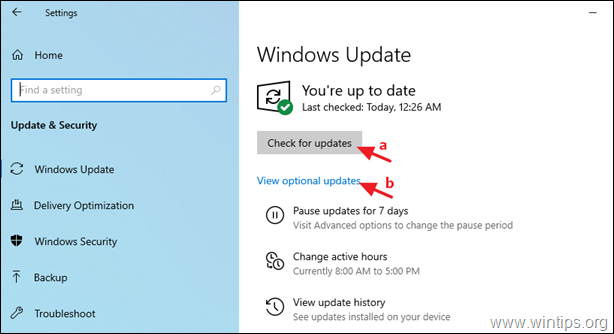
в. Разширяване Актуализации на драйвери и след това изберете и инсталиране на всички налични драйвери.
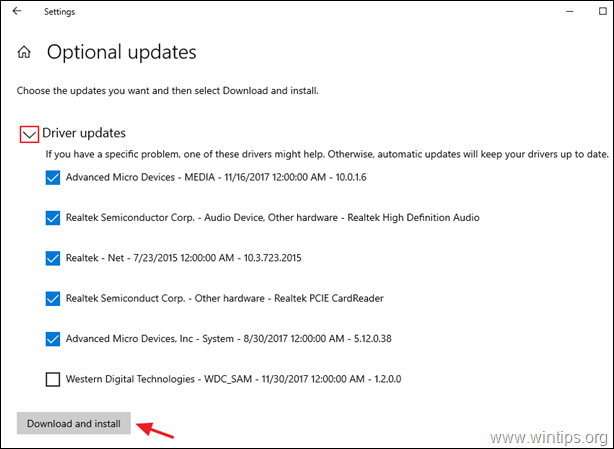
- Метод 1. Изключване или деактивиране на хардуерните устройства.Метод 2. Актуализиране на драйверите на устройствата.Метод 3. Промяна на настройките за управление на захранването.Метод 4. Деактивиране на бързото стартиране.Метод 5. Възстановяване на системните файлове.Метод 6. Откриване на причините за PNP_DETECTED_FATAL_ERRORM Метод 7. Възстановяване на Windows 10.
Метод 1. Изключване или деактивиране на хардуерни устройства.
Както споменахме по-рано, грешката PNP_DETECTED_FATAL_ERROR в Windows 10 може да бъде причинена от хардуерни проблеми. Ако случаят е такъв, има два начина да разрешите проблема.
А. Изключете външните устройства от захранването.
Първо, опитайте се да изключвате едно по едно всички външни устройства, които не са необходими за работата на компютъра (например всички USB устройства за съхранение, принтер и т.н.), и проверете дали това ще реши проблема.
Ако идентифицирате проблемното устройство по този начин, актуализирайте драйвера му, както е описано в Метод 2.
B. Деактивирайте вътрешните устройства.
Ако "PNP DETECTED FATAL ERROR" (Открита фатална грешка на PNP) продължава да се появява след изключване на външните устройства, продължете и изключете едно по едно всички хардуерни устройства, които не могат да бъдат изключени и не са необходими за работата на системата.
1. Навигирайте до Мениджър на устройства . За да го направите:
-
- Натиснете Windows
 + R да заредите Изпълнявайте диалогов прозорец. devmgmt.msc и натиснете Въведете за да отворите мениджъра на устройства.
+ R да заредите Изпълнявайте диалогов прозорец. devmgmt.msc и натиснете Въведете за да отворите мениджъра на устройства.
- Натиснете Windows
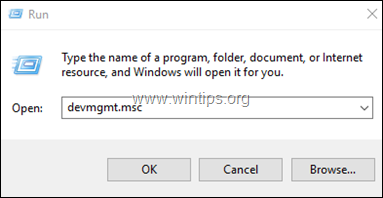
2. В мениджъра на устройства, щракване с десния бутон на мишката върху на всяко некритично устройство* и изберете Деактивиране на .
Например можете да деактивирате по сигурен начин следните устройства:
- Мрежови адаптери (Ethernet или/и Wi-Fi). Контролери за звук, видео и игри. Изобразителни устройства (скенери и фотоапарати)
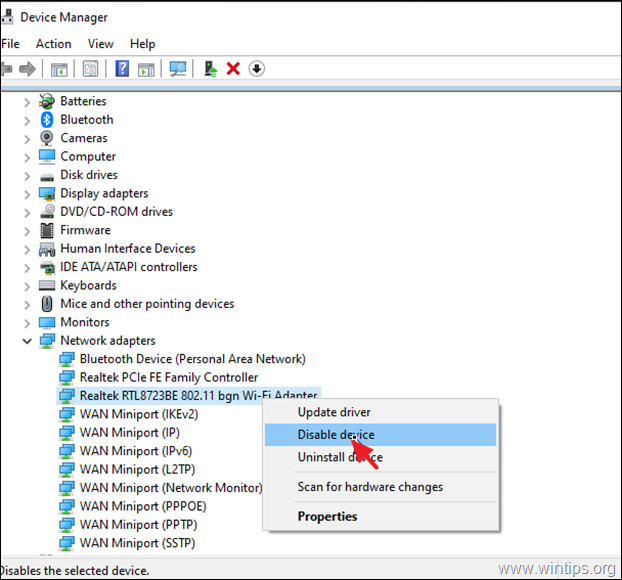
3. След като деактивирате устройство, проверете дали PNP_DETECTED_FATAL_ERROR продължава.* Ако не, продължете да деактивирате следващото устройство, в противен случай продължете и активирайте отново проблемното устройство и актуализирайте драйверите му, както е указано в Метод-2 по-долу.
Забележка: Ако проблемът е решен след деактивиране на мрежовия адаптер (адаптери), активирайте отново адаптера и продължете да променяте настройките за управление на захранването, както е указано в Метод-3.
Метод 2. отстраняване на PNP DETECTED FATAL ERROR чрез актуализиране на драйверите на устройството.
Ако все още не можете да откриете проблемното устройство, актуализирайте драйверите на тези устройства:
-
- Видеоадаптери * Мрежови адаптери
Забележка: Особено за видеоадаптера, деинсталирайте напълно видео драйвера и всички свързани с него софтуери и инсталирайте най-новата или предишна по-стабилна версия.
1. Кликнете с десния бутон на мишката върху устройството, чийто драйвер искате да актуализирате, и щракнете върху Актуализиране на драйвера .

2. Кликнете върху Автоматично търсене на драйвери.
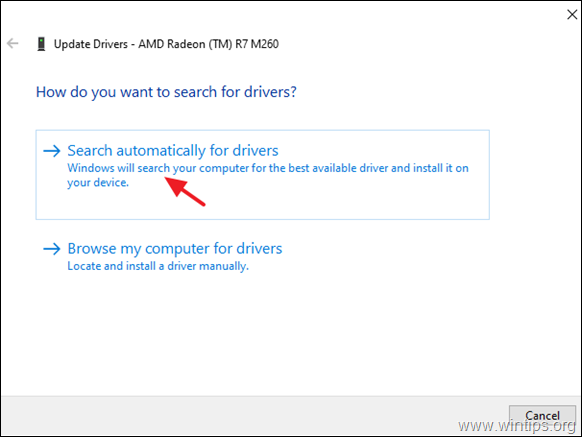
3. Оставете Windows да потърси актуализиран драйвер и го инсталирайте. Ако Windows не може да намери актуализиран драйвер, отидете на сайта за поддръжка на производителя на устройството, за да видите дали има актуализиран драйвер за устройството. Ако има, изтеглете и инсталирайте.
Метод 3. Промяна на настройките за управление на захранването на мрежовите адаптери.
1. В мениджъра на устройствата разширете Мрежови адаптери .
2. Кликнете с десния бутон на мишката на всеки мрежов адаптер и изберете Имоти .
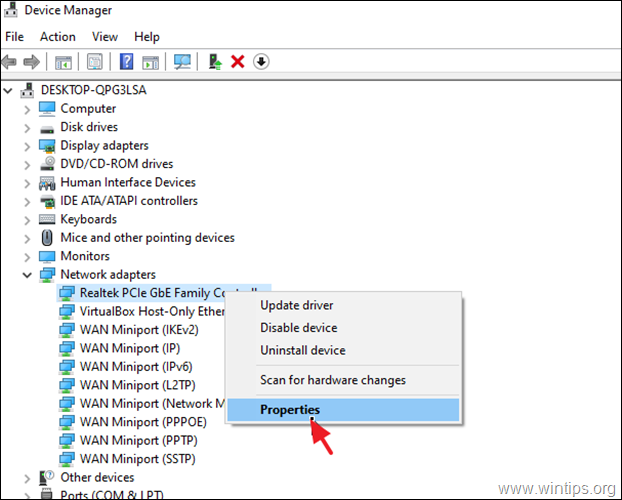
3. Отидете на Управление на захранването таб и деактивиране на опцията Позволете на компютъра да изключва това устройство, за да пести енергия . кликнете OK за да приложите промените.
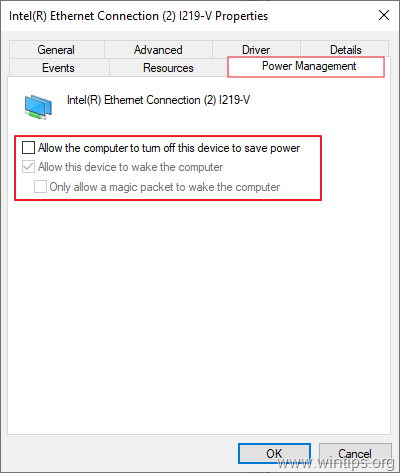
Метод 4. Деактивирайте бързото стартиране, за да отстраните PNP_DETECTED_FATAL_ERROR.
Fast Startup (Бързо стартиране) позволява на компютъра ви да се стартира по-бързо, след като е бил изключен. Ако установите, че това състояние е активирано на вашия компютър, ви предлагаме да го деактивирате, като следвате стъпките, изброени по-долу. Понякога то може да причини проблеми в операционната система.
1. В полето за търсене въведете контролен панел и натиснете Въведете .
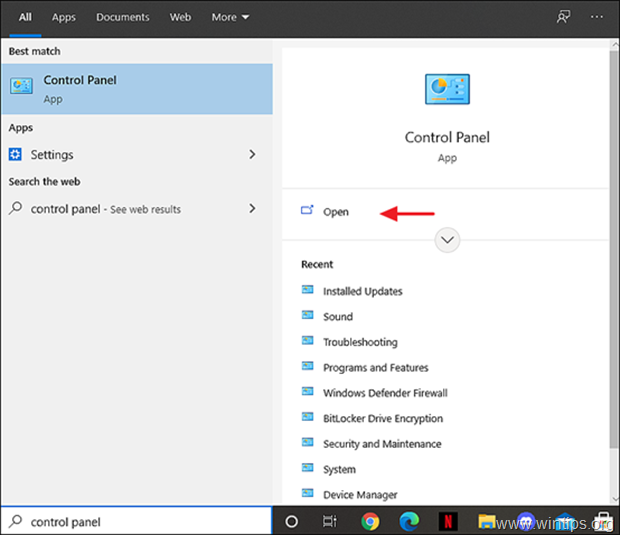
2. Променете Преглед на B y (в горния десен ъгъл) до Малки икони и след това щракнете върху Опции за захранване .
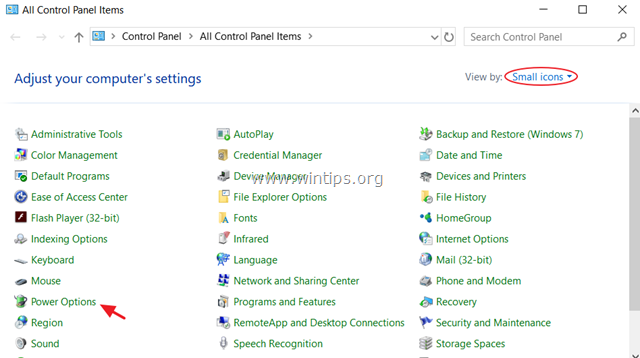
3. В левия прозорец изберете Изберете какво да правят бутоните за включване .
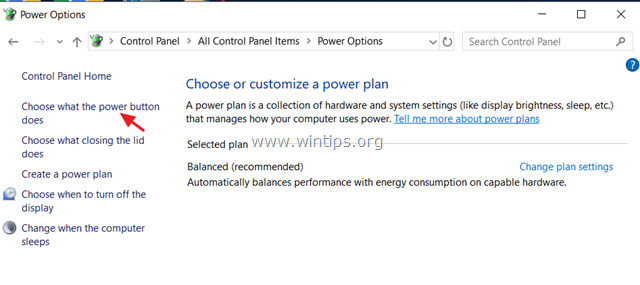
4. Кликнете върху Промяна на настройки, които в момента не са достъпни .

5. Превъртете надолу и премахнете отметката от на Включете бързото стартиране (препоръчително) и щракнете върху Запазване на промените. *
* Забележка: Ако " Включете бързото стартиране (препоръчително) " липсва в този прозорец, тогава трябва да разрешите хибернацията на компютъра си.

6. Рестартиране компютъра и проверете дали проблемът продължава да съществува.
Метод 5. Поправете PNP DETECTED FATAL ERROR, като поправите системните файлове.
1. Отворете командния ред като администратор. За да направите това:
1. В полето за търсене въведете: cmd или команден ред
2. Щракнете с десния бутон върху команден ред (резултат) и изберете Стартирайте като администратор .
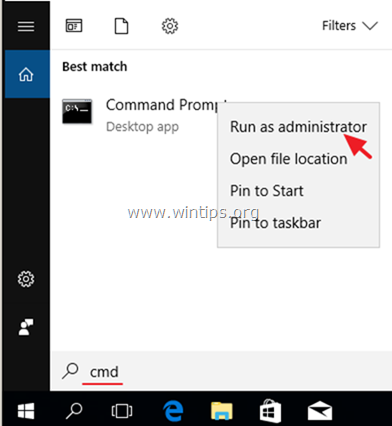
2. В прозореца с команден ред въведете следната команда и натиснете Enter:
- Dism.exe /Online /Cleanup-Image /Restorehealth
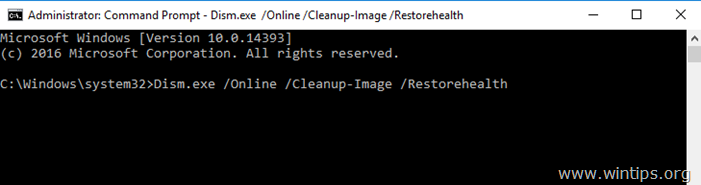
3. Бъдете търпеливи, докато DISM поправи магазина за компоненти. Когато операцията приключи (трябва да бъдете информирани, че повредата на магазина за компоненти е поправена), подайте тази команда и натиснете Enter:
- SFC /SCANNOW
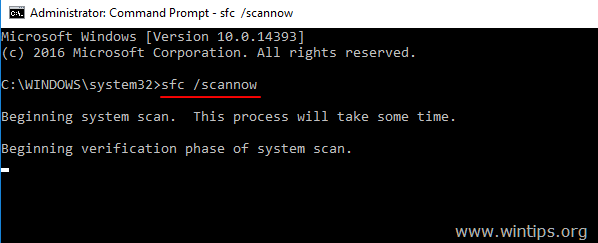
4. Когато сканирането на SFC приключи, рестартиране на вашия компютър.
5 . След рестартиране проверете дали проблемът PNP_DETECTED_FATAL_ERROR е разрешен.
Метод 6. Открийте причините за PNP_DETECTED_FATAL_ERROR.
Ако след прилагане на горните методи не можете да откриете кое устройство или софтуер причинява синия екран на смъртта (BSOD) PNP_DETECTED_FATAL_ERROR, опитайте се да откриете истинската причина за проблема, като следвате инструкциите в следващите статии:
- Как да откриете какво причинява синия екран на смъртта от BSOD и информация за Minidump.Как да разберете кой драйвер причинява срив на Windows с помощта на Driver Verifier.
Метод 7. Възстановяване на Windows 10 с обновяване на място.
Друг метод, който обикновено работи, за да се отстранят няколко проблема, е да се ремонтира/актуализира Windows 10. За тази задача следвайте подробните инструкции в тази статия: Как да ремонтираме Windows 10.
Това е всичко! Кой метод работи за вас?
Уведомете ме дали това ръководство ви е помогнало, като оставите коментар за опита си. Моля, харесайте и споделете това ръководство, за да помогнете на другите.

Анди Дейвис
Блог на системен администратор за Windows





