Sommario
Se si verifica il problema della schermata blu "PNP DETECTED FATAL ERROR" in Windows 10, continuare a leggere qui sotto per risolvere il problema.
L'errore di bug PNP_DETECTED_FATAL_ERROR in Windows 10, di solito indica un problema hardware con un dispositivo Plug and Play collegato alla macchina. Altre volte, l'errore può essere correlato a un driver di dispositivo problematico che non può essere caricato o che causa il crash del sistema.

In questa guida alla risoluzione dei problemi troverete istruzioni passo dopo passo su come risolvere il problema PNP_DETECTED_FATAL_ERROR in Windows 10.
Come risolvere il problema: PNP DETECTED FATAL ERROR bsod in Windows 10.
Suggerimenti: Prima di procedere con i metodi indicati di seguito, applicare le seguenti azioni e verificare se il problema persiste.
1. Scollegare tutte le periferiche non necessarie (ad es. unità USB, schede SD, ricevitore mouse o tastiera wireless USB, scheda di rete wireless USB, stampante ecc.)
2. Se si verifica l'errore PNP_DETECTED_FATAL_ERROR dopo l'installazione degli aggiornamenti di Windows, provare a ripristinare il sistema a uno stato precedente* o a eseguire il rollback di Windows 10 a una versione precedente.
Nota: Se non è possibile avviare Windows Avviare il computer da un supporto di installazione di Windows e andare su Risoluzione dei problemi -> Opzioni avanzate -> Disinstallare gli aggiornamenti o a Risoluzione dei problemi -> Opzioni avanzate -> Ripristino del sistema.
3. Installare gli aggiornamenti di Windows 10: È possibile che il problema riscontrato sia dovuto alla mancanza di aggiornamenti, quindi procedete a installare tutti gli aggiornamenti disponibili sul vostro PC:
1. Andare a Inizio  -> Impostazioni
-> Impostazioni  -> Aggiornamento e sicurezza -> Windows Update.
-> Aggiornamento e sicurezza -> Windows Update.
a. Fare clic sul pulsante Controlla gli aggiornamenti Nel riquadro di destra, attendere il completamento della scansione. Se vengono identificati aggiornamenti in sospeso, installarli.
b. Fare clic su Visualizza gli aggiornamenti opzionali
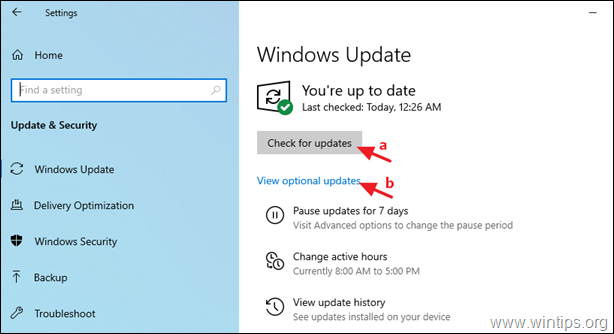
c. Espandere Aggiornamenti dei driver e quindi selezionare e installare tutti i driver disponibili.
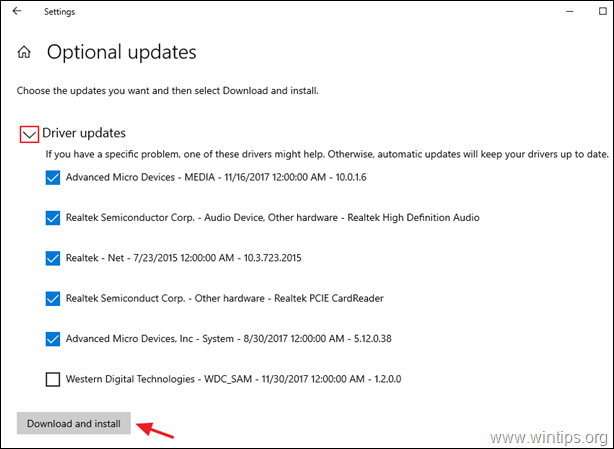
- Metodo 1. Scollegare o disattivare i dispositivi hardware.Metodo 2. Aggiornare i driver dei dispositivi.Metodo 3. Modificare le impostazioni di gestione dell'alimentazione.Metodo 4. Disattivare l'avvio rapido.Metodo 5. Riparare i file di sistema.Metodo 6. Scoprire le cause del problema PNP_DETECTED_FATAL_ERRORMethod 7. Riparare Windows 10.
Metodo 1. Disconnettere o disattivare i dispositivi hardware.
Come abbiamo detto in precedenza, il PNP_DETECTED_FATAL_ERROR su Windows 10 può essere causato da problemi hardware. In questo caso, esistono due modi per risolvere il problema.
A. Scollegare i dispositivi esterni.
Innanzitutto, provare a scollegare uno per uno tutti i dispositivi esterni non necessari per il funzionamento del computer (ad esempio, dispositivi di archiviazione USB, stampanti e così via) e verificare se il problema si risolve.
Se in questo modo si identifica il dispositivo problematico, aggiornare il suo driver come descritto nel Metodo 2.
B. Disattivare i dispositivi interni.
Se l'errore "PNP DETECTED FATAL ERROR" persiste anche dopo aver scollegato i dispositivi esterni, procedere a disattivare uno per uno tutti i dispositivi hardware che non possono essere scollegati e non sono necessari per il funzionamento del sistema.
1. Andare a Gestione dispositivi Per farlo:
-
- Stampa Finestre
 + R per caricare il file Correre digitare la finestra di dialogo devmgmt.msc e premere Entrare per aprire la gestione dei dispositivi.
+ R per caricare il file Correre digitare la finestra di dialogo devmgmt.msc e premere Entrare per aprire la gestione dei dispositivi.
- Stampa Finestre
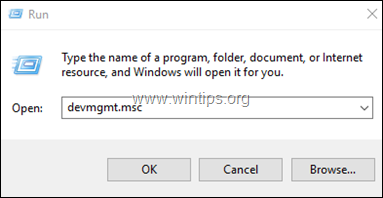
2. In Gestione periferiche, fare clic con il tasto destro del mouse su qualsiasi dispositivo non critico* e selezionare Disattivare .
Ad esempio, è possibile disabilitare in modo sicuro i seguenti dispositivi:
- Adattatori di rete (Ethernet e/o Wi-Fi). Controller audio, video e di gioco. Dispositivi di immagine (scanner e fotocamere)
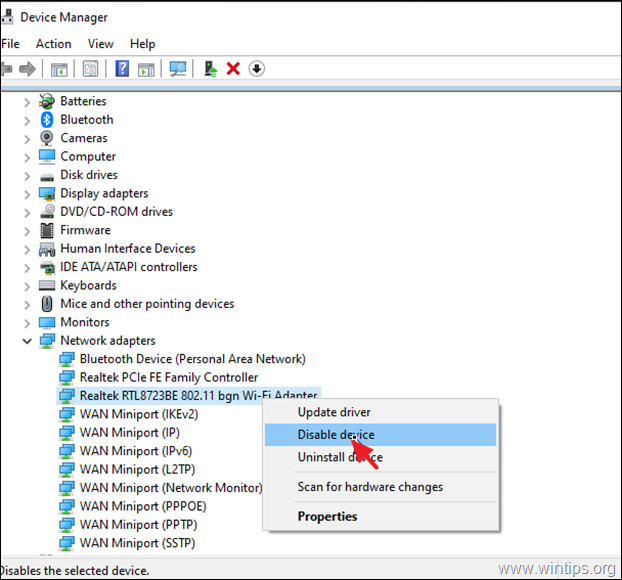
3. Dopo aver disabilitato un dispositivo, verificare se il PNP_DETECTED_FATAL_ERROR persiste.* In caso contrario, continuare a disabilitare il dispositivo successivo, altrimenti procedere e riabilitare il dispositivo problematico e aggiornare i relativi driver come indicato nel Metodo-2 di seguito.
Nota: se il problema si risolve dopo aver disabilitato le schede di rete, riabilitare la scheda e procedere alla modifica delle impostazioni di gestione dell'alimentazione, come indicato nel Metodo-3.
Metodo 2. Risolvere l'ERRORE FATALE RILEVATO PNP aggiornando i driver della periferica.
Se ancora non si riesce a trovare il dispositivo problematico, procedere all'aggiornamento dei driver di questi dispositivi:
-
- Adattatori video * Adattatori di rete
Nota: in particolare per l'adattatore video, disinstallare completamente il driver video e qualsiasi software associato e installare la versione più recente o una precedente più stabile.
1. Fare clic con il tasto destro del mouse sul dispositivo di cui si vuole aggiornare il driver e fare clic su Aggiornamento del driver .

2. Cliccare Ricerca automatica dei driver.
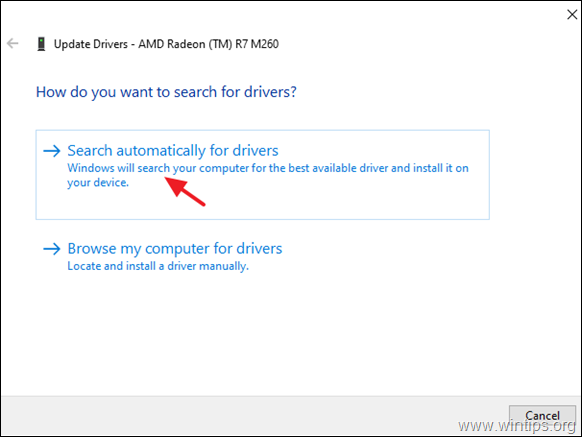
3. Lasciate che Windows cerchi un driver aggiornato e lo installi. Se Windows non riesce a trovare un driver aggiornato, visitate il sito di supporto del produttore del dispositivo per verificare se esiste un driver aggiornato per il dispositivo. In caso affermativo, scaricatelo e installatelo.
Metodo 3. Modificare le impostazioni di gestione dell'alimentazione degli adattatori di rete.
1. In Gestione dispositivi espandere Adattatori di rete .
2. Fare clic con il tasto destro del mouse su ciascuna scheda di rete e selezionare Proprietà .
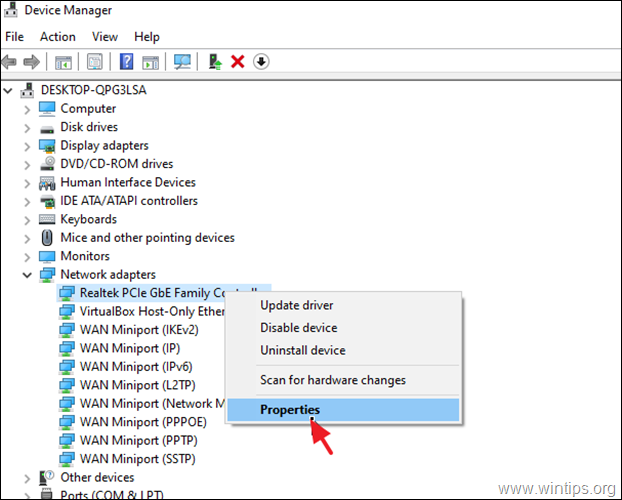
3. Vai a Gestione dell'alimentazione e disabilitare l'opzione Consentire a questo computer di spegnere il dispositivo per risparmiare energia. . Clicca OK per applicare le modifiche.
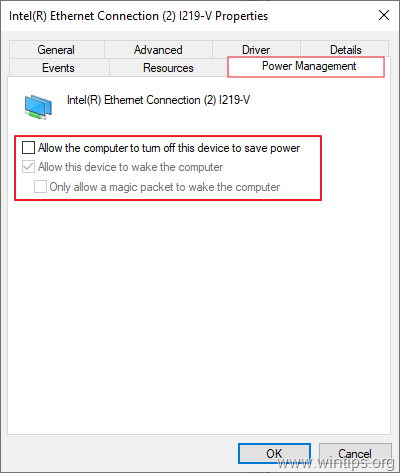
Metodo 4. Disattivare l'avvio rapido per risolvere il problema PNP_DETECTED_FATAL_ERROR.
L'avvio rapido consente al computer di avviarsi più velocemente dopo lo spegnimento. Se questo stato è abilitato sul vostro PC, vi suggeriamo di disabilitarlo seguendo i passaggi elencati di seguito. A volte può causare problemi all'interno del sistema operativo.
1. Nella casella di ricerca digitare pannello di controllo e premere Entrare .
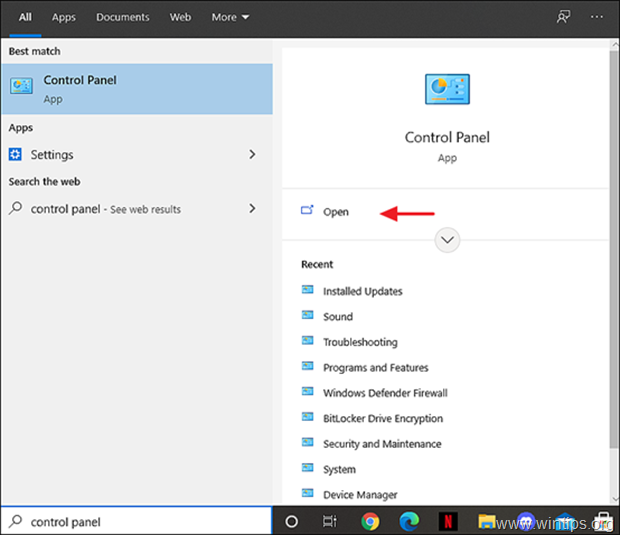
2. Cambiare il Vista B y (in alto a destra) a Icone piccole e poi fare clic su Opzioni di alimentazione .
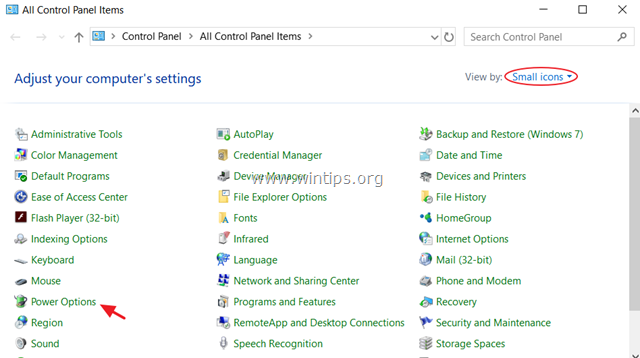
3. Nel riquadro di sinistra, scegliere Scegliere le funzioni dei pulsanti di accensione .
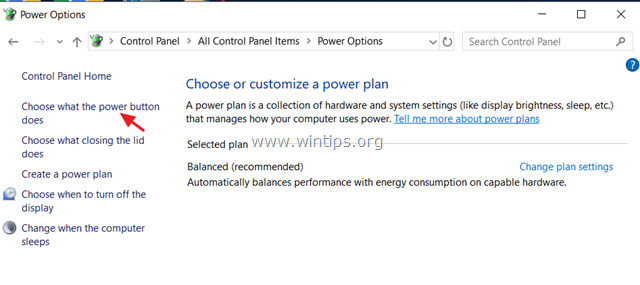
4. Cliccare Modificare le impostazioni attualmente non disponibili .

5. Scorrere verso il basso e deselezionare il Attivare l'avvio rapido (consigliato) e fare clic su Salvare le modifiche. *
* Nota: Se l'opzione " Attivare l'avvio rapido (consigliato) Se in questa finestra manca l'opzione "Ibernazione", è necessario attivare l'ibernazione sul computer.

6. Riavviare il PC e verificare se il problema persiste.
Metodo 5. FISSARE L'ERRORE FATALE RILEVATO DA PNP riparando i file di sistema.
1. Aprire il prompt dei comandi come amministratore. Per fare questo:
1. Nella casella di ricerca digitate: cmd o prompt dei comandi
2. Fare clic con il tasto destro del mouse sulla voce prompt dei comandi (risultato) e selezionare Eseguire come amministratore .
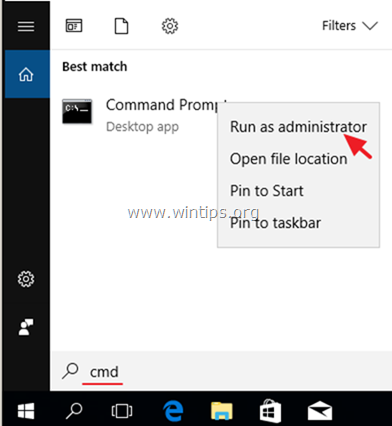
2. Nella finestra del prompt dei comandi, digitare il seguente comando e premere Invio:
- Dism.exe /Online /Cleanup-Image /Restorehealth
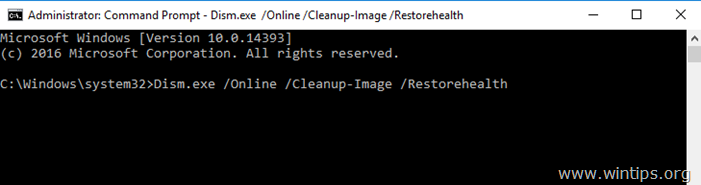
3. Siate pazienti finché DISM non ripara l'archivio dei componenti. Quando l'operazione è completata (si dovrebbe essere informati che il danneggiamento dell'archivio dei componenti è stato riparato), date questo comando e premete Invio:
- SFC /SCANNOW
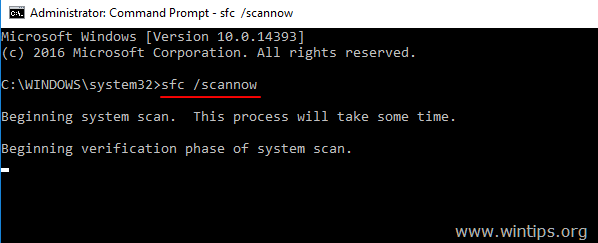
4. Al termine della scansione SFC, riavvio il computer.
5 Dopo il riavvio, verificare se il problema PNP_DETECTED_FATAL_ERROR è stato risolto.
Metodo 6. Individuare le cause del PNP_DETECTED_FATAL_ERROR.
Se dopo aver seguito i metodi sopra descritti non si riesce a individuare il dispositivo o il software che causa la schermata blu della morte (BSOD) PNP_DETECTED_FATAL_ERROR, provare a scoprire la vera causa del problema seguendo le istruzioni riportate nei seguenti articoli:
- Come trovare le cause della schermata blu della morte dalle informazioni BSOD e Minidump. Come scoprire quale driver causa l'arresto anomalo di Windows utilizzando Driver Verifier.
Metodo 7. Riparare Windows 10 con un aggiornamento in loco.
Un altro metodo che di solito funziona, per risolvere diversi problemi, è quello di riparare/aggiornare Windows 10. Per questa operazione seguite le istruzioni dettagliate riportate in questo articolo: Come riparare Windows 10.
Ecco! Quale metodo ha funzionato per voi?
Fatemi sapere se questa guida vi è stata utile lasciando un commento sulla vostra esperienza. Vi prego di mettere "Mi piace" e di condividere questa guida per aiutare gli altri.

Andy Davis
Il blog di un amministratore di sistema su Windows





