Inhoudsopgave
Als uw Android-apparaat niet wordt herkend vanuit Windows 10/11, lees dan hieronder verder. Fabrikanten van apparaten hebben tegenwoordig het verbindingsgemak tussen computers en telefoons sterk verbeterd om de gebruikerservaring te verbeteren. Zo maken de meeste telefoons gemakkelijk verbinding met een computer via de "plug and play"-functie.
Er zijn echter enkele gevallen waarin het verbinden van een Android-telefoon met een pc om verschillende redenen niet mogelijk is, en het meest voorkomende probleem dat veel gebruikers melden is dat Windows 10 de Android-telefoon niet kan herkennen.
In deze gids vindt u verschillende methoden om verbindingsproblemen tussen uw Android toestel (telefoon of tablet) en Windows 10/11 op te lossen.
Hoe op te lossen: Windows 10 herkent Android-telefoon/tablet niet.
Als uw Android-apparaat niet wordt herkend door Windows 10/11, volg dan eerst deze eenvoudige stappen, voordat u doorgaat naar de onderstaande methoden om het probleem op te lossen:
- Start uw computer en telefoon (Android of iPhone) opnieuw op en probeer ze dan opnieuw te verbinden. Opnieuw opstarten en opnieuw verbinden van de 2 apparaten verhelpt meestal het probleem. Zorg ervoor dat de contacten op de USB-poort niet verstopt zijn met vuil en dat de USB-kabel niet beschadigd is. Probeer de USB-kabel in een andere USB-poort op uw computer te steken en test de verbinding opnieuw, of gebruik een andere USB-kabel indien beschikbaar.Probeer uw Android-toestel op een andere computer aan te sluiten en kijk of het probleem aanhoudt. Probeer uw Android-telefoon met de computer te verbinden via een andere methode, zoals Bluetooth (als uw toestellen dat ondersteunen). Dit kan u ook helpen de oorzaak van het probleem te isoleren.
Als je alle bovenstaande basisstappen hebt geprobeerd en het probleem blijft bestaan, volg dan de onderstaande methoden om het probleem op te lossen.
- Verander de USB-verbinding in Bestandsoverdracht of MTP.Schakel USB Debugging in op de telefoon.Herinstalleer het Android-telefoonstuurprogramma.Vervang de USB-kabel.
Methode 1: Verander de USB-verbinding in Bestandsoverdracht of MTP.
De meeste Android telefoons moeten geconfigureerd worden om bestanden via USB over te dragen om verbinding te maken met de computer. Dus...
1. Nadat u uw telefoon op uw pc hebt aangesloten, schuift u het meldingsvenster op uw Android-telefoon omlaag en kijkt u of er een melding is voor de USB-configuratie. Zo ja, selecteer dan Bestanden overbrengen of MTP en kijk of je herkend wordt door Windows.
Als u geen dergelijke melding ziet voor de USB-verbinding, scrolt u naar beneden en onder het kopje Android-systeem klik Tik op voor meer opties. *
Opmerking: U kunt ook navigeren naar Android Instellingen > Aangesloten apparaat > USB Configuratie.

2. Kies Bestandsoverdracht or MTP (Media Transfer Protocol), afhankelijk van wat er op uw scherm verschijnt.
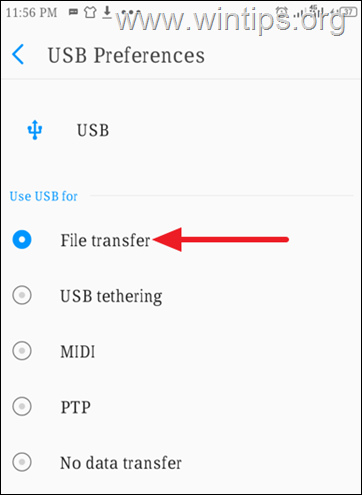
3. Controleer nu of uw Android telefoon wordt herkend door Windows.
Methode 2: USB Debugging op Android inschakelen.
Android USB debugging is een speciale functie voor ontwikkelaars waarmee Android-apparaten volledig kunnen communiceren met de pc, zodat u geavanceerde functies kunt gebruiken en gemakkelijk bestanden kunt overdragen.
Omdat USB debugging een verborgen functie is op Android-apparaten, kunt u het inschakelen met behulp van de onderstaande instructies.
Om USB Debugging in te schakelen op Android:
1. Ga naar Instellingen op uw telefoon, scroll dan naar beneden en klik op Systeem.
2a. Selecteer Over telefoon en tik dan op Bouwnummer zeven ( 7 ) totdat u wordt gevraagd de telefoon te ontgrendelen.*
Opmerking: Als u een Xiaomi-telefoon hebt, tikt u 7 keer op MIUI-versie .
2b. Wanneer daarom wordt gevraagd, tikt u op om ontgrendelen (Daarna ziet u onderaan het scherm "U bent nu een ontwikkelaar" knipperen).
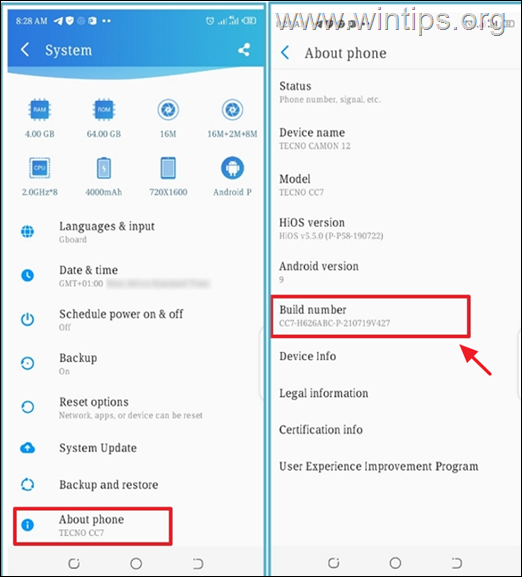
3a. Ga nu terug naar Systeem scherm en tik op Opties voor ontwikkelaars.
Opmerking: Als je een Xiaomi telefoon hebt, ga dan naar Extra instellingen > Opties voor ontwikkelaars.
3b. Sleep de USB debugging schuif naar ON om het in te schakelen.
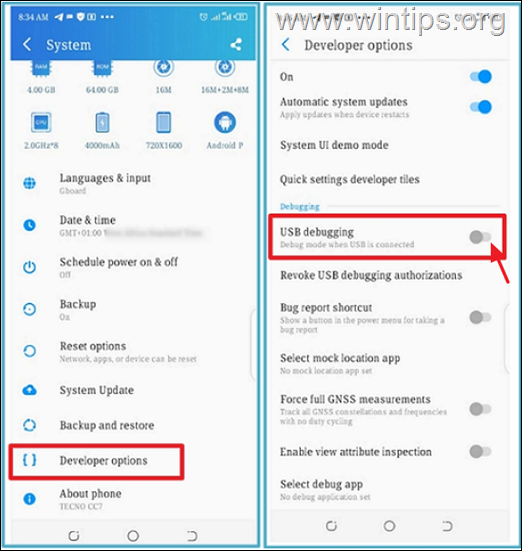
3c. Zodra u de vraag ziet om USB debugging toe te staan, tikt u op OKÉ.
* Waarschuwing: Het inschakelen van USB debugging kan je telefoon kwetsbaar maken voor aanvallen, dus zorg ervoor dat je verbonden bent met een vertrouwde computer en schakel het uit als je klaar bent.
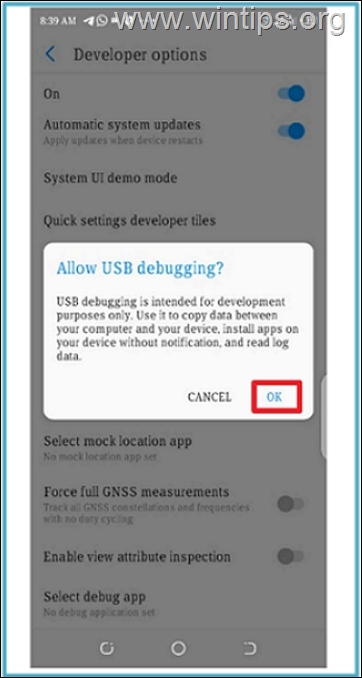
Methode 3: Herinstalleer het Android apparaatstuurprogramma.
De volgende methode om verbindingsproblemen tussen Android-apparaten en Windows 10/11 op te lossen, is het verwijderen van het Android-stuurprogramma uit Apparaatbeheer.
1. Druk op Windows  + R toetsen om de Ren dialoogvenster.
+ R toetsen om de Ren dialoogvenster.
2. Type devmgmt.msc en druk op Ga naar om apparaatbeheer te openen.
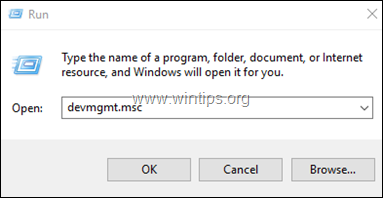
3a. in het venster Apparaatbeheer de Draagbare apparaten.*
3b. Klik met de rechtermuisknop op uw Android-toestel en selecteer Apparaat verwijderen.
Opmerking: Als het telefoontoestel niet in Draagbare apparaten staat, klap dan Andere apparaten om te kijken of het er is.
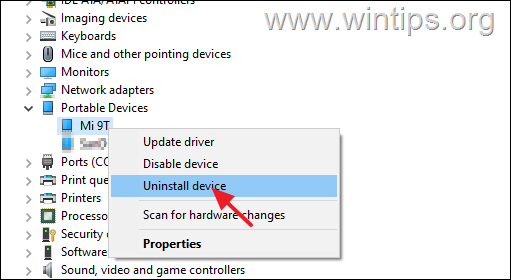
34 Zodra het stuurprogramma is verwijderd, herstart de PC.
4. Zodra Windows start, wordt het stuurprogramma automatisch opnieuw geïnstalleerd en verschijnt uw Android-toestel weer in Apparaatbeheer. Controleer nu of Windows de Android-telefoon kan herkennen.
Methode 4: Vervang de USB-kabel
Ik noem het vervangen van de USB-kabel als een aparte oplossing wanneer Windows uw Android-smartphone niet herkent, omdat sommige USB-kabels vaak niet zijn gemaakt om uw computer met uw apparaat te verbinden of niet compatibel zijn met uw telefoon. Sommige Micro Type B-kabels zijn bijvoorbeeld alleen bedoeld voor opladen en zijn niet geschikt voor het overbrengen van bestanden.
Een ritje naar de dichtstbijzijnde technologiewinkel om de juiste USB-kabel te kopen om uw computer op uw telefoon aan te sluiten, blijkt de truc te zijn die dit probleem meestal oplost.
Dat is het! Welke methode werkte voor jou?
Laat me weten of deze gids je heeft geholpen door een reactie achter te laten over je ervaring. Like en deel deze gids om anderen te helpen.

Andy Davis
De blog van een systeembeheerder over Windows





