Inhoudsopgave
In een vorige handleiding heb ik beschreven hoe u het menu F8 Geavanceerde opties kunt inschakelen in een werkend Windows 10, 8 of 8.1 systeem om voorbereid te zijn op het oplossen van problemen met software en hardware wanneer Windows niet normaal opstart.
In deze tutorial laat ik zien hoe je de F8 Geavanceerde opstartopties menu (veilige modus, veilige modus met opdrachtprompt, enz.) op een niet werkend (opstartbaar) Windows 10, of Windows 8/8.1 gebaseerd systeem.
Hoe naar "F8" (Geavanceerde Opstartopties) te gaan als Windows 10 of 8 niet normaal wil opstarten.
Stap 1. Download de Windows installatieschijf.
Om het menu "F8" Geavanceerde opties in te schakelen, op een niet opstartbare Windows 10 of Windows 8 OS gebaseerde computer, moet u uw computer opstarten vanaf een Windows installatiemedium (USB of DVD). Als u geen Windows installatiemedium bezit, dan:
- Als u een Windows 10 gebaseerde computer, dan kunt u een Windows 10-installatiemedium maken door de instructies te volgen die in deze artikelen worden vermeld:
- Hoe maak je een Windows 10 USB boot media.Hoe maak je een Windows 10 DVD boot media.
- Als u een Windows 8.1 gebaseerde computer, navigeer dan naar de pagina Installatiemedia voor Windows 8.1 maken op de website van Microsoft en klik op de knop Media creëren knop. Open (om uit te voeren) dan het gedownloade .exe bestand en geef uw gewenste Taal de Windows 8.1 Editie en Architectuur van uw eigen licentie en druk dan op Volgende om een Windows 8.1 installatiemedium te maken. Gedetailleerde instructies en screenshots om deze taak uit te voeren vindt u in optie 2 van deze tutorial.
- Gerelateerd artikel: Hoe elke versie van Windows of Office downloaden zonder productsleutel (legaal en gratis)
Stap 2. Schakel het F8-menu in Windows 10 of 8 (OFFLINE) in.
Om het "F8" menu in te schakelen in Windows 10 of Windows 8 OS, moet u het oude menu inschakelen, door de onderstaande stappen te volgen:
1. Plaats het Windows-installatiemedium (de Windows-installatie-dvd) dat u in stap 1 hebt gemaakt en start uw systeem ervan op.
2. Druk op een willekeurige toets om op te starten vanaf DVD .

3. Op Windows Setup-scherm pers Volgende .
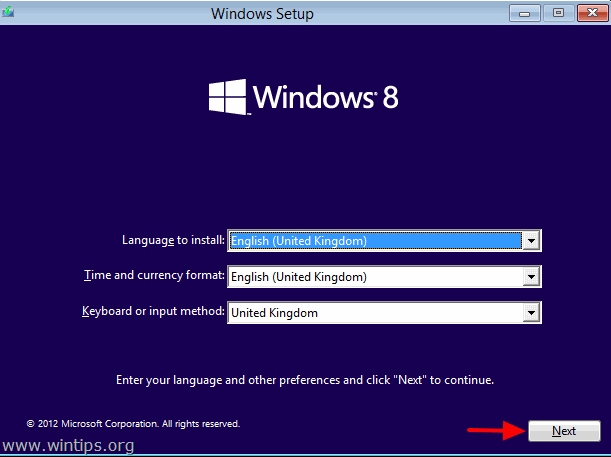
4. Kies Uw computer repareren :
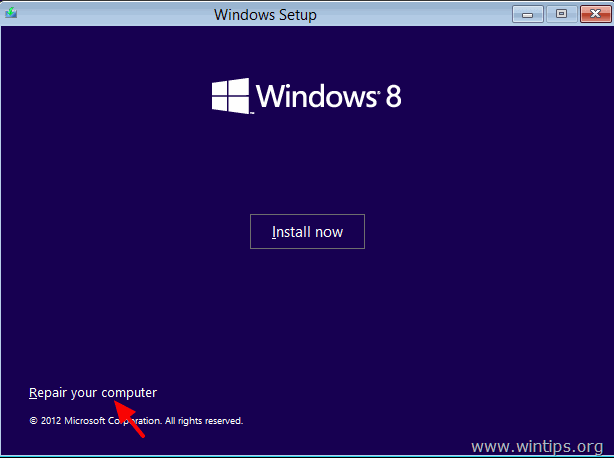
5. Selecteer de Problemen oplossen " optie:
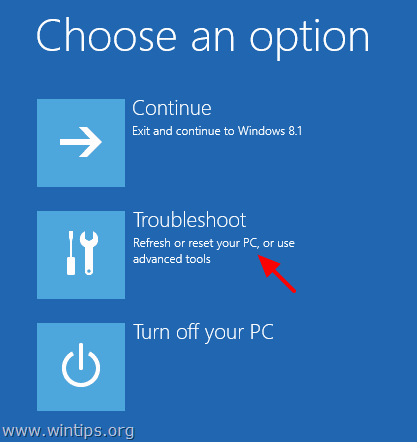
6. Kies Geavanceerde opties .
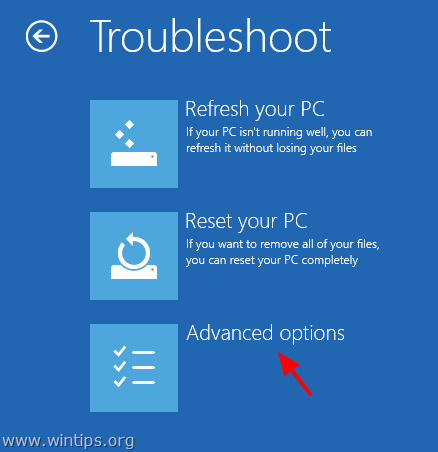
7. Kies in het scherm Geavanceerde opties Opdrachtprompt.
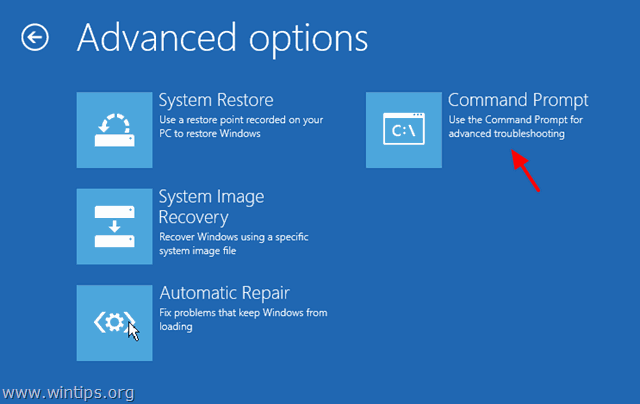
7. Typ in het opdrachtpromptvenster het volgende commando en druk op " Ga naar ”:
- bcdedit /set {default} bootmenupolicy legacy
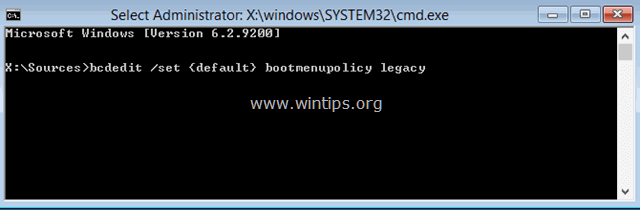
Daarna zou u een bericht moeten zien dat zegt dat " De operatie is succesvol afgerond ”.
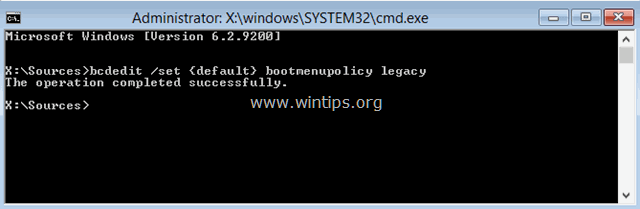
8. Type Exit om het commando prompt venster te verlaten.
9. Verwijder de Windows installatieschijf en Herstart (Zet uw computer uit).
Vanaf nu zou u naar het menu "Geavanceerde opstartopties" moeten kunnen gaan door op de F8-toets van uw toetsenbord te drukken voordat het Windows-logo op het scherm verschijnt.
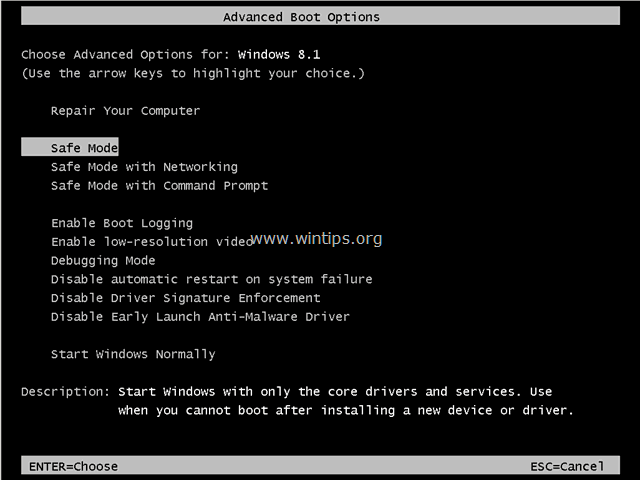
Dat is het! Welke methode werkte voor jou?
Laat me weten of deze gids je heeft geholpen door een reactie achter te laten over je ervaring. Like en deel deze gids om anderen te helpen.

Andy Davis
De blog van een systeembeheerder over Windows





