Windows 8 is vanaf eind oktober 2012 op de markt. Het nieuwe besturingssysteem verandert de manier waarop Windows tot nu toe werkte, met nieuwe functies zoals touchscreen-interface (zoals tablets), ondersteuning van cloud-integratie, betere ondersteuning van meerdere monitoren, enz. De eerste grote verandering voor Windows-gebruikers in het nieuwe besturingssysteem is de afwezigheid van de ons allen vertrouwde oude Windows-interface.
Het nieuwe besturingssysteem, ondersteunt een snellere opstarttijd, verbeterde zoekfunctie, dynamische desktop ondersteuning en meer.
Wil je Windows 8, het nieuwste besturingssysteem van Microsoft, testen zonder je besturingssysteem aan te tasten, lees dan deze tutorial voor verdere instructies om dit te doen.
Vereisten:
1. Systeem
a. Processor: 1 gigahertz (GHz) of sneller met ondersteuning voor PAE, NX en SSE2
b. RAM: 1 gigabyte (GB) (32-bit) of 2 GB (64-bit)
c. Ruimte op de harde schijf: 16 GB (32-bit) of 20 GB (64-bit)
d. grafische kaart: Microsoft DirectX 9 grafisch apparaat met WDDM stuurprogramma
2. Uw processor moet ook deze beveiligingsfuncties ondersteunen:
a. Virtualisatietechnologie.
b. Datum executie preventie (DEP):
Deze functie wordt ook wel " Geen uitvoering (NX) " voor AMD-processoren, en " Uitvoeren Uitschakelen (XD) " voor Intel-processoren.
Om te controleren of de processor van uw systeem bovenstaande beveiligingsfuncties ondersteunt:
Download en start "SecurAble" van hier.
Als Hardware virtualisatietechnologie en preventie van gegevensuitvoering (DEP) door uw systeem worden ondersteund, zou u het volgende venster op uw scherm moeten zien:

Als de bovenstaande functies niet worden ondersteund, zou u het volgende venster moeten zien:

In dit geval moet u controleren of de functies Data Execution Prevention en virtualisatietechnologie (VT) worden ondersteund en al zijn ingeschakeld in uw BIOS.*
Lees dit bericht om te leren hoe u de functies Data Execution Prevention en virtualisatietechnologie (VT) kunt inschakelen.
3. Het Orakel VirtualBox 4.2.6 (de laatste versie) voor Windows hosts is misschien al op uw computer geïnstalleerd. Zo niet, dan kunt u het downloaden en installeren vanaf hier .
4. Haal een officieel exemplaar van Windows 8 ISO Image en de vereiste productsleutel. U kunt ze verkrijgen bij hier.
Voldoet u aan alle bovenstaande eisen, ga dan verder met het aanmaken van een nieuwe virtuele machine in de Virtual box.
Hoe maak je een Virtual Box machine.
1. Start Oracle VM Virtual Box en klik op "Nieuw".
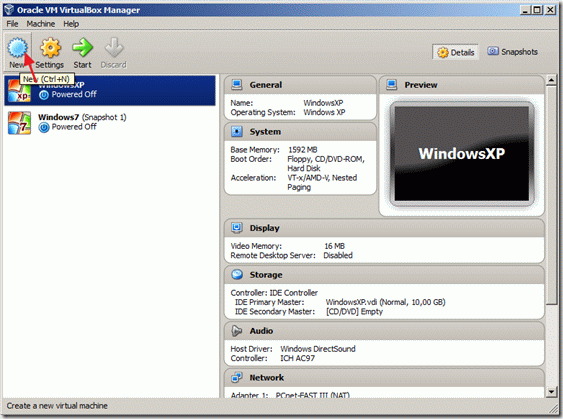
2. In " Naam en besturingssysteem " venster, type de nieuwe machinenaam (bijv. Windows8_64), voor machinetype selecteer " Microsoft Windows " en kies de versie (bijv. Windows 8 (64 bit) als u de 64 bit versie heeft gekocht).
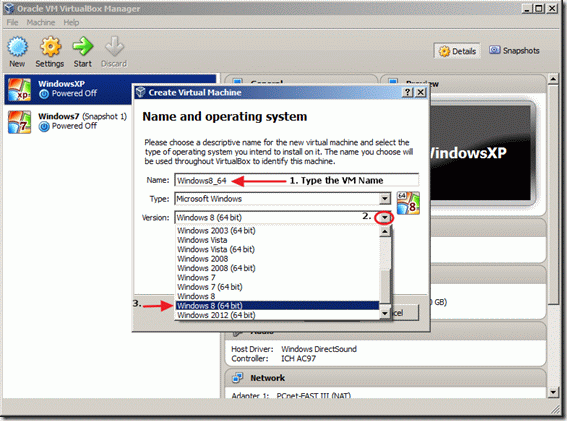
3. Nadat u al uw selecties hebt gemaakt, klikt u op " Volgende > ".
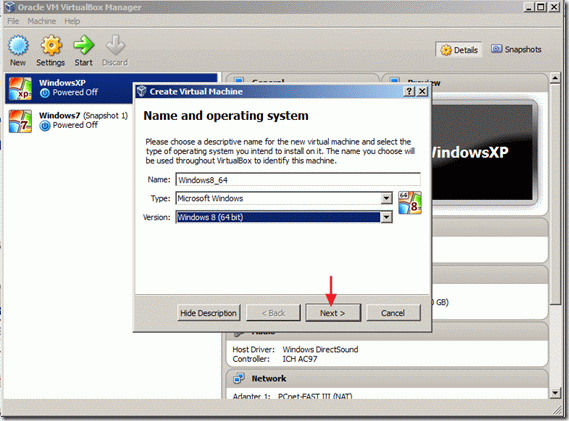
4. Geef de hoeveelheid geheugen op toe te wijzen op de virtuele machine en klik op " Volgende > "
(bijv. 2048MB/2GB minstens).
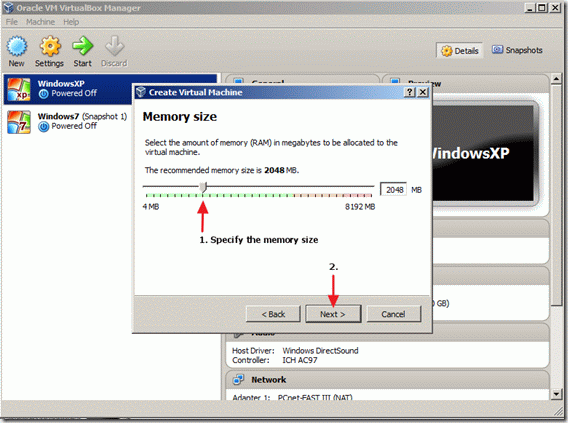
5. Maak vervolgens een Virtuele harde schijf voor uw machine.
Selecteer de " Maak nu een virtuele harde schijf " optie en klik op " Maak ".
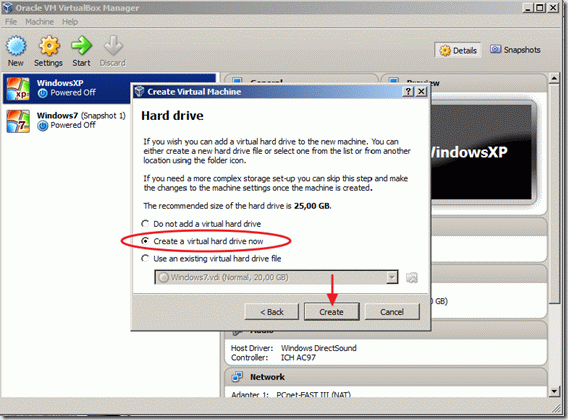
6. Voor het bestandstype op de harde schijf kiest u " VDI (virtueel schijfbeeld) " en klik op " Volgende > ".
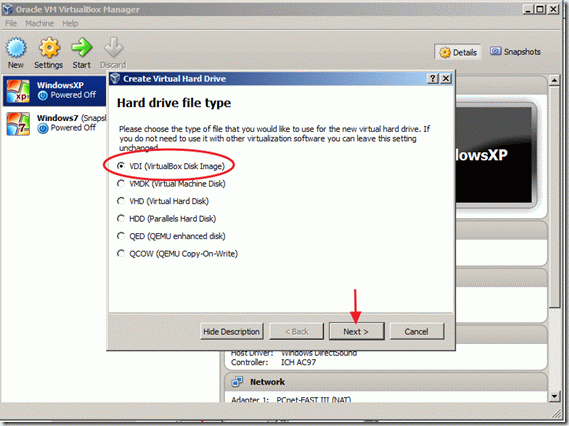
7. Selecteer de opslagtype* die u wilt en selecteer " Volgende > "
Dynamisch toegewezen betekent dat de opslaggrootte alleen de benodigde ruimte van uw fysieke schijf gebruikt en automatisch groeit als uw bestanden groeien.
Vaste grootte : betekent dat de opslaggrootte vaststaat en niet kan groeien als u in de toekomst meer ruimte nodig hebt.
In dit geval heb ik gekozen voor " Vaste grootte "omdat ik deze installatie alleen voor demonstratiedoeleinden doe.
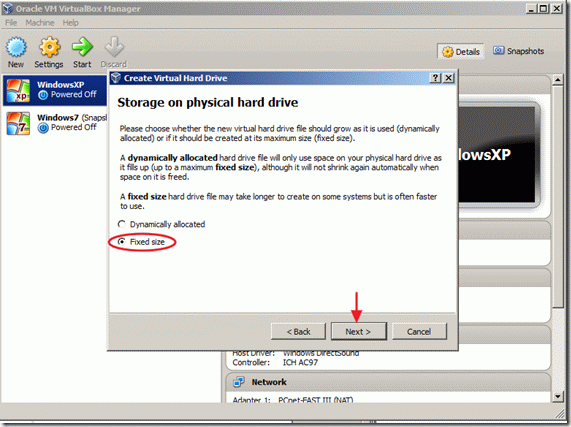
8. Typ de bestandsnaam en bestandslocatie voor uw nieuwe virtuele harde schijf (of u kunt de standaardwaarden laten staan) en geef vervolgens de grootte van uw virtuele schijf op (bijv. 30GB) en klik op "Aanmaken".
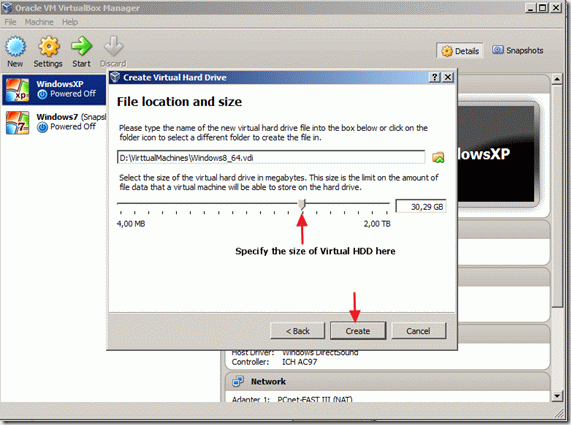
Het aanmaken van de virtuele harde schijf begint. Wacht tot het voltooid is en ga door naar de volgende stap.

9. In het hoofdvenster van Oracle's VM VirtualBox Manager selecteert u de nieuw aangemaakte virtuele machine en kiest u instellingen.

10. Selecteer in het instellingenvenster " Systeem " aan de linkerkant.
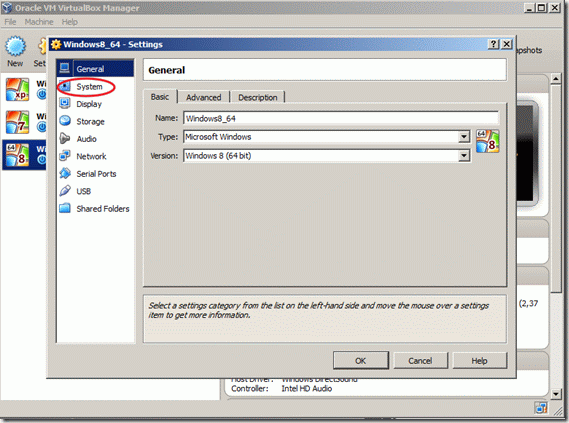
11. In de systeeminstellingen drukt u op de Processor tabblad en geef het aantal processoren op dat aan de nieuwe virtuele machine is toegewezen (bijv. 2 of meer) en vink het vakje onderaan aan om PAE/NX inschakelen functie.
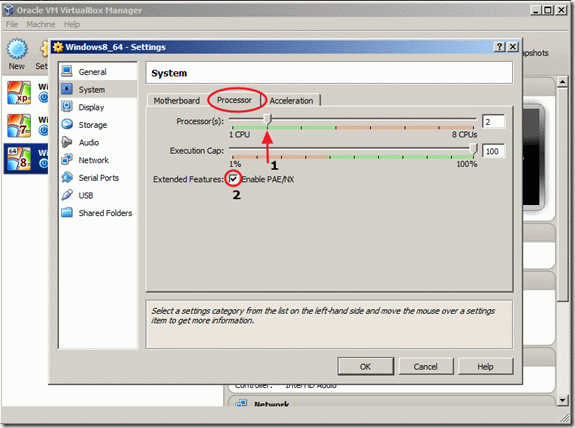
12. Selecteer in het venster Instellingen " Opslag " aan de linkerkant.
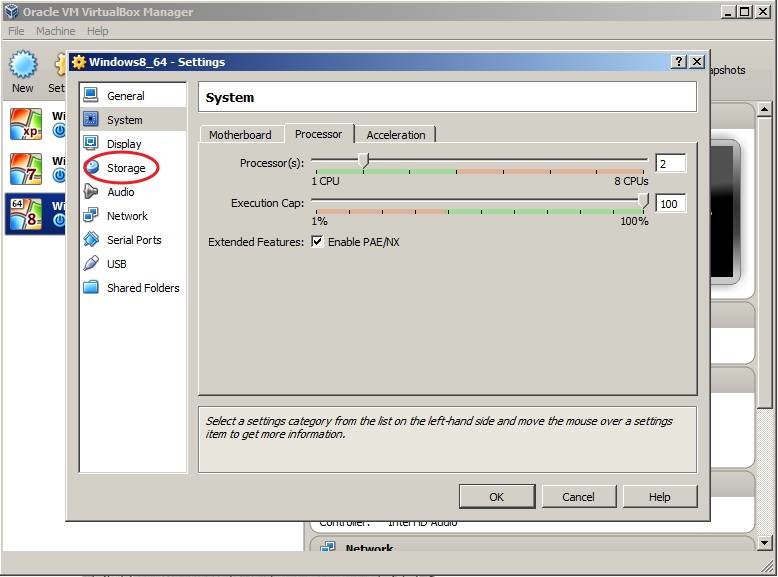
13. Druk onder Opslagstructuur op de voeg toe " + " symbool om een CD/DVD-apparaat toe te voegen.
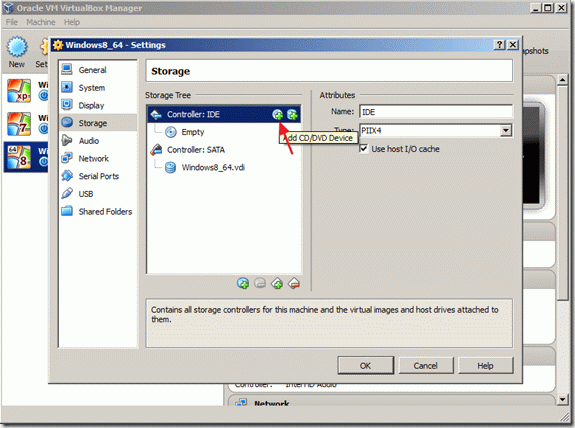
14. In " VirtualBox - Vraag " selecteer " Kies schijf " om de Windows 8 Setup ISO Image te mounten.
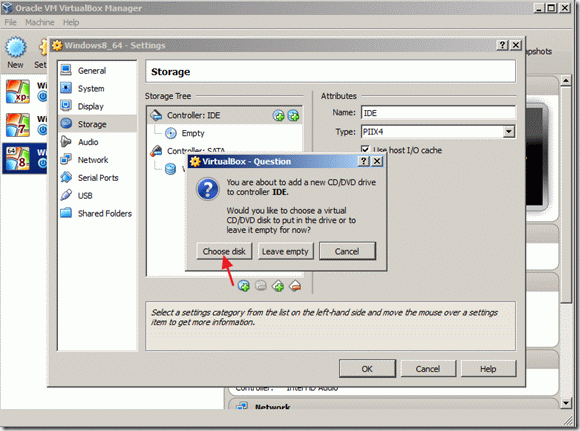
15. Zoek en selecteer uw gedownloade ISO Image bestand van Windows 8 Installatie en selecteer". Open ".
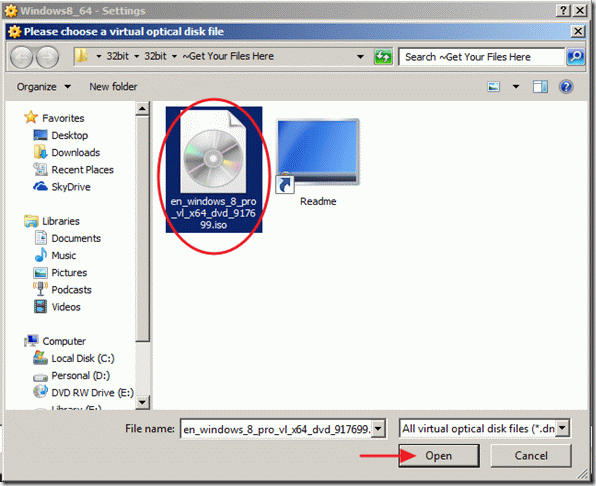
16. Kies " OK " om het VirtualBox-instellingenvenster te sluiten.
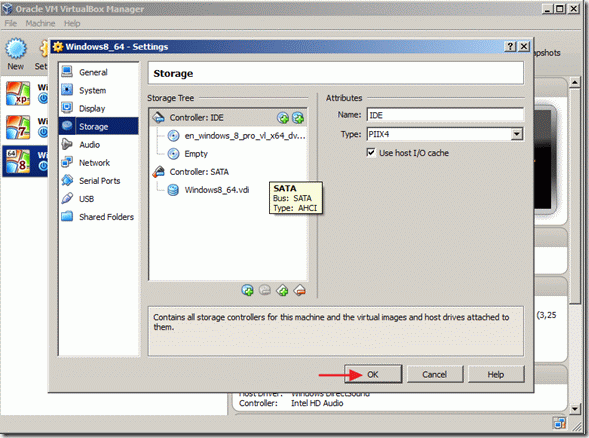
17. Klik op " Start " van het hoofdvenster van VirtualBox Manager om uw Windows 8 installatie te starten.
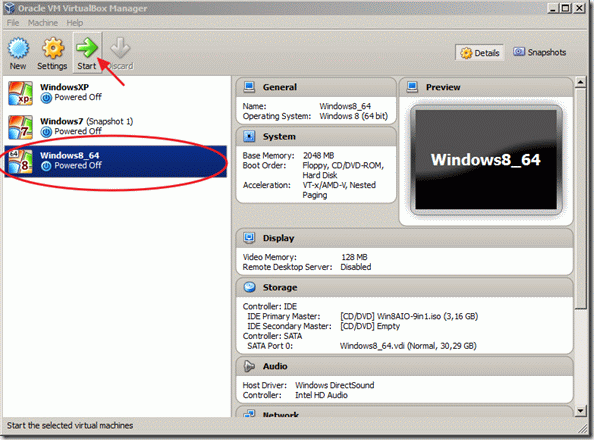
Windows 8 installatie
Hoe installeer je Windows 8:
1. Maak in het eerste installatiescherm van Windows 8 uw voorkeurskeuzes voor te installeren taal, tijd en valuta en uw toetsenbordinvoermethode en klik op " Volgende ".
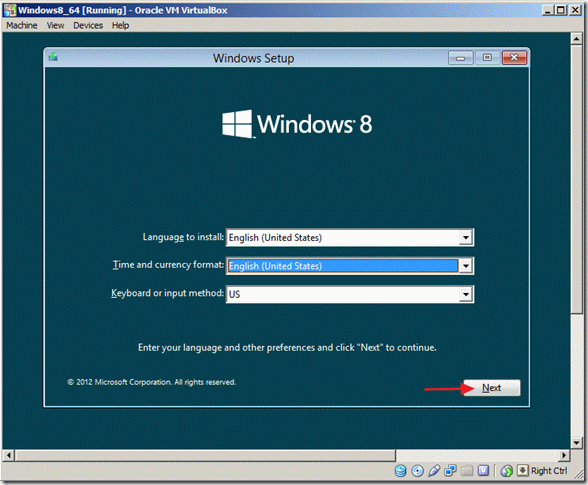
2. In het volgende scherm kiest u " Nu installeren ".
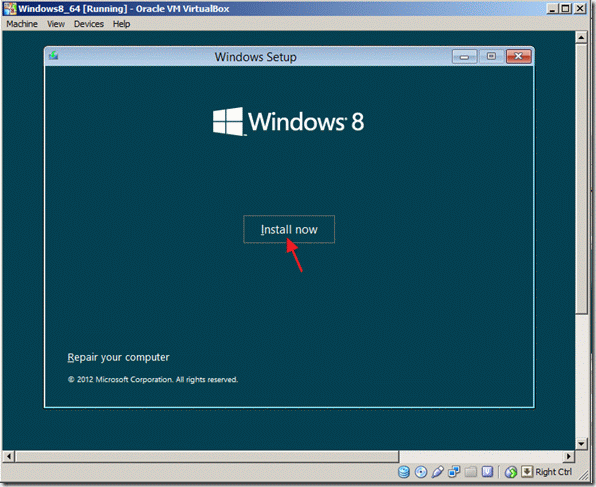
3. . Typ uw gelicentieerde productsleutel en klik op " Volgende ".
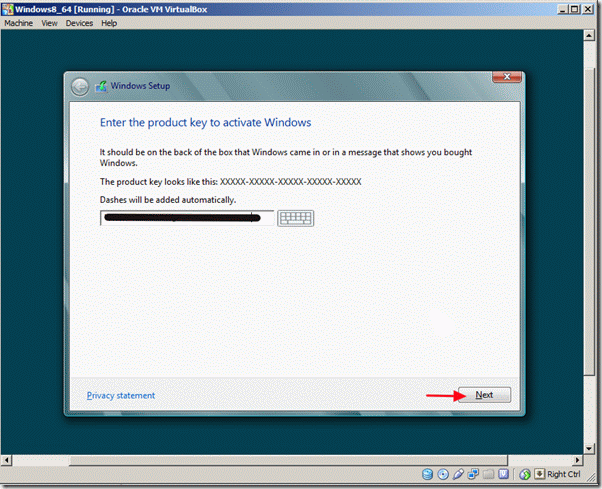
4 . Accepteer de licentievoorwaarden en klik op " Volgende ".
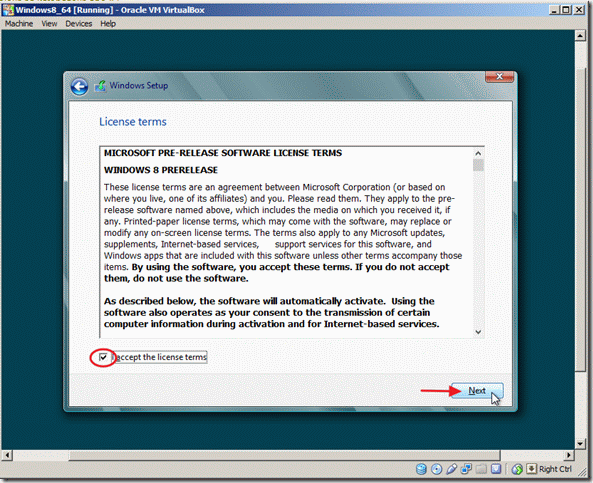
5 . Kies " Aangepast: alleen Windows installeren (geavanceerd) ".
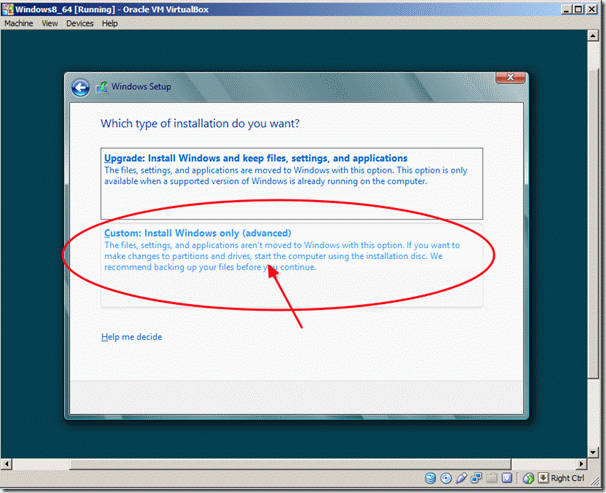
6. Kies in de schijfopties de "Drive 0 Unallocated Space" en klik op " Volgende ".
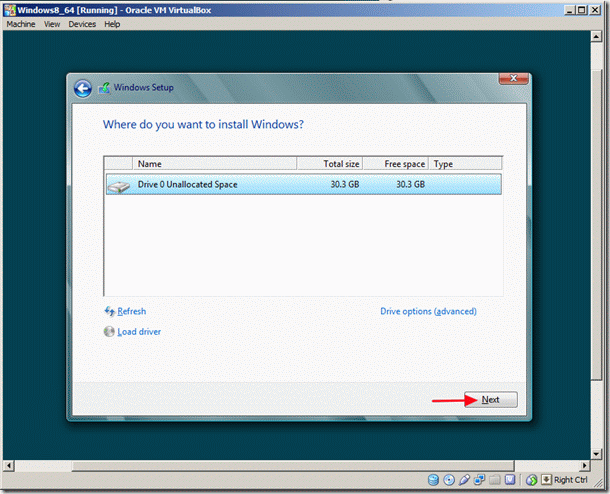
7. Het installatieproces van Windows 8 begint. Wacht tot het voltooid is.

8. Nadat het installatieproces is voltooid, start de virtuele machine opnieuw op en wordt u gevraagd uw pc te personaliseren.
Kies uw favoriete kleur, geef uw pc een naam en klik op " Volgende '".
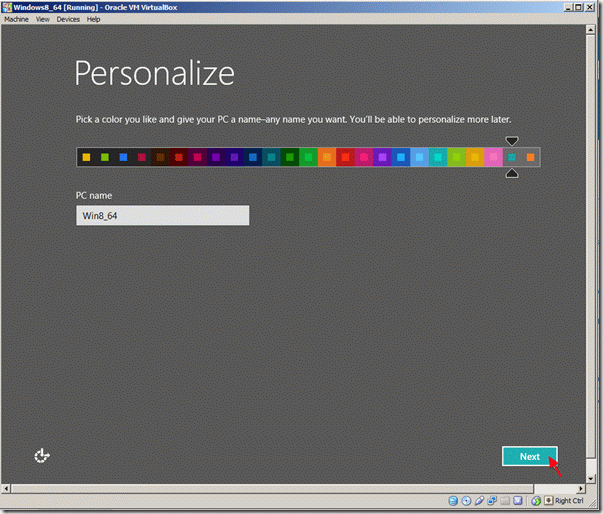
9. In het aanpassingsvenster van de instellingen selecteert u "Expresinstellingen gebruiken".
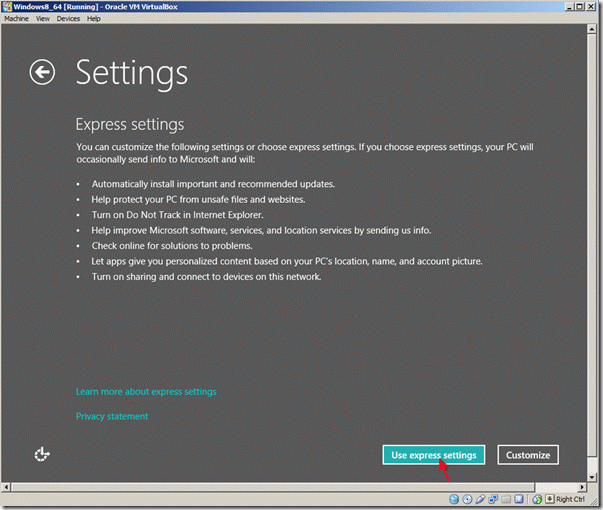
10. In het scherm "Aanmelden bij uw pc" typt u als het goed is uw Microsoft e-mailadres in en drukt u vervolgens op "Volgende" of kiest u de optie "Aanmelden zonder Microsoft-account". *.
In deze tutorial heb ik ervoor gekozen in te loggen met een lokale account.
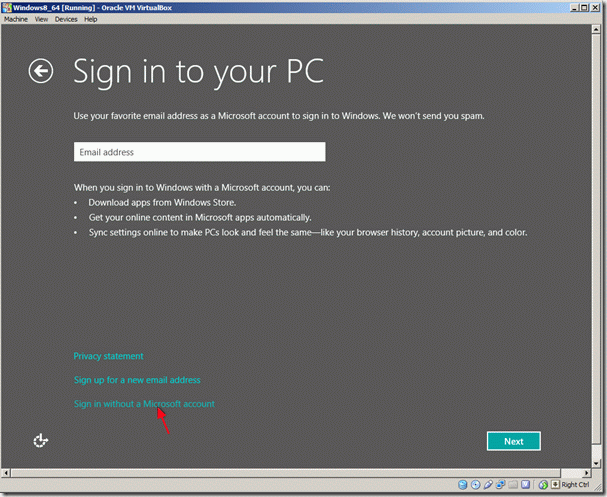
11. In het volgende scherm klikt u op de optie "Lokaal account".
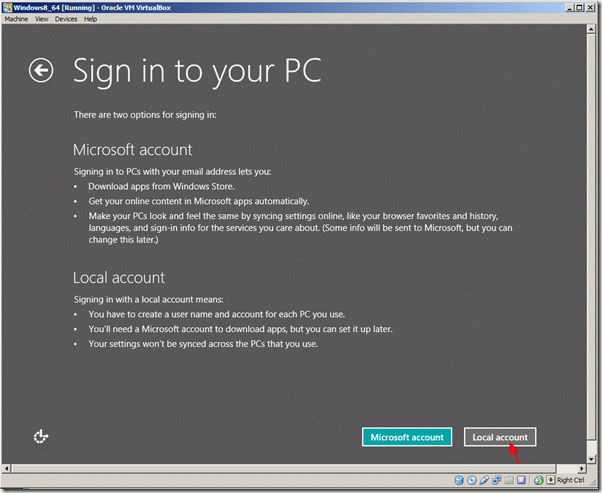
12. Typ uw gewenste gebruikersnaam en wachtwoord en klik op "Volgende".

13. Wacht tot de personalisatie van Windows is voltooid.
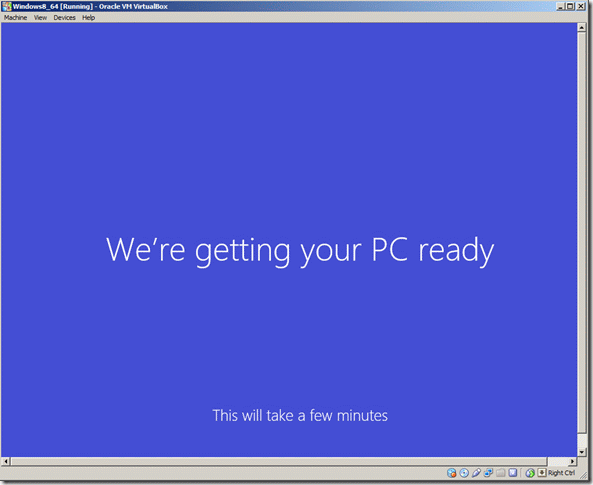
14. Microsoft's nieuwste besturingssysteem is nu geïnstalleerd.
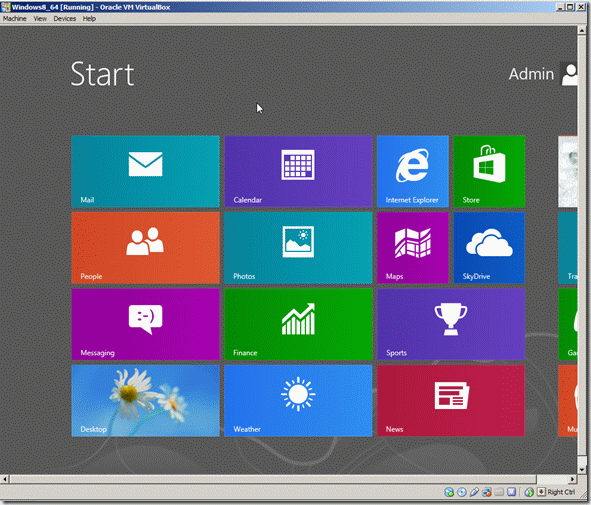
Nu kunt u beginnen met het verkennen van het besturingssysteem Windows 8, maar als u wilt profiteren van alle functies (volledig scherm, resolutie, enz.) moet u VirtualBox Guest Additions installeren.
Installatie van VirtualBox Guest Additions
Hoe installeer ik VirtualBox Guest Additions:
1. Om " Gast toevoegingen " op Windows 8 host, selecteer in Oracle's VM VirtualBox hoofdmenu
" Apparaten " > " Gasttoevoegingen installeren "
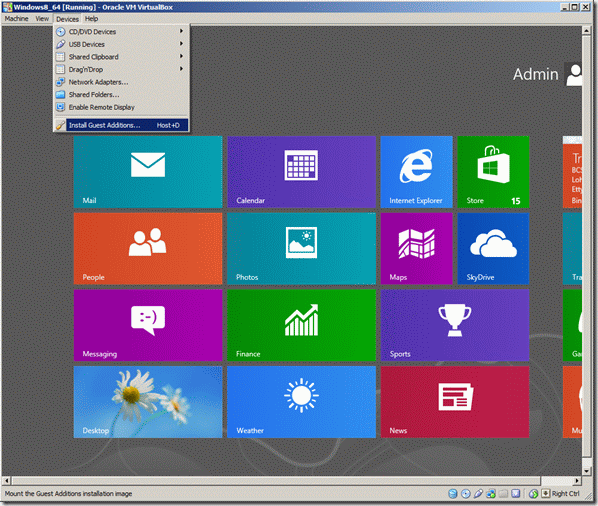
Als het installatieprogramma niet automatisch start, open dan Windows Verkenner en voer het handmatig uit.
2. Om Windows verkenner te openen op Windows 8, rechtsklik in de linkeronderhoek van het scherm en kies in het pop-up menu " Verkenner ".
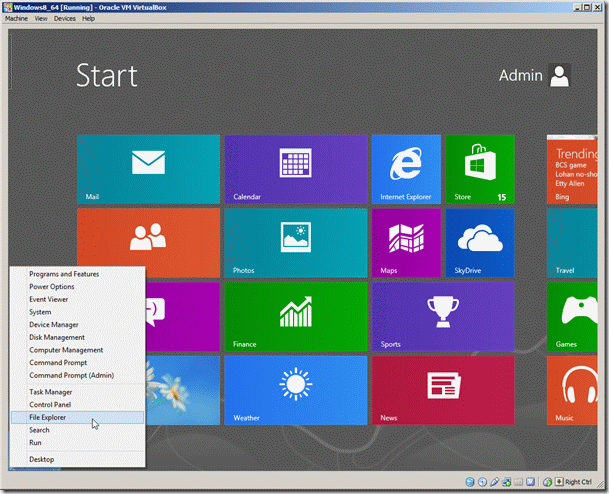
3. Wanneer de bestandsverkenner opent, moet u een CD-station zien met daarop VirtualBox Guest Additions. Dubbelklik om het te openen.
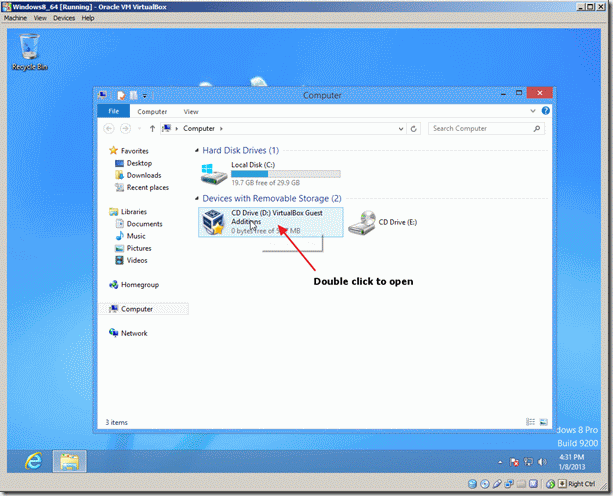
4. Kies de " VBoxWindowsAdditions " toepassing.
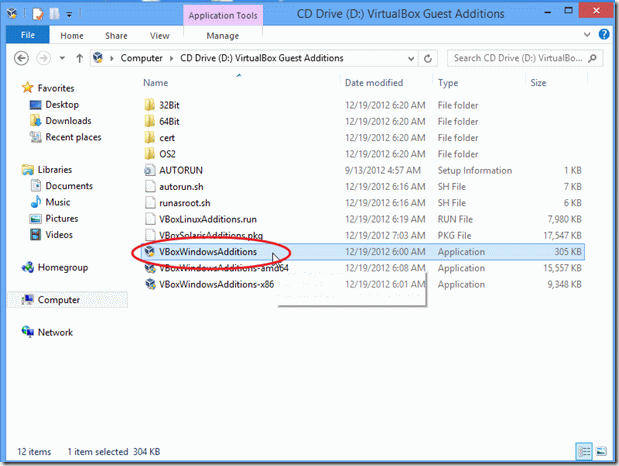
5. Klik met de rechtermuisknop en kies in het pop-up menu " Uitvoeren als beheerder ".
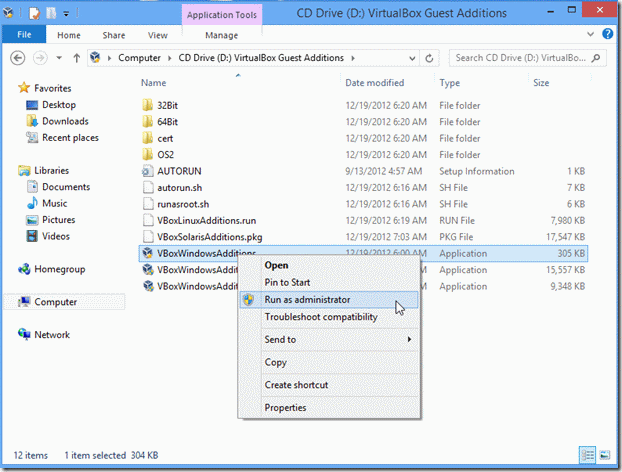
6. Selecteer in het waarschuwingsvenster (User Account Control) " Ja "
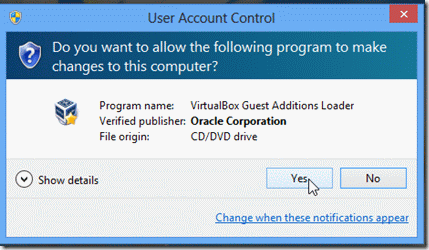
7. Selecteer " Volgende " op de volgende schermen:
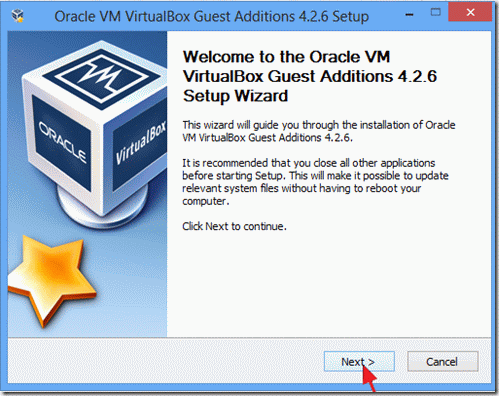
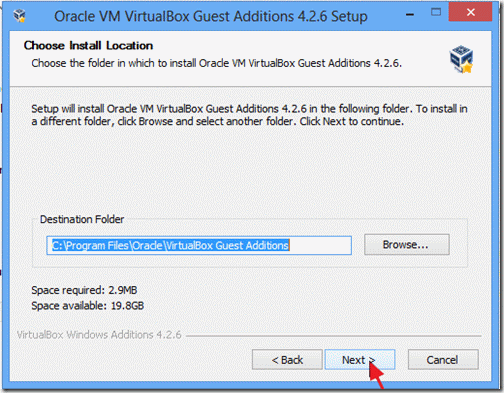
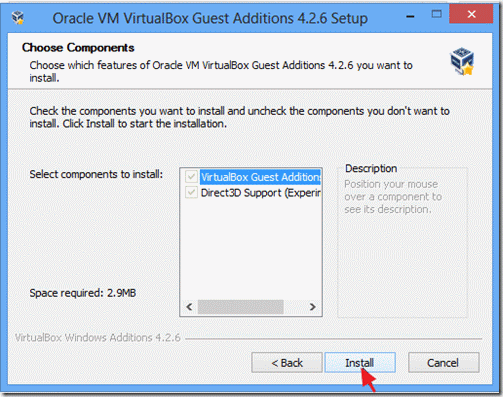
8. Controleer de " Vertrouw altijd software van " Oracle Corporation " en klik op " Installeer ".
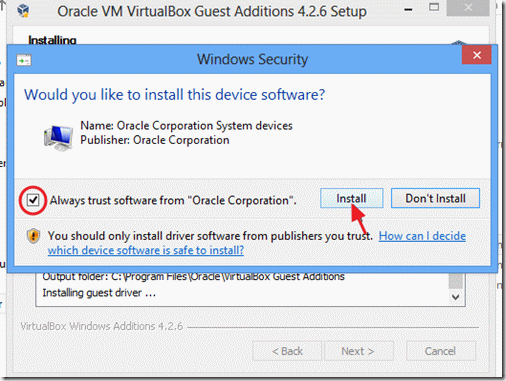
9. Nadat de installatie is voltooid, kiest u "Voltooien" en start u uw computer opnieuw op.

Nu kunt u genieten van alle nieuwe functies van Windows 8!

Andy Davis
De blog van een systeembeheerder over Windows





