Inhoudsopgave
De blue screen of death error "WHEA_UNCORRECTABLE_ERROR" met code "0X0000124 ", betekent dat Windows een probleem is tegengekomen met de systeemconfiguratie, dat het niet kan corrigeren, en daarom de computer afsluit om verdere schade of gegevensverlies te voorkomen.
De "WHEA_UNCORRECTABLE_ERROR" in Windows 10 (of in Windows 8 OS) kan verschillende oorzaken hebben, dus in deze gids vindt u stap voor stap instructies om het probleem op te lossen.

Hoe te repareren BSOD WHEA_UNCORRECTABLE_ERROR - 0X0000124 - in Windows 10S.
Suggesties: Voordat u de onderstaande methoden volgt om de "WHEA UNCORRECTABLE ERROR" op te lossen, probeert u het volgende en kijkt u of het probleem aanhoudt:
1. Koppel alle extern aangesloten apparaten los van het systeem (bijv. USB-schijf, Flash-schijf, printer, enz.)
2. Hardware- of softwarewijzigingen ongedaan maken : Als u onlangs uw hardware op uw machine hebt veranderd (bijv. u hebt meer RAM toegevoegd, of u hebt de VGA-kaart veranderd), of u hebt een nieuw hardwareapparaatstuurprogramma of nieuwe software (bijv. Antivirus) geïnstalleerd, dan is dit waarschijnlijk de reden voor het BSOD-probleem.
3. Zorg ervoor dat uw computer niet oververhit raakt. Controleer of de hardwaretemperatuur van uw systeem (CPU, geheugen, GPU) normaal is en niet oververhit raakt. Voor deze taak kunt u het hulpprogramma CPUID HWMonitor gebruiken. Als uw systeem oververhit raakt, maak uw computer dan schoon van stof dat binnenin achterblijft om hoge temperaturen en operationele problemen te voorkomen. De beste manier om dit te doen is om een krachtige luchtblazer te gebruiken. Zorg er ook voor dat de luchtstroom naar buiten nietvoorkomen.
4. Overklokken uitschakelen : Als je PC overklokt, start dan de BIOS-instellingen en herstel de standaardwaarden. Verwijder ook alle andere overklokinstellingen die je op je grafische kaart (GPU) hebt gemaakt.
5. Als u de fout "WHEA_UNCORRECTABLE_ERROR" krijgt, na een Windows-update, zet dan Windows terug naar de vorige versie.
Als u na het volgen van de bovenstaande suggesties nog steeds problemen ondervindt, volg dan de onderstaande methoden voor probleemoplossing. *
* Belangrijke opmerking: De onderstaande methoden, kunnen alleen worden toegepast als Windows normaal opstart en je voldoende tijd hebt om de fixes toe te passen. Als Windows niet opstart, of direct na het opstarten vastloopt, probeer dan je systeem te herstellen naar een eerdere werkende staat door je pc op te starten vanaf een Windows Installatie Media, of maak een back-up van je bestanden en voer een schone Windows 10 installatie uit.
Methode 1. Scan uw computer op virussen en malware.Methode 2. Installeer alle beschikbare Windows-updates.Methode 3. Werk de apparaatstuurprogramma's bij.Methode 4. Schakel de beveiliging uit of verwijder deze.Methode 5. Voer een schone boot uit.Methode 6: Schakel de handhaving van de stuurprogrammasignatuur uit.Methode 7: Controleer de harde schijf & het RAM op problemen.Methode 8. Herstel Windows 10 naar een vorige staat.Methode 9. Werk het BIOS bij.Methode 10. Herstel.Windows 10 met een in-place Upgrade.Methode 11. Voer een Schone Windows 10 installatie uit.Methode 1. Scan uw computer op virussen en malware.
Belangrijk: Voordat u de onderstaande stappen volgt, moet u ervoor zorgen dat uw computer 100% schoon is van schadelijke programma's zoals rootkits, malware of virussen. Volg hiervoor de stappen van deze Snelle malwarescan en verwijderingsgids en probeer vervolgens opnieuw te controleren op updates. Als het probleem aanhoudt, ga dan hieronder verder.
Methode 2. Installeer alle beschikbare Windows-updates.
Ga verder met het downloaden en installeren van alle laatste updates met Windows Update. Om dat te doen:
1. Ga naar Instellingen  en kies Update & veiligheid .
en kies Update & veiligheid .
2. Op Windows Update opties, klik op Controleren op updates .
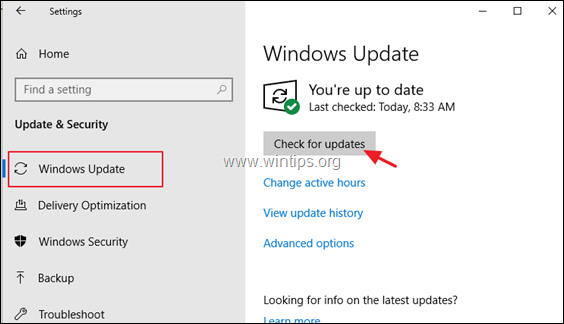
Methode 3. Apparaatstuurprogramma's bijwerken.
Navigeer naar apparaatbeheer en zoek naar een bijgewerkt stuurprogramma voor de Display Adapter en de
Netwerkadapter(s). Om dat te doen:
1. Druk op Windows  + " R " toetsen om de Ren dialoogvenster.
+ " R " toetsen om de Ren dialoogvenster.
2. Type devmgmt.msc en druk op Ga naar om apparaatbeheer te openen.
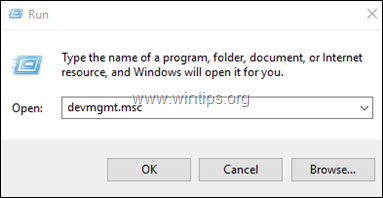
3. In apparaatbeheer, uitbreiden de Display Controllers.
4. Klik met de rechtermuisknop op de geïnstalleerde Display Adapter * en selecteer Stuurprogramma bijwerken .
5. Volg de instructies op het scherm om het stuurprogramma te installeren. *
6. Als u klaar bent, gaat u verder en werkt u de netwerkdrivers bij via dezelfde procedure.
Opmerking: Als Windows geen bijgewerkt stuurprogramma kon vinden, probeer dan het stuurprogramma te vinden op de ondersteuningssite van uw hardwareleverancier.
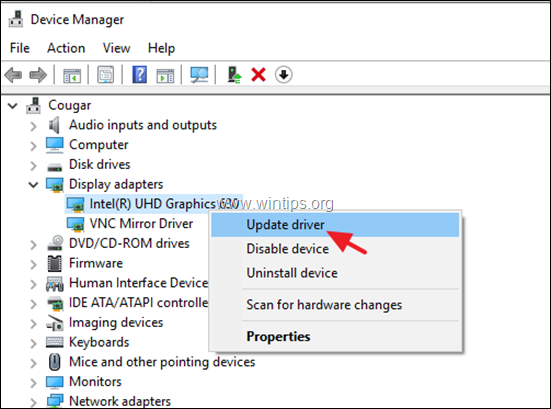
Methode 4. De beveiliging uitschakelen of verwijderen.
In sommige gevallen wordt de "WHEA_UNCORRECTABLE_ERROR" blauwe schermfout veroorzaakt door de antivirussoftware. Verwijder dus alle niet-Microsoft beveiligingssoftware (antivirus, antimalware, firewall, enz.) die op uw PC draait, of schakel de antivirusbescherming tijdelijk uit.
Methode 5. Voer een schone boot uit.
1. Druk tegelijkertijd op de Windows  + R toetsen om de ' Ren ' commando box.
+ R toetsen om de ' Ren ' commando box.
2 Typ in het run commando vak msconfig pers Ga naar om de Systeemconfiguratie nut.
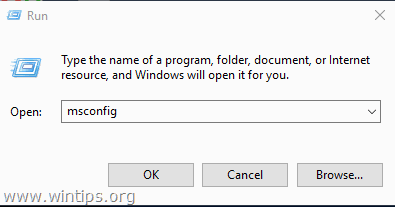
3. Op Diensten tab, kijk op de Alle Microsoft-diensten verbergen checkbox.
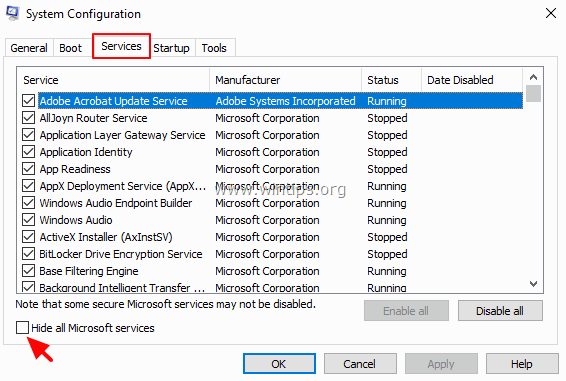
4. Druk vervolgens op de Alles uitschakelen knop, om alle niet Windows diensten die met Windows starten uit te schakelen.
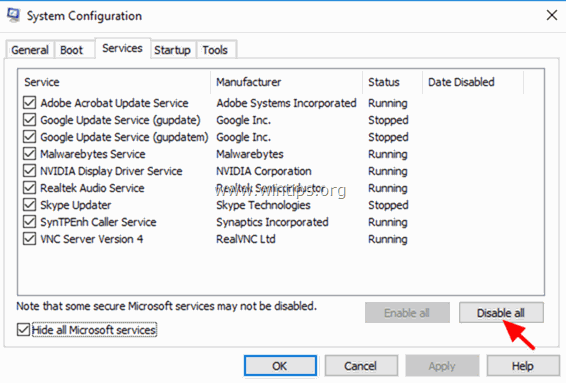
5. Selecteer vervolgens de Startup tabblad en klik op Taakbeheer openen .
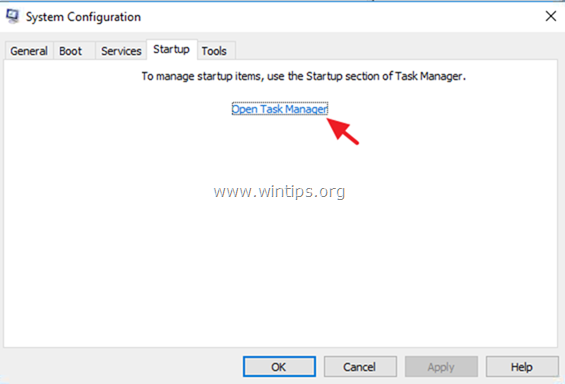
6. Selecteer één voor één alle opstartitems en klik op Schakel uit. .
7. Klik tenslotte op OK en Herstart uw computer.
8. Controleer nu of uw computer normaal werkt en of de "WHEA_UNCORRECTABLE_ERROR" is opgelost. Is dat het geval, open dan opnieuw het hulpprogramma Systeemconfiguratie (msconfig) en schakel één voor één de uitgeschakelde services en programma's in en start uw systeem opnieuw op, totdat u weet welke het blauwe schermprobleem veroorzaakt.
Methode 6: Handhaving van de stuurprogrammahandtekening uitschakelen.
1. Houd ingedrukt de SHIFT toets en ga naar Vermogen  en klik op Herstart .
en klik op Herstart .
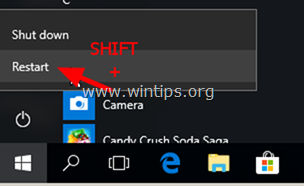
2. Ga na het opnieuw opstarten naar Problemen oplossen > Geavanceerde opties > Instellingen voor het opstarten .
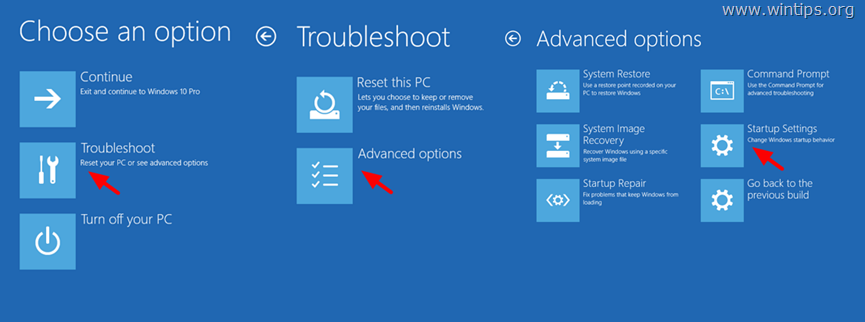
3. In het volgende scherm klikt u op Herstart .
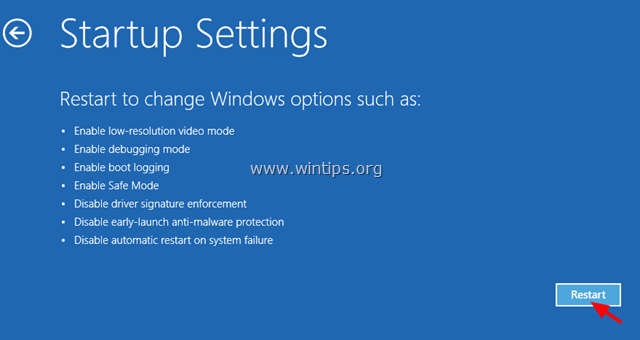
4. Druk in het opstartinstellingen scherm op de 7 toets op uw toetsenbord.
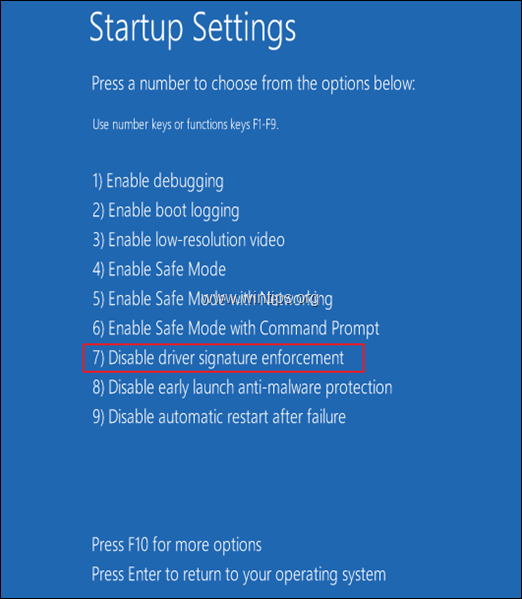
5. Probeer na het opnieuw opstarten uw computer normaal te gebruiken. Als de PC niet meer crasht, ga dan verder en schakel de Driver Signature Enforcement permanent uit, door de instructies in dit artikel te volgen.
Methode 7: Diagnosticeer uw harde schijf (HDD) en systeemgeheugen (RAM) op problemen.
Vaak worden de problemen met het blauwe scherm veroorzaakt door een defect (defect) geheugen (RAM) of harde schijf. Ga dus verder en stel een diagnose van het geheugen en de harde schijf van uw systeem voor hardwareproblemen door de instructies in deze tutorials te volgen:
- Hoe diagnosticeer je de harde schijf (HDD) op hardware problemen.Hoe diagnosticeer je het geheugen (RAM) van je computer op problemen.
Methode 8. Herstel Windows 10 naar een vorige staat.
Als de bovenstaande methoden u niet helpen, probeer dan uw systeem te herstellen naar een vorige werkende staat. Om dat te doen:
1. Druk tegelijkertijd op de Windows  + R toetsen om de ' Ren ' commando box.
+ R toetsen om de ' Ren ' commando box.
2 Typ in het run commando vak rstrui en druk op Kom binnen.
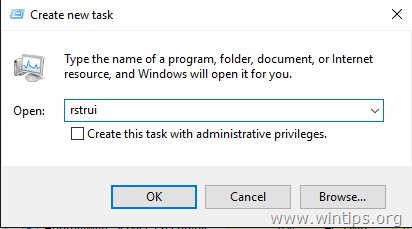
5. Klik op Volgende op het eerste scherm.
6. Selecteer een vorig herstelpunt en klik op Volgende weer.
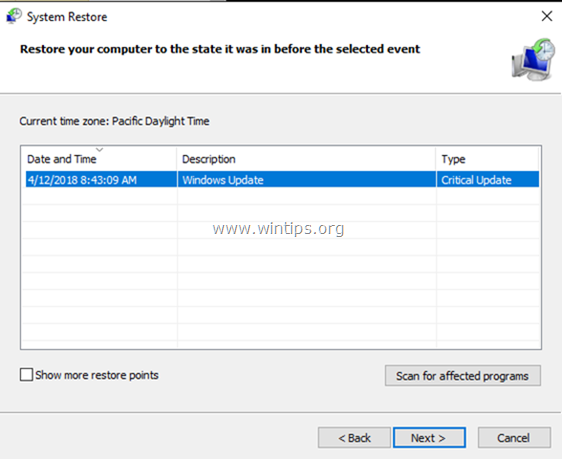
7. Volg de instructies op het scherm om het herstelproces te starten.
8. Ga na Systeemherstel verder en werk alle apparaatstuurprogramma's op uw systeem bij, voordat u Windows 10 bijwerkt.
Methode 9. Systeem BIOS bijwerken.
Een andere oplossing om de Windows 10 BSOD "WHEA_UNCORRECTABLE_ERROR (0x00000124)" fout op te lossen, is om het BIOS op je systeem bij te werken.
Belangrijk: De BIOS Update is de laatste oplossing om computerproblemen op te lossen, want als je het BIOS verkeerd bijwerkt, maak je je computer onstartbaar en nutteloos. Wees dus heel voorzichtig bij het bijwerken van je BIOS en niet zet je PC uit tijdens het BIOS update proces.
Hoe het BIOS bij te werken:
1. Ga naar BIOS Setup en zoek de huidige BIOS-versie. U kunt de BIOS-versie ook vinden via Windows GUI. Open daarvoor Command Prompt en typ dit commando:
- wmic bios get smbiosbiosversion
2. Ga naar de ondersteuningssite van uw pc-fabrikant en download de nieuwste BIOS-versie voor uw computermodel.
3. Volg - precies - de instructies van de fabrikant over het bijwerken van het BIOS van uw PC.
Methode 10. Windows 10 repareren met een in-place Upgrade.
Een andere methode die meestal veel problemen in Windows 10 kan oplossen, is om Windows te repareren met een in-place upgrade. Volg voor die taak de gedetailleerde instructies in dit artikel: Hoe Windows 10 te repareren met een in-place upgrade.
Methode 11. Voer een Schone Windows 10 installatie uit.
Vaak is het beter en minder tijdrovend om een back-up van uw bestanden te maken en uw pc te RESETTEN of een schone Windows 10-installatie uit te voeren, dan te proberen problemen in Windows 10 op te lossen.
Dat is het! Welke methode werkte voor jou?
Laat me weten of deze gids je heeft geholpen door een reactie achter te laten over je ervaring. Like en deel deze gids om anderen te helpen.

Andy Davis
De blog van een systeembeheerder over Windows





