Spis treści
Jeśli Windows 10 nie synchronizuje czasu lub wyświetla nieprawidłowy czas, kontynuuj czytanie poniżej, aby rozwiązać problem. Być może zauważyłeś, że twój komputer nie synchronizuje się z czasem nowej lokalizacji po przeniesieniu się do nowego kraju. Twój komputer może również nie synchronizować się z prawidłowym czasem przy każdym ponownym uruchomieniu urządzenia i zawsze powinieneś ręcznie aktualizować datę i godzinę przy każdym ponownym uruchomieniu.
Problemy z synchronizacją czasu pojawiają się zazwyczaj, gdy usługa Windows Time jest wyłączona lub gdy system Windows nie synchronizuje czasu z internetowym serwerem czasu, z błędem: "An error occurred while Windows was synchronizing with time.nist.com. This operation returned because the timeout period expired.".
W tym przewodniku znajdziesz kilka metod, aby naprawić problemy z synchronizacją czasu w systemie operacyjnym Windows 11/10/8 lub 7.
Jak naprawić: Windows 10/11 Time Not Syncing - Synchronizacja czasu nie powiodła się.
- Włącz zadanie Synchronizacja czasu.Uruchom lub zrestartuj usługę Czas.Reregister Windows Time Service & Resync Time.Zmień internetowy serwer czasu.
Metoda 1: FIX Windows Not Syncing Time issue by Enabling the SynchronizeTime task.
Pierwszym krokiem do rozwiązania problemów z synchronizacją czasu jest sprawdzenie, czy funkcja synchronizacji czasu jest włączona w harmonogramie zadań.
1. Równocześnie naciśnij przycisk Windows  + R aby otworzyć okno poleceń Run.
+ R aby otworzyć okno poleceń Run.
2. Typ taskschd.msc następnie kliknąć OK aby otworzyć Harmonogram zadań.
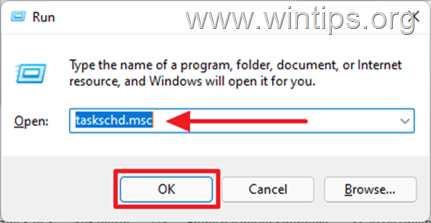
3. W lewym panelu harmonogramu zadań rozwiń Biblioteka harmonogramu zadań -> Microsoft .> Okna.
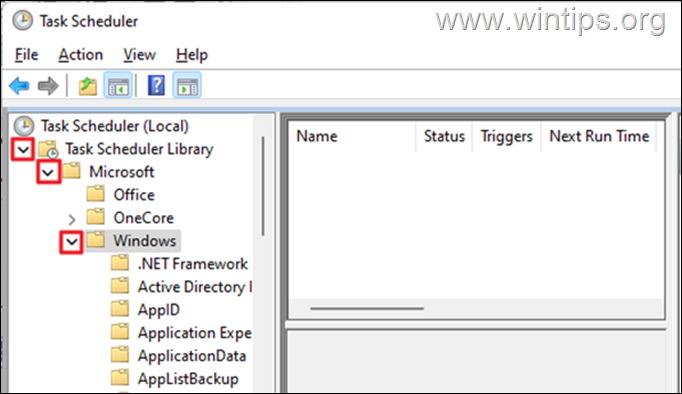
4. Pod adresem Okna, przewiń w dół i wybierz Synchronizacja czasu.
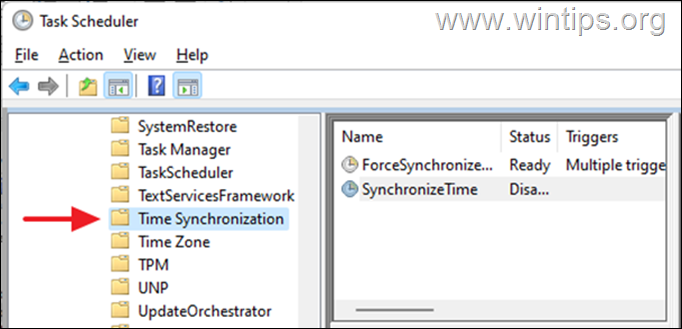
5. W prawym panelu, pod Nazwa kliknąć prawym przyciskiem myszy na SynchronizeTime i kliknąć Włącz.
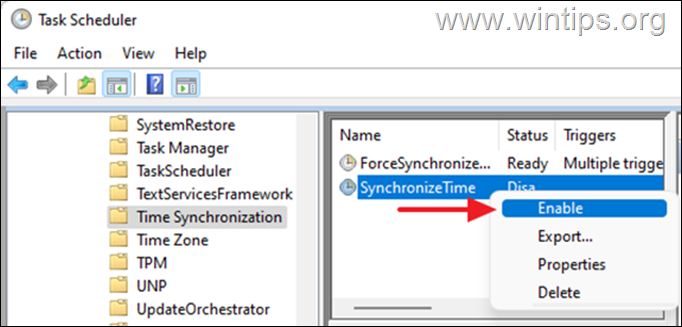
6. Zamknij harmonogram zadań, a następnie sprawdź, czy czas na urządzeniu jest synchronizowany. Jeśli problem nadal występuje, kontynuuj do metody-2 poniżej.
Metoda 2: Uruchom / zrestartuj usługę Windows Time.
Po włączeniu zadania synchronizacji czasu przejdź do uruchomienia usługi Windows Time (lub ponownego uruchomienia, jeśli jest już uruchomiona).
1. Naciśnij przycisk Windows  + R aby otworzyć okno poleceń Run.
+ R aby otworzyć okno poleceń Run.
2. Typ services.msc i kliknąć OK uruchomić Usługi.
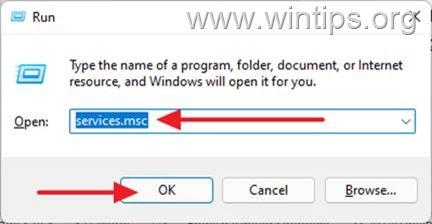
3. Zlokalizuj Czas Windows wśród usług, jeśli jest uruchomiona, kliknij prawym przyciskiem myszy i Uruchom ponownie stronę Jednakże, jeśli zostanie zatrzymany, kliknij prawym przyciskiem myszy na stronie i wybrać Zacznij.
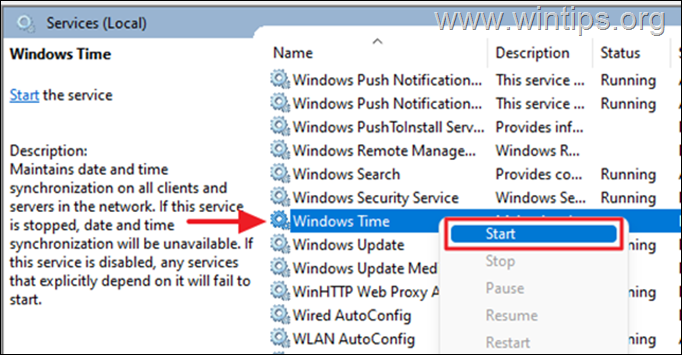
4. Teraz sprawdź, czy czas jest automatycznie synchronizowany.
Metoda 3. Ponownie zarejestruj usługę Windows Time Service i zresynchronizuj czas za pomocą Command Prompt.
Kiedy Windows 10 nie synchronizuje czasu, możemy użyć wiersza poleceń, aby ponownie zarejestrować usługę czasu, a następnie ponownie zsynchronizować czas.
1. W polu wyszukiwania wpisz cmd or wiersz poleceń i wybrać Uruchom jako Administrator.
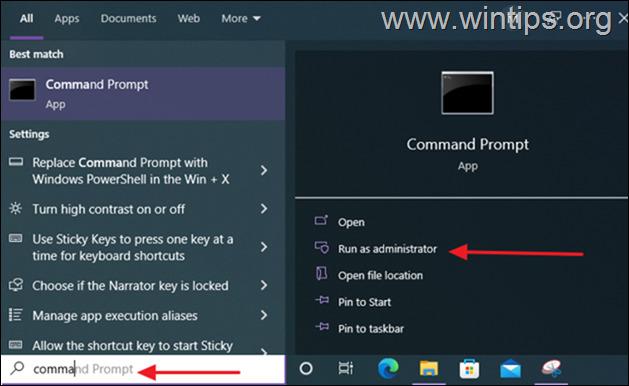
2. Wpisz poniższe polecenia, aby wyrejestrować usługę czasu poprzez usunięcie jej informacji konfiguracyjnych z rejestru, a następnie zresynchronizować czas.
- net stop w32time w32tm /unregister w32tm /register net start w32time w32tm /resync /nowait
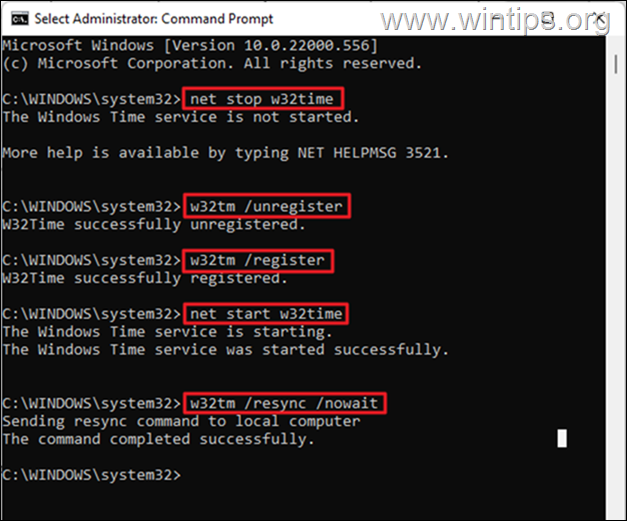
3. Po wykonaniu wszystkich poleceń uruchom ponownie komputer. Twój czas zostanie dokładnie zsynchronizowany.
Metoda 4: Użyj innego internetowego serwera czasu.
Inną metodą rozwiązania problemów z synchronizacją czasu w systemie Windows 10, jest zmiana internetowego serwera czasu, z którym łączy się system Windows w celu synchronizacji czasu komputera.
1. Naciśnij przycisk Windows  + R aby otworzyć okno poleceń Run.
+ R aby otworzyć okno poleceń Run.
2. Typ data/czas kontroli i kliknąć OK aby otworzyć ustawienia "Data i czas".
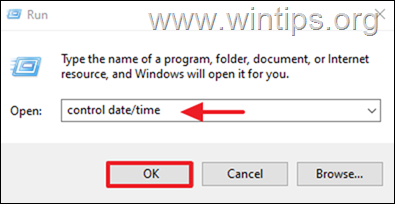
3. W oknie Date and Tine należy upewnić się, że określono prawidłową strefę czasową.
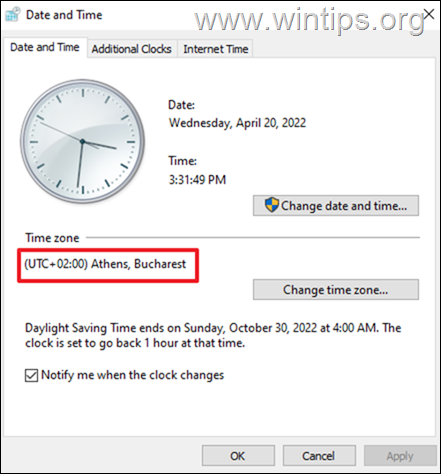
4. Następnie wybierz Czas spędzony w Internecie zakładka i kliknij Zmień ustawienia.
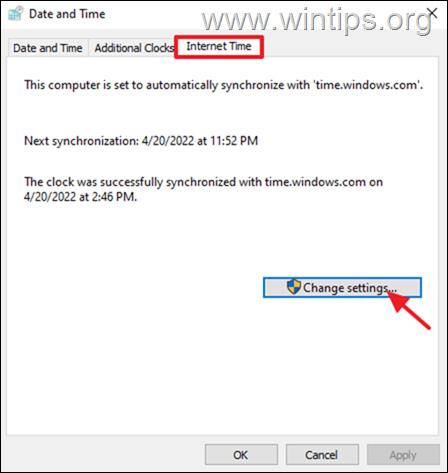
5. Zapewnić, że Synchronizacja z internetowym serwerem czasu jest zaznaczono Następnie kliknij na rozwijaną listę i zmień czas serwera. Po zakończeniu kliknij Uaktualnij teraz.
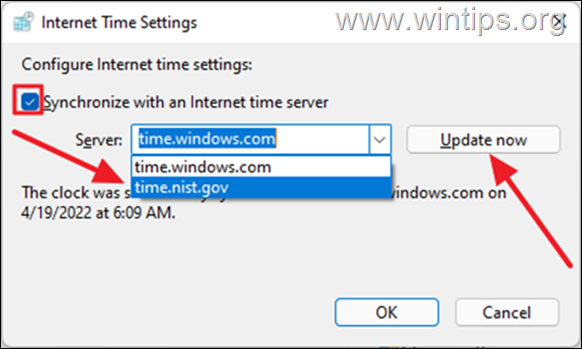
6. Po jego aktualizacji czas w urządzeniu zostanie prawidłowo zsynchronizowany z czasem regionu, w którym się znajdujesz. *.
Uwaga: Jeśli po zastosowaniu powyższych metod komputer traci czas po wyłączeniu, świadczy to o uszkodzonej baterii CMOS. W takim przypadku należy wymienić baterię CMOS w urządzeniu.
To już wszystko - która metoda zadziałała u Ciebie?
Daj mi znać, czy ten przewodnik pomógł Ci, zostawiając komentarz o swoim doświadczeniu. Proszę polubić i udostępnić ten przewodnik, aby pomóc innym.

Andy'ego Davisa
Blog administratora systemu o systemie Windows





