Spis treści
Na komputerze z systemem Windows 7 podczas uruchamiania systemu Windows pojawił się następujący błąd: " Inicjalizacja interaktywnego logowania nie powiodła się. Sprawdź dziennik zdarzeń, aby uzyskać więcej szczegółów. ".Problem "inicjalizacja logowania nie powiodła się" pojawia się bez oczywistej przyczyny (np. po aktualizacji systemu Windows lub instalacji programu), a jego skutkiem jest brak możliwości zalogowania się do systemu Windows.

Ten tutorial zawiera kilka metod naprawy " Inicjalizacja logowania interaktywnego nie powiodła się " lub problem "Logon Process Initialization Failure" w systemie Windows 7.
Jak naprawić problem "Interactive logon initialization has failed" lub "Logon Process Initialization Failure" w systemie Windows 7.
Metoda 1. Zainstaluj Hotfix KB2615701 firmy Microsoft.Metoda 2. Zastąp LogonUI.exe z innego komputera.Metoda 3. Włącz konto administratora i zastosuj Hotfix.Metoda 4: Przywróć rejestr z kopii zapasowej.Metoda 1. Zainstaluj Hotfix firmy Microsoft.
Pierwszą metodą rozwiązania problemu "Logon Process Initialization Failure" jest pobranie i zainstalowanie dostępnego Hotfixa ze strony Microsoft, jeśli można normalnie zalogować się do systemu Windows.
- Jeśli nie możesz normalnie zalogować się do systemu Windows, przed przejściem do kolejnej metody spróbuj uruchomić komputer w " Tryb bezpieczny z obsługą sieci " lub jego " Ostatnia znana dobra konfiguracja (zaawansowana) " w celu zainstalowania Hotfixa, aby to zrobić:
1. Włącz komputer i naciśnij przycisk F8 podczas uruchamiania komputera, przed pojawieniem się logo Windows.
2. Kiedy " Menu opcji zaawansowanych systemu Windows " pojawi się na ekranie, użyj klawiszy strzałek klawiatury, aby podświetlić Ostatnia znana dobra konfiguracja (zaawansowana) i naciśnij przycisk Wejdź na stronę .
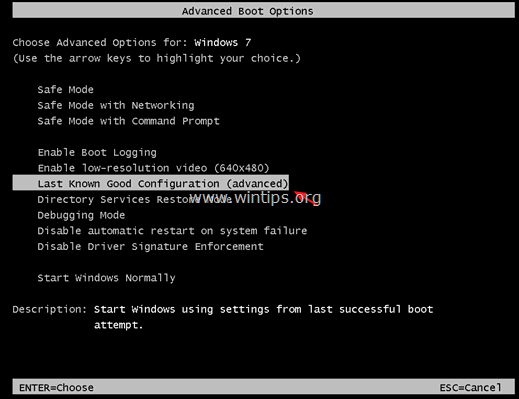
3. Jeśli możesz zalogować się do systemu Windows,* to pobierz i zainstaluj ze strony Microsoft dostępną poprawkę KB2615701 hotfix, aby naprawić problem "Logon Process Initialization Failure".
Uwaga: Jeśli nie możesz zalogować się do systemu Windows przy użyciu opcji "Ostatnia znana dobra konfiguracja", przejdź do następnej metody.
4. Uruchom ponownie komputer i normalnie uruchom system Windows.
Metoda 2. Zastąpić LogonUI.exe.
Następną metodą naprawy problemu "Interactive logon initialization failed" jest zastąpienie pliku "logonui.exe" (C:\u2007), jeśli masz dostęp do innego działającego komputera z systemem Windows 7. Aby to zrobić:
Krok 1. Skopiuj plik logonui.exe na dysk USB.
1. Z innego komputera z systemem Windows 7 skopiuj LogonUI.exe plik, od C:\NWindows \System32 na dysku flash USB.
Krok 2. Pobierz BootCD Hirena.
1. Z innego działającego komputera pobierz BootCD Hirena .*.
Uwaga: Na stronie Hiren's BootCD Official download, przewiń w dół i kliknij na " Hirens.BootCD.15.2.zip " )
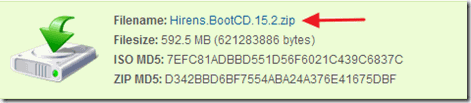
2. Po zakończeniu pobierania, kliknij prawym przyciskiem myszy na stronie na " Hirens.BootCD.15.2.zip " plik, aby go rozpakować.
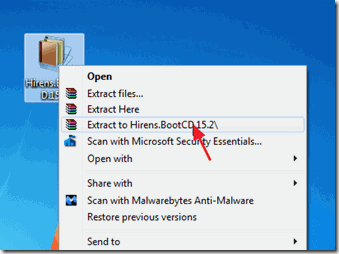
3. Z wyodrębnionego folderu, wypalić plik obrazu płyty "Hiren's.BootCD.15.2.ISO" na dysku CD. *.
* Uwaga: Jeśli nie masz napędu CD/DVD na swoim komputerze (np. jeśli posiadasz netbooka), to skorzystaj z tej instrukcji: Jak umieścić Hirens BootCD w pamięci USB.
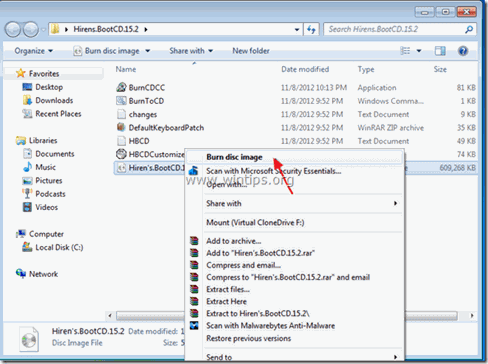
Krok 3: Uruchom z Hirens.BootCD i zastąp "LogonUI.exe".
- Przy problematycznym komputerze:
1) Włączenie zasilania komputer i uruchomić komputer z nośnika BootCD Hiren'a (CD lub USB). *
Uwaga: Aby uruchomić komputer z nośnika Hiren's BootCD:
1. naciśnij " DEL " lub " F1 " lub " F2 " lub " F10 ", aby wejść BIOS (CMOS).
(Sposób wejścia w ustawienia BIOS-u zależy od producenta komputera).
2. w menu BIOS-u znajdź opcję Zamówienie butów (To ustawienie jest często spotykane w " Zaawansowane funkcje BIOS-u " menu).
3. na " Zamówienie butów ", ustawić CD-ROM (lub dysk USB Hiren) jako pierwsze urządzenie startowe.
4. Zapisz oraz wyjście z ustawień BIOS-u.
2. Kiedy " Hiren's BootCD Na ekranie pojawi się menu ", użyj klawiszy strzałek klawiatury, aby podświetlić Mini Windows Xp a następnie naciśnij przycisk ENTER.
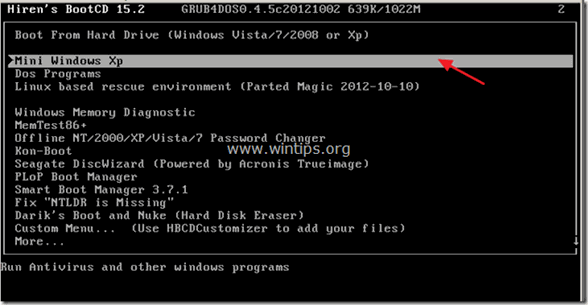
3. Gdy "Mini Windows XP" są załadowane, podłącz dysk USB, który zawiera plik "logonui.exe".
4. Ze strony "Mini Windows XP" pulpit, kliknij dwukrotnie na stronie at Eksplorator Windows ikona.
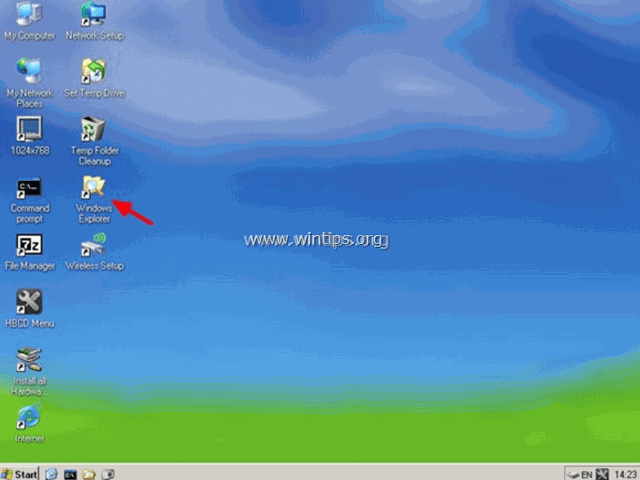
5. Przejdź do C:\NWindows \System32 folder i zmienić nazwę (ze względów bezpieczeństwa) LogonUI.exe to LogonUIOLD.exe *
* Uwaga: Jeśli brakuje pliku LogonUI.exe , to jest przyczyną problemu "Process Initialization Failure".
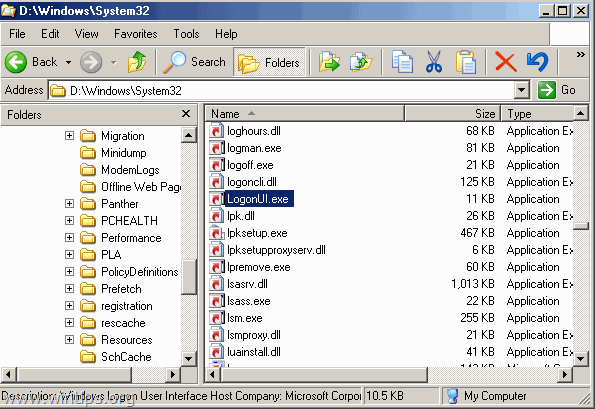
6. Wreszcie kopia z dysku USB LogonUI.exe plik do C:\NWindows \System32 katalog.
7. Po zakończeniu zamknij komputer.
8. Włącz komputer, usuń nośnik Hirens BootCD oraz dysk USB i uruchom normalnie system Windows.
Metoda 3. Włączenie konta administratora i zastosowanie Hotfix.
Inną metodą na naprawienie " Inicjalizacja logowania interaktywnego nie powiodła się " lub problemy "Logon Process Initialization Failure" jest włączenie konta Administrator na problematycznym komputerze, a następnie użycie tego konta do zastosowania Hotfix Microsoftu.
1. Włącz komputer i naciśnij przycisk F8 podczas uruchamiania komputera, przed pojawieniem się logo Windows.
2. Kiedy " Menu opcji zaawansowanych systemu Windows " pojawi się na ekranie, użyj klawiszy strzałek klawiatury, aby podświetlić Napraw swój komputer i naciśnij przycisk Wejdź na stronę .
Uwaga: Jeśli brakuje opcji "Napraw swój komputer", to pomiń ten krok i przeczytaj poniższe samouczki, aby w trybie offline włączyć konto administratora:
- Włączenie administratora za pomocą hasła NT offline i narzędzia Edytor rejestruWłączenie administratora offline za pomocą rejestru
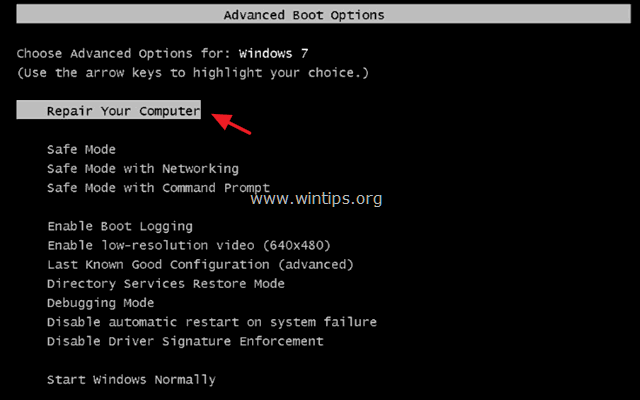
2. Na pierwszym ekranie naciśnij Następny .
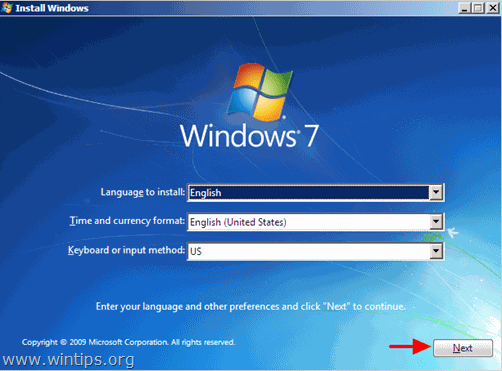
3. Na następnym ekranie wybierz " Napraw swój komputer ".
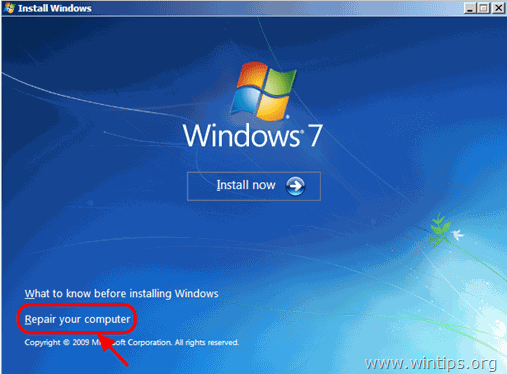
4. Na stronie Opcje odzyskiwania systemu (1. ekran) , kliknij Następny .
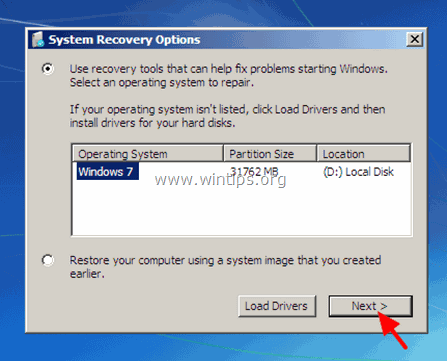
5. Na stronie Wybierz narzędzie do odzyskiwania danych ekran, wybierz Wiersz poleceń .
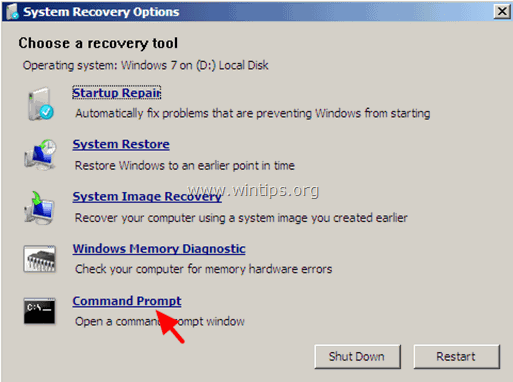
6. W oknie wiersza poleceń wpisz następujące polecenie i naciśnij Wejdź na stronę :
- net user administrator /active:yes
7. Po tym powinieneś zobaczyć komunikat, który mówi, że twoje polecenie zostało zakończone pomyślnie.
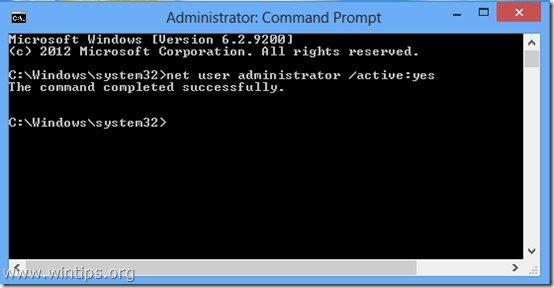
8. Zamknij wszystkie otwarte okna i uruchom ponownie komputer normalnie.
9. Po ponownym uruchomieniu zaloguj się do systemu Windows za pomocą konta administratora *.
Uwaga: Jeśli po ponownym uruchomieniu konto administratora nie jest włączone (nie ma go na liście), to należy ponownie uruchomić komputer za pomocą opcji "Napraw komputer" i włączyć konto administratora poprzez modyfikację rejestru Windows.
10. Pobierz i zainstaluj ze strony Microsoft dostępny hotfix dla problemu "Logon Process Initialization Failure" .
11. Po instalacji należy ponownie uruchomić komputer i zalogować się przy użyciu konta głównego.*.
Uwagi:
1. Jeśli wszystko wygląda dobrze, to przejdź i wyłącz konto Administratora, aby uniknąć zagrożenia bezpieczeństwa. Aby to zrobić, otwórz Command Prompt z uprawnieniami administracyjnymi {Command Prompt (Admin)} i wydaj to polecenie:
- net user administrator /active:no
2) Jeżeli nie możesz zalogować się na swoje konto podstawowe, to znaczy, że profil tego konta jest uszkodzony. W takim przypadku użyj konta Administrator, aby utworzyć nowe konto użytkownika, a następnie wykonać kopię zapasową plików z uszkodzonego profilu na nowy.
Metoda 4: Przywróć rejestr z kopii zapasowej
1) Włączenie zasilania komputer i uruchomić komputer z nośnika Hiren's BootCD (CD lub USB) (patrz Metoda-2, Krok 1).
2. Ze strony "Mini Windows XP" pulpit, kliknij dwukrotnie na stronie at Eksplorator Windows ikona.
3. Przejdź do następującej lokalizacji: C:}Windows - System32 - Konfiguracja
4) Zmień nazwę the "oprogramowanie " plik do " oprogramowanie.stare "
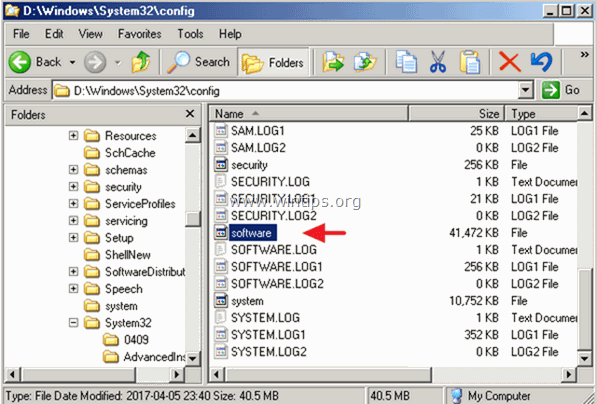
5. Następnie przejdź do C:\NWindows \System32 \Szczegóły folder.
6. kopia the " oprogramowanie " plik do C:}Windows - System32 - Konfiguracja folder.
7. Po zakończeniu zamknij komputer.
8. Włącz komputer, usuń nośnik Hirens BootCD oraz dysk USB i uruchom normalnie system Windows.
To wszystko! Daj mi znać, czy ten przewodnik pomógł Ci, zostawiając komentarz o swoim doświadczeniu. Proszę polubić i udostępnić ten przewodnik, aby pomóc innym.

Andy'ego Davisa
Blog administratora systemu o systemie Windows





