Być może uchwyciłeś wideo za pomocą telefonu komórkowego lub kamery, a kiedy próbujesz odtworzyć go w komputerze, odkrywasz, że jest obrócony o 90 stopni. Ten błąd zdarza się, ponieważ wiele telefonów komórkowych nie rozumie orientacji.
Gdy masz obrócone wideo, możesz użyć dwóch darmowych programów do obracania i zapisywania wideo w wybranej orientacji: VLC Media Player oraz Windows Live Movie Maker Ten tutorial poprowadzi Cię jak używać VLC Media Player do obracania i zapisywania filmów.
Kliknij tutaj, aby zobaczyć szczegółowe wideo, jak obrócić i zapisać wideo za pomocą VLC media player (Ver 2.0.2).
Uwaga - aktualizacja: Metoda poniżej działa świetnie z VLC Media Player Ver 2.0.2. Jeśli chcesz użyć najnowszego VLC Media Player (Ver. 2.1.2) do obracania filmów, a następnie przejdź do tego linku: Jak obrócić wideo za pomocą VLC Media Player ver 2.1.2
1. Najpierw pobierz i zainstaluj VLC Media Player stąd: http://www.videolan.org/
Dla Windows 32Bit : http://download.videolan.org/pub/videolan/vlc/2.0.2/win32/vlc-2.0.2-win32.exe
Dla Windows 64Bit: http://download.videolan.org/pub/videolan/vlc/2.0.2/win64/vlc-2.0.2-win64.exe
2. Następnie wybierz obrócone wideo z komputera i "kliknij prawym przyciskiem myszy", aby otworzyć je w VLC Media Player.
3. W menu głównym VLC Media Player przejdź " Narzędzia " > " Efekty i filtry "

4. W " Regulacje i skutki ", wybrać okno " Efekty wideo " zakładka
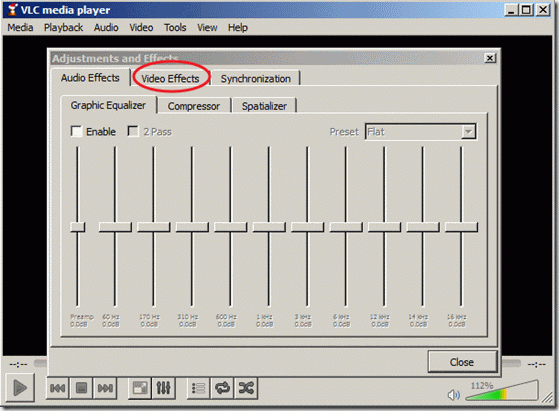
5. W " Efekty wideo " zakładka, wybrać " Geometria "
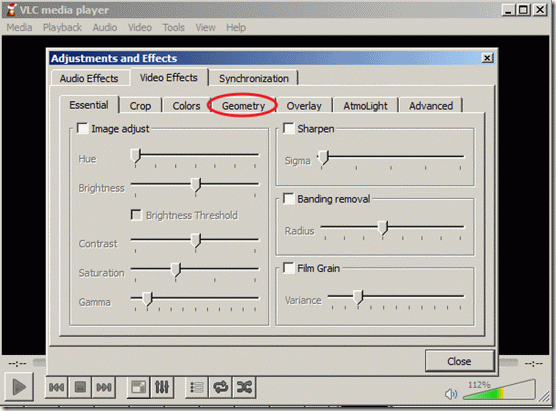
6. W " Geometria " kliknij na " Transformacja " pole, aby włączyć transformację i upewnić się, że " Obrót o 90 stopni " ustawienie poniżej jest wybrane, a następnie wybierz " Zamknij ", aby zamknąć okno. Uwaga*: Ustawienie "Obróć o 90 stopni" powoduje obrót filmu o 90 stopni zgodnie z ruchem wskazówek zegara. Jeśli chcesz obrócić film o inny kąt, wybierz odpowiedni kąt. 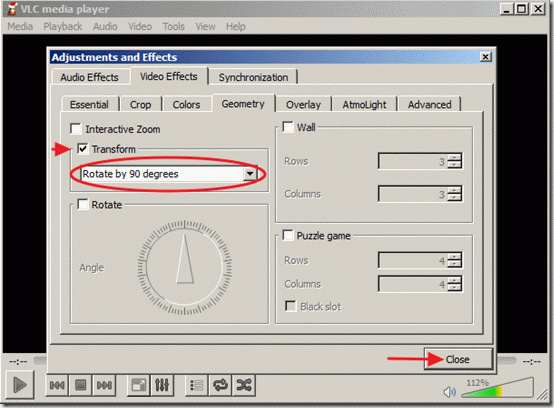
Teraz możesz oglądać i odtwarzać swoje obrócone wideo za pomocą odtwarzacza VLC Media (tylko) pod odpowiednim kątem. 7. Jeśli chcesz zapisać ostatnio obrócone wideo, z menu głównego przejdź do " Narzędzia " > " Preferencje "
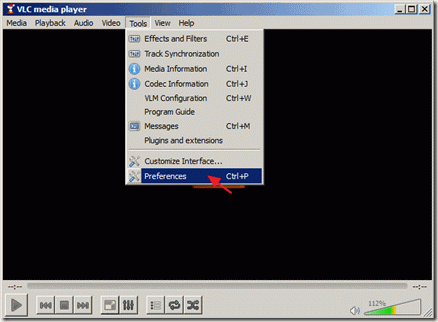
8. W Ustawienia interfejsu spójrz na dół lewej strony i wybierz " Pokaż wszystkie ustawienia "
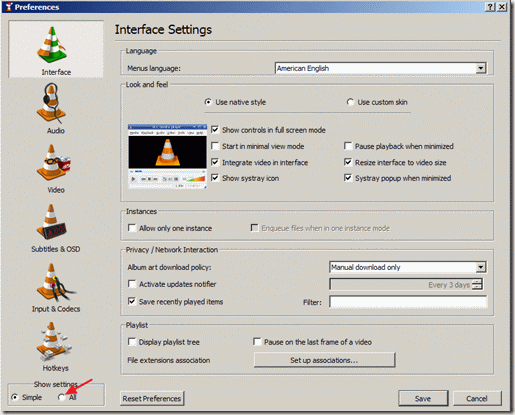
9. W lewym panelu pod " Wyjście strumienia " rozwiń " Strumień południowy " >" Transcode ", a w prawym okienku pod " Filtr wideo " wybrać " Filtr transformacji wideo ". Następnie kliknij " Zapisz ", aby zapisać ustawienia.
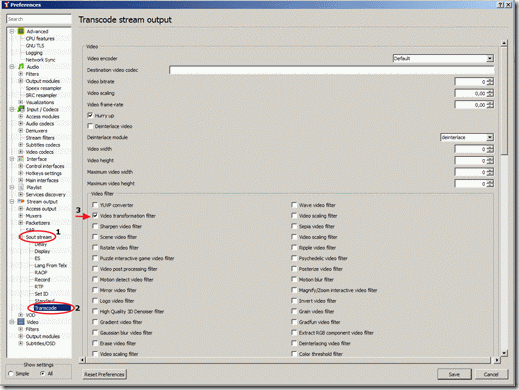
10. Z menu głównego wybierz " Media " > " Konwertuj / Zapisz "
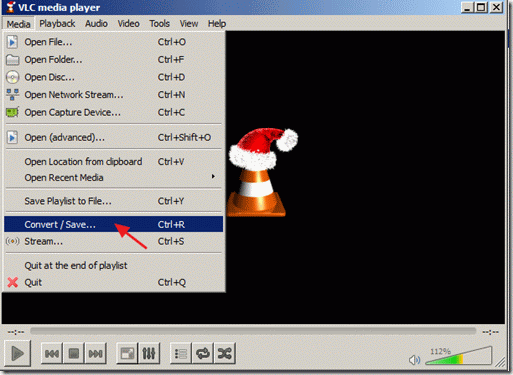
11. Na " Konwertuj/zapisz " opcje na " Plik " zakładka, wybrać " Dodaj... ", aby dodać swój ostatnio obrócony plik wideo, a następnie naciśnij strzałkę rozwijaną po prawej stronie przycisku "Konwertuj / Zapisz", aby wybrać " Konwertuj "
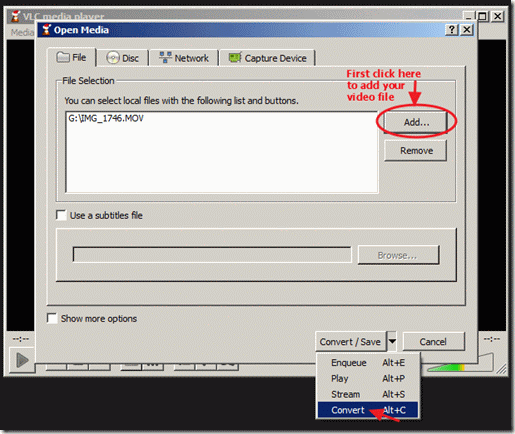
12. W opcjach "convert" należy wybrać " Przeglądaj ", wybierz folder docelowy (np. "Pulpit"), podaj nazwę pliku dla konwertowanego pliku (np. "IMG_1822Rotated") i określ typ wyjściowego pliku wideo (np. ".MOV").
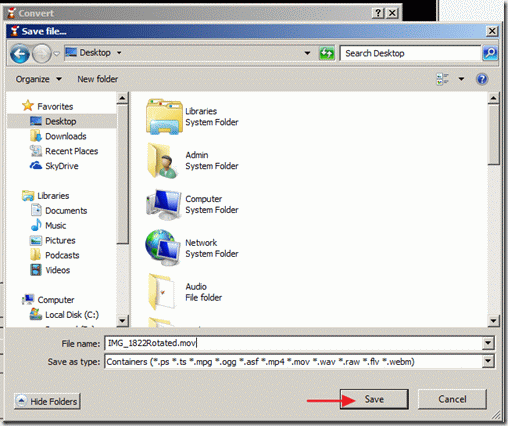
13. Będąc w opcjach "convert", wybierz swój profil wyjściowy : " Wideo - H.264 + MP3 (MP4) ", a następnie naciśnij przycisk " Narzędzia " przycisk po prawej stronie, aby edytować wybrany profil.
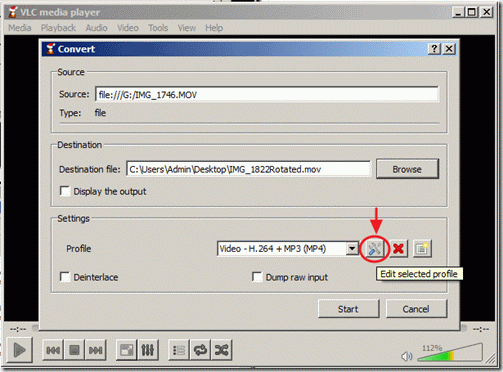
14. W ustawieniach profilu znajdź i kliknij przycisk " Kodek audio " zakładka
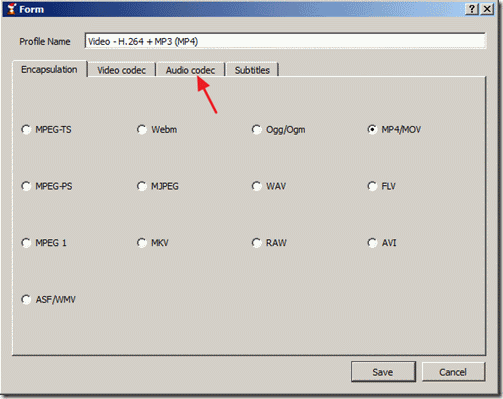
15. Wewnątrz ustawień "Kodek audio" użyj strzałki rozwijanej w linii kodeka i z listy kodeków wybierz " MP3 ". Następnie kliknij Zapisz .

16. W oknie "Konwertuj" naciśnij " Start ", aby rozpocząć konwersję.

17. Po wykonaniu procesu "Conversion/Streaming" (Konwersja/Streaming), zobaczysz następujący ekran.

18. Po zakończeniu procesu "Konwersja/Streaming" możesz odtwarzać swoje wideo w dowolnym odtwarzaczu multimedialnym.
Uwaga: Po obróceniu i zapisaniu filmów, musisz zresetować odtwarzacz VLC do ustawień domyślnych, przechodząc do: " Narzędzia " > "Preferencje " i naciśnij przycisk " Resetowanie preferencji " w dolnej części okna Preferencje.
Jak obrócić i zapisać wideo za pomocą odtwarzacza multimedialnego VLC (Samouczek wideo)

Andy'ego Davisa
Blog administratora systemu o systemie Windows





