Spis treści
W poprzednim artykule wspomniałem o sposobie na ponowną instalację Microsoft Edge w Windows 10, jeśli napotkasz problemy z przeglądarką. Microsoft Edge jest podstawowym komponentem w Windows 10 i z tego powodu nie jest możliwe całkowite usunięcie aplikacji za pomocą zwykłych metod.
W tym poradniku 'znajdziesz instrukcje, jak całkowicie usunąć przeglądarkę Microsoft Edge z systemu Windows 10. *.
Uwagi:
1. jeśli jesteś zainteresowany odinstalowaniem i ponownym zainstalowaniem Microsoft Edge to przeczytaj ten poradnik: How to Uninstall and Reinstall Microsoft Edge.
2) Poniższe instrukcje zostały przetestowane w systemie Windows 10 w wersji 1709 (Build: 16299.125)
Aby zobaczyć zainstalowany system Windows 10 Version & Build:
1. Równocześnie naciśnij przycisk Wygraj  + R aby otworzyć okno poleceń run.
+ R aby otworzyć okno poleceń run.
2. Typ winver i nacisnąć Wejdź na stronę .
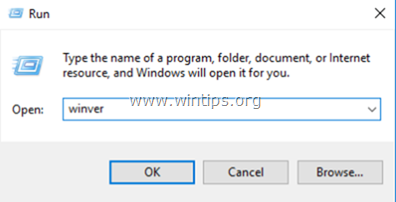
3. W drugim wierszu możesz zobaczyć zainstalowaną wersję i build systemu Windows 10.
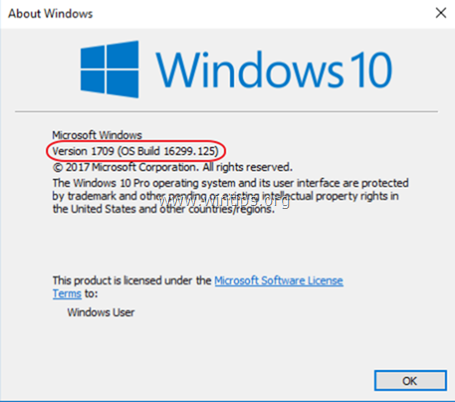
Jak całkowicie usunąć Edge w systemie Windows 10.
Krok 1. Uruchom system Windows 10 w trybie bezpiecznym.
- Powiązany artykuł : Jak włączyć klawisz F8 w systemie operacyjnym Windows 10/8.
1. Aby uruchomić system Windows w trybie bezpiecznym, naciśnij jednocześnie przycisk Wygraj  + R aby otworzyć okno poleceń run.
+ R aby otworzyć okno poleceń run.
2. Typ msconfig i nacisnąć Wejdź na stronę .
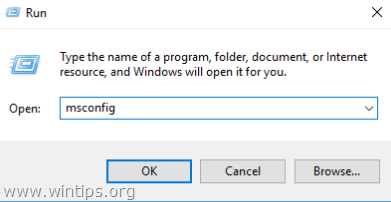
3. Kliknij przycisk Buty zakładkę, a następnie zaznaczyć " Bezpieczne uruchamianie " opcja.
4. Kliknij OK oraz zrestartować swojego komputera.
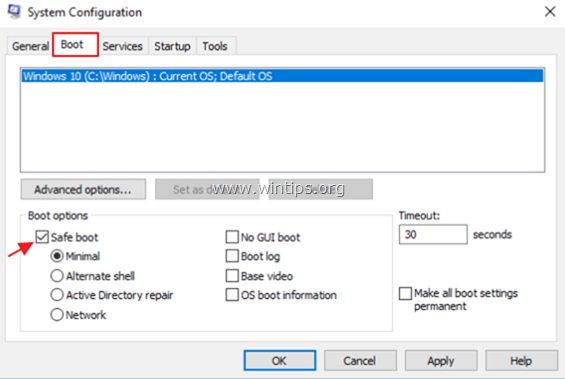
Krok 2. Włączenie opcji Ukryte pliki.
1. Otwórz eksploratora Windows.
2. Kliknij przycisk Zobacz zakładka i przejdź do Opcje > Zmiana opcji folderów i wyszukiwania .
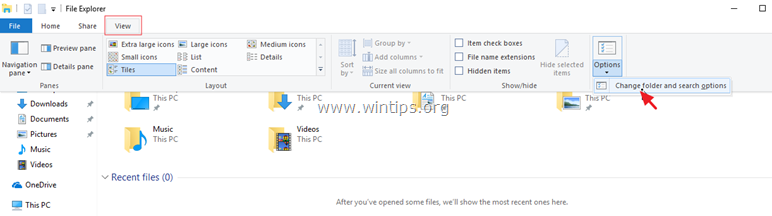
3. W "Opcjach folderów" wybierz Zobacz tab:
a. Kontrola the Pokaż ukryte pliki, foldery i dyski pole wyboru.
b. Jasne the Ukryj chronione pliki systemu operacyjnego pole wyboru (Kliknij Tak do potwierdzenia) c. Kliknij Zastosuj do folderów a następnie kliknij OK .
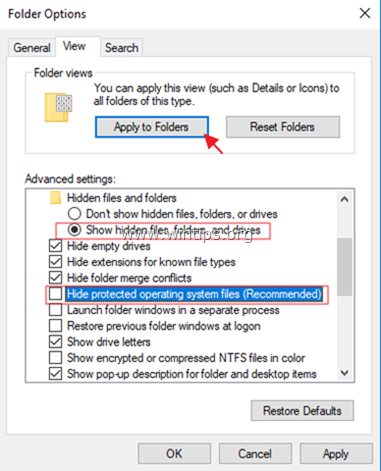
Krok 3. Zmień nazwę folderów Microsoft Edge.
1. Przejdź do następującej lokalizacji:
- C:{\i0}C:{\i1}Local {\i1}Pakiety.pl.{\i0}
2) Zmień nazwę the " Microsoft.MicrosoftEdge_8wekyb3d8bbwe " do folderu "Microsoft.MicrosoftEdge_8wekyb3d8bbwe .BAK "
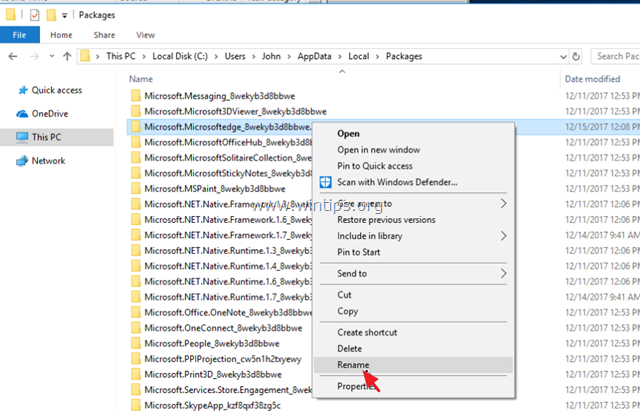
4. Następnie przejdź do następującej lokalizacji:
- C:\NWindows\SystemApps
5) Zmień nazwę the " Microsoft.MicrosoftEdge_8wekyb3d8bbwe " do folderu "Microsoft.MicrosoftEdge_8wekyb3d8bbwe .BAK ". *
- Uwaga: Jeśli nie można zmienić nazwy folderu, "bo folder, w którym jest otwarty w innym programie..."
a. Naciśnij CTRL + ALT + DEL i otwarty Zarządzanie zadaniami r.
b. W zakładce "Procesy", kliknij prawym przyciskiem myszy na stronie na stronie Microsoft Edge i wybrać Koniec zadania .
c. Kontynuuj zmianę nazwy folderu.
Krok 4. Uruchom ponownie normalnie system Windows 10.
1. Równocześnie naciśnij przycisk Wygraj  + R aby otworzyć okno poleceń run.
+ R aby otworzyć okno poleceń run.
2. Typ msconfig i nacisnąć Wejdź na stronę .
3. Na stronie Ogólne zakładka, sprawdź Normalne uruchomienie .
4. Kliknij OK oraz zrestartować swojego komputera.
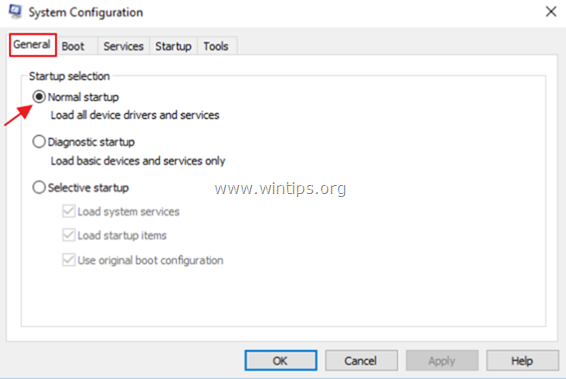
Krok 5. Usuń skróty Microsoft Edge.
1. Po ponownym uruchomieniu zobaczysz, że skrót do Edge'a na pasku zadań jest pusty. Kliknij na niego prawym przyciskiem myszy i wybierz Odepnij z paska zadań .
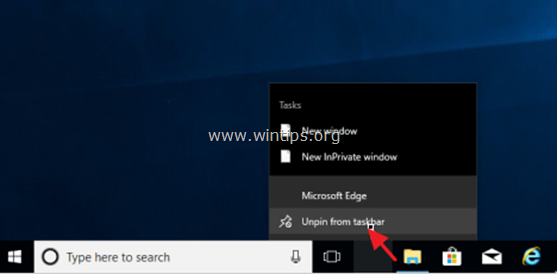
2. Następnie kliknij prawym przyciskiem myszy na skrót "Microsoft Edge" Start ekran i wybrać Odepnij od startu .
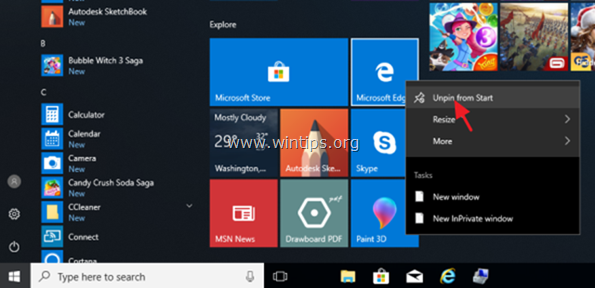
Ty "skończyłeś"! Jeśli chcesz zmienić swoją decyzję o przeglądarce EDGE w przyszłości, po prostu wykonaj te same kroki i usuń rozszerzenie ".BAK" z wyżej wymienionych folderów Microsoft Edge.
To wszystko! Daj mi znać, czy ten przewodnik pomógł Ci, zostawiając komentarz o swoim doświadczeniu. Proszę polubić i udostępnić ten przewodnik, aby pomóc innym.

Andy'ego Davisa
Blog administratora systemu o systemie Windows





