Spis treści
Jeśli nagrałeś film, na którym widać twarze ludzi i chcesz, aby nie były one upubliczniane, to musisz zamazać wszystkie twarze w swoim filmie. YouTube oferuje teraz opcję automatycznego zamazywania twarzy w swoich filmach. Wszystko, czego potrzebujesz, to konto w YouTube (konto Google), a reszta jest opisana w tym poradniku.
Ten poradnik zawiera instrukcje krok po kroku, jak zamazać twarze i chronić anonimowość osób w swoich filmach.

Jak automatycznie rozmyć twarze w wideo, używając edytora wideo YouTube.
Krok 1. Prześlij swój film do YouTube.
Przede wszystkim musisz przesłać film, który chcesz zamazać twarze na YouTube.
1. Zaloguj się do YouTube za pomocą swojego konta Gmail.
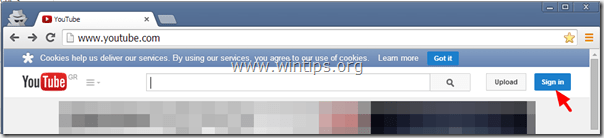
2. Kliknij Upload, aby przesłać swój film do YouTube .
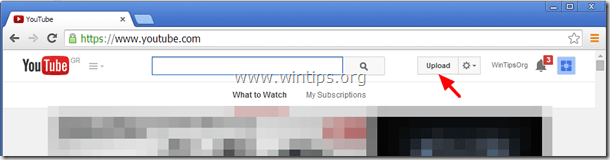
3a. Naciśnij przycisk rozwijany strzałka obok Publiczna i wybrać " Prywatny ”
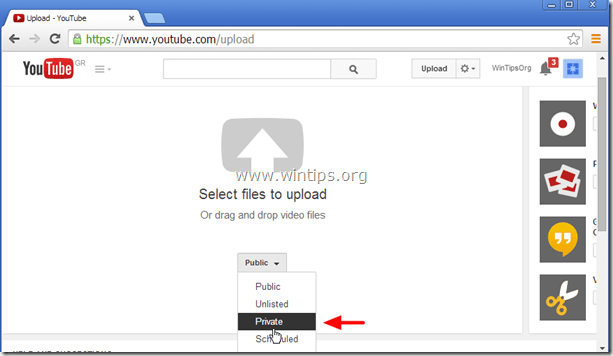
3b. Naciśnij przycisk " Wybierz pliki do przesłania " przycisk.
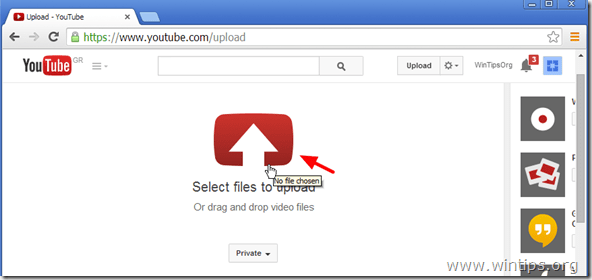
4. Przejdź na swój dysk i zaznacz film, który chcesz rozmyć na twarzach i kliknij Otwórz.
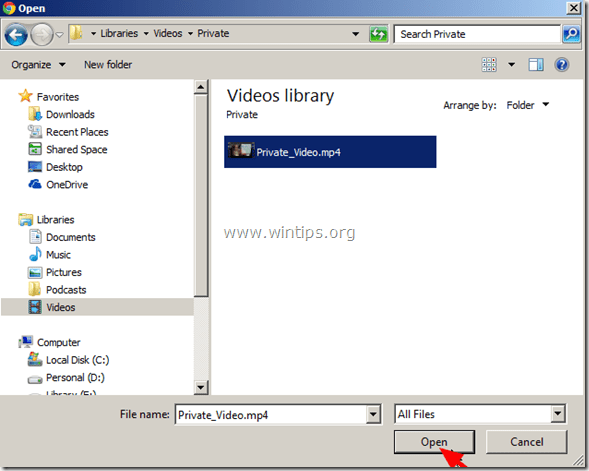
5. Poczekaj, aż proces wysyłania zostanie zakończony i kontynuuj Krok 2 .

Krok 2. Rozmyj twarze w swoim filmie.
1. Kliknij przycisk przekładnia - rozwijany ikona  u boku Prześlij przycisk - opcja - i kliknij " Kierownik ds. wideo ”.
u boku Prześlij przycisk - opcja - i kliknij " Kierownik ds. wideo ”.
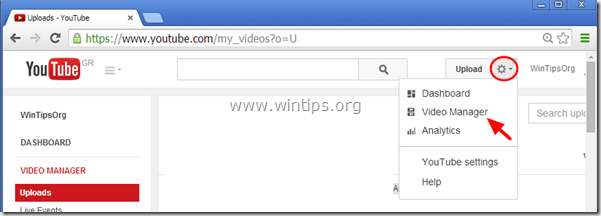
2. Kliknij " Edytuj " na niedawno wrzuconym do sieci filmiku.
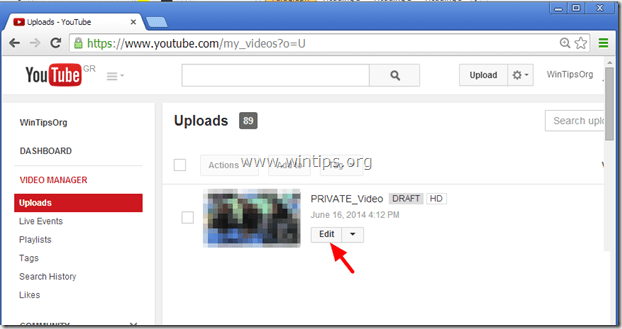
3. Kliknij " Rozszerzenia ”.

4. W sekcji Enhancements kliknij " Efekty specjalne ”.
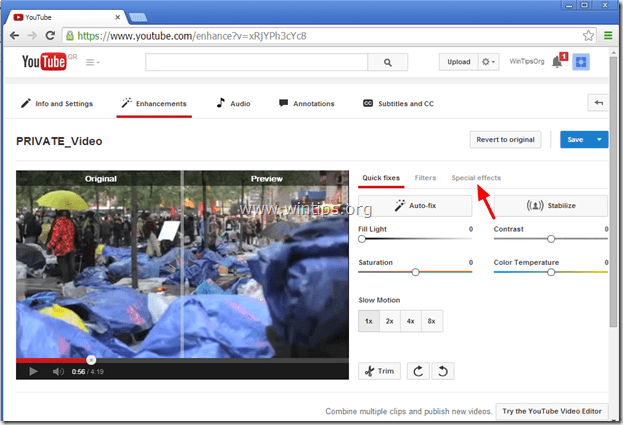
5. W opcjach efektów specjalnych kliknij przycisk " Zastosuj przycisk " obok Rozmyj wszystkie twarze opcja.
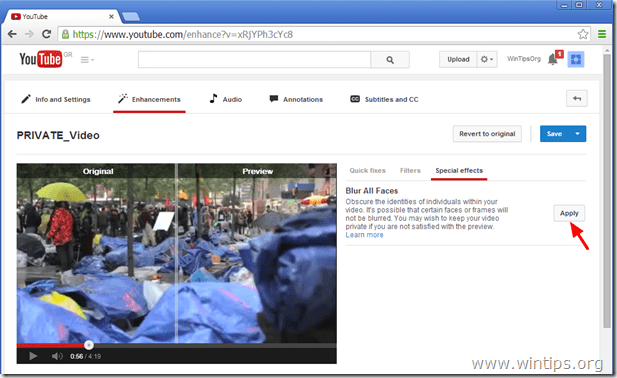
6. Podejrzyj zmiany i jak wygląda Twój film po zmianach w odtwarzaczu wideo*, a następnie kliknij przycisk " Zapisz jako ", aby zapisać film z rozmytymi twarzami lub przycisk " Wróć do oryginału ", aby przywrócić wszystkie wprowadzone zmiany.
* Uwaga: Możesz przeciągnąć linię na środku odtwarzacza wideo, aby zobaczyć porównanie obok siebie.
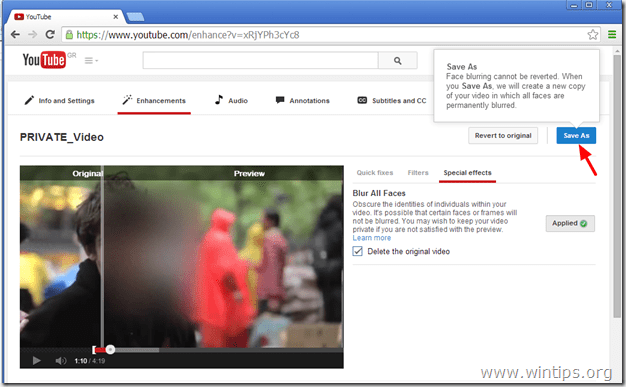
7. Po naciśnięciu przycisku " Zapisz jako " przycisk, masz możliwość zachowania lub odrzucenia oryginalnego wideo po zakończeniu procesu rozmycia. Należy pamiętać, że jeśli zdecydujesz się usunąć oryginalne wideo, to nie można przywrócić oryginalnego wideo po zastosowaniu "rozmycia". Tak więc, podejmij decyzję i kontynuuj.*.
* Uwaga: W tym momencie wolę zachować moje oryginalne wideo.
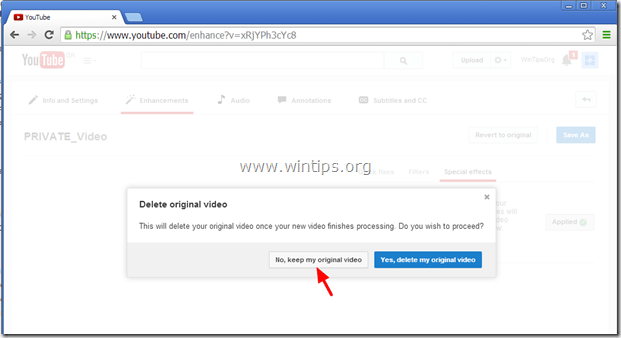
8. Poczekaj aż proces rozmycia zostanie zakończony. Po zakończeniu operacji przejdź do Video Managera i zobaczysz nową kopię swojego filmu z rozmyciem wszystkich twarzy. Teraz możesz opublikować ten film z rozmyciem wszystkich twarzy.

10. Jeśli chcesz pobrać nowy film na swój komputer, to w Video Managerze kliknij przycisk rozwijany strzałka obok Edytuj i wybrać " Pobierz MP4 ”.
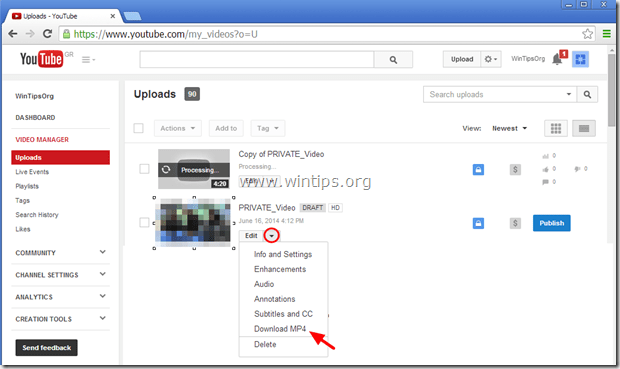
Skończyłeś!

Andy'ego Davisa
Blog administratora systemu o systemie Windows





