Spis treści
Windows 10 & Windows 8 przychodzą z niektórymi domyślnymi (wbudowanymi) nowoczesnymi aplikacjami preinstalowanymi. Z drugiej strony, często instalujemy dodatkowe aplikacje, aby ich używać lub testować. Tak więc, istnieje potrzeba odinstalowania wszystkich niechcianych aplikacji lub zwolnienia miejsca na dysku. W tym samouczku pokażę ci, jak usunąć nowoczesne aplikacje na komputerze z systemem Windows 10 lub Windows 8, 8.1 *.
Rzeczy, które trzeba wiedzieć o procesie App Uninstall w Windows 10 i Windows 8:
- Na stronie Zainstalowane Termin Apps oznacza wszystkie aplikacje, które zostały zainstalowane przez użytkowników. Wbudowany Termin Apps oznacza wszystkie aplikacje, które są preinstalowane w systemie operacyjnym Windows 10 lub 8 & 8.1. Są one również znane jako: Domyślnie or Udostępnione or Uniwersalny Apps . Podczas odinstalowywania zainstalowany Aplikacja poprzez GUI Windows (metoda-1) lub za pomocą CCleaner (metoda-2) jest usuwana (odrejestrowana) tylko z bieżącego konta użytkownika. Kiedy odinstalowujesz aplikację built-i n App za pomocą CCleaner (metoda-2) aplikacja jest usuwana ze wszystkich kont użytkowników.Metoda CCleaner jest również najbezpieczniejszą metodą usuwania wbudowanych Apps i działa tylko w komputerach z systemem Windows 10.Jeśli chcesz odinstalować an zainstalowany aplikacja ze wszystkich kont użytkowników to musisz użyć poleceń PowerShell jak opisano w metodzie-3. Jeśli chcesz całkowicie usunąć wszystkie Wbudowany aplikacji - jednocześnie - z Windows 10 i Windows 8,8.1 to przeczytaj ten artykuł: Jak usunąć wszystkie domyślne wbudowane (Provisioned) aplikacje w Windows 10 lub 8.

W tym poradniku znajdziesz trzy (3) różne metody ze szczegółowymi instrukcjami, jak odinstalować Store Apps w Windows 10, 8.1 & 8.
Jak odinstalować aplikacje w Windows 10 i Windows 8
Metoda 1. Odinstaluj aplikacje systemu Windows poprzez GUI.Metoda 2. Odinstaluj aplikacje sklepu Windows 10 za pomocą narzędzia CCleaner.Metoda 3. Odinstaluj aplikacje systemu Windows za pomocą PowerShell.Metoda 1. Jak odinstalować aplikacje poprzez GUI w systemie Windows 10 & Windows 8, 8.1.
- Korzystając z tej metody, "będziesz w stanie odinstalować Aplikacje zainstalowane przez użytkownika i niektóre nie domyślne aplikacje systemu Windows 10 tylko z bieżącego konta użytkownika *.
Uwagi:
- Jeśli chcesz odinstalować domyślne (preinstalowane) aplikacje Sklepu Windows, przejdź do Metody-2 (najbezpieczniejsza metoda) lub do Metody-3 poniżej. Jeśli chcesz usunąć - na raz - wszystkie wbudowane aplikacje systemu Windows 10, przeczytaj instrukcje w tym artykule: Jak usunąć wszystkie domyślne aplikacje w systemie Windows 10.
Aby usunąć aplikację w Windows 8, 8.1 :
1. kliknij prawym przyciskiem myszy na aplikacji, którą chcesz odinstalować i wybierz Odinstaluj l.
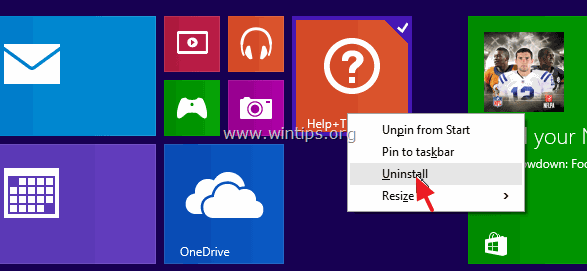
Aby usunąć aplikację w Windows 10 :
1. Kliknij na przycisk Start  i kliknąć Ustawienia .
i kliknąć Ustawienia .
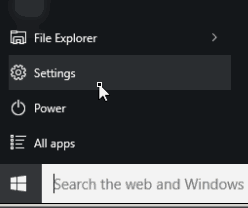
2. W opcjach ustawień kliknij System .
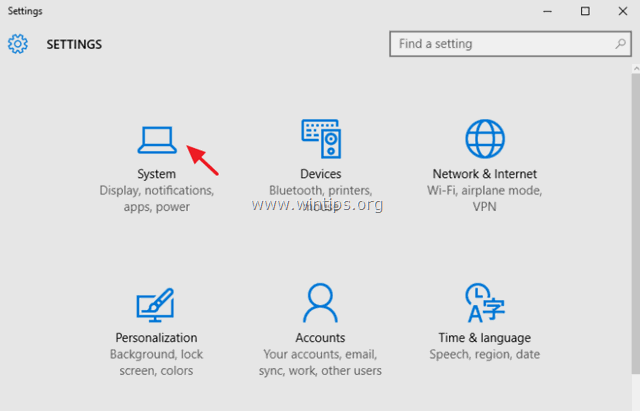
3. W lewym okienku wybierz Aplikacje i funkcje .
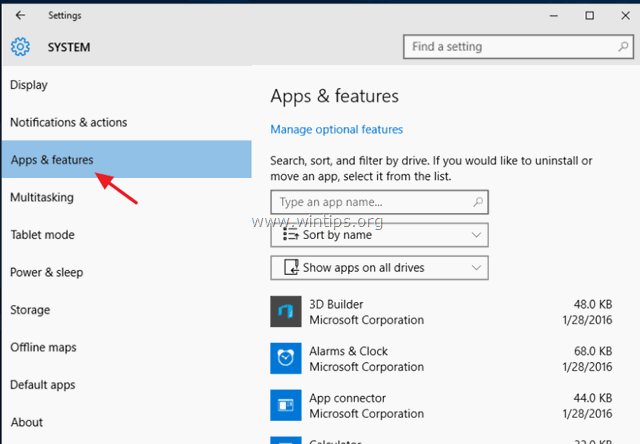
4. W prawym okienku wybierz aplikację, a następnie kliknij Odinstaluj . *
* Uwaga: Jeśli wybierzesz aplikację z listy, a następnie Odinstaluj jest nieaktywny (wyszarzony), oznacza to, że wybrana aplikacja jest Domyślnie Aplikacja Windows 10. Domyślne aplikacje Windows 10 nie mogą być odinstalowane z GUI systemu Windows i musisz odinstalować (usunąć) je za pomocą programu innej firmy, takiego jak CCleaner (patrz Metoda-2 poniżej) lub za pomocą poleceń PowerShell (patrz Metoda-3 poniżej).
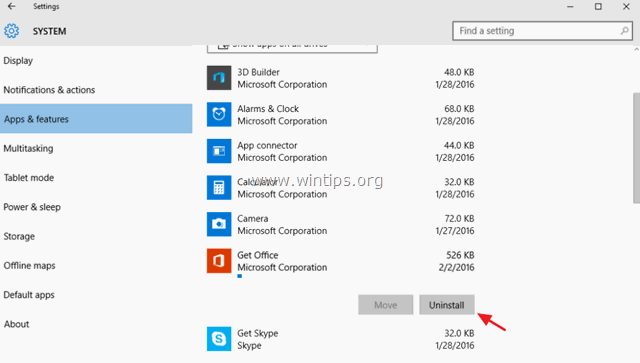
5. Kliknij drugi przycisk Uninstall, aby przejść do usuwania aplikacji.
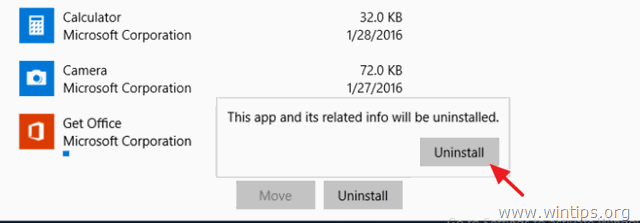
- Jeśli chcesz ponownie zainstalować usuniętą aplikację w funkcji to masz dwie opcje:
- Aby ponownie zainstalować usuniętą aplikację z Windows Store. Aby ponownie zainstalować usuniętą aplikację za pomocą poleceń Power Shell, postępując zgodnie z instrukcjami zawartymi w tym samouczku: Jak ponownie zainstalować domyślne wbudowane aplikacje w systemie Windows 10
Metoda 2. Jak odinstalować aplikacje w systemie Windows 10 za pomocą narzędzia CCleaner (Działa tylko w systemie Windows 10).
Drugim sposobem na odinstalowanie Modern Apps w systemie Windows 10 jest użycie narzędzia CCleaner . Moim zdaniem, używanie "CCleaner" jest najłatwiejszą (i najbezpieczniejszą) metodą usuwania aplikacji w systemie Windows 10, ponieważ ma możliwość łatwego odinstalowania każdej zainstalowanej aplikacji, w tym każdej domyślnej (Wbudowanej / Preinstalowanej) aplikacji.
- Aby odinstalować Windows 10 Store App za pomocą CCleaner:
1. Pobierz i zainstaluj CCleaner na swoim komputerze.
2. uruchomić CCleaner narzędzie i wybierz Narzędzia w lewym panelu.
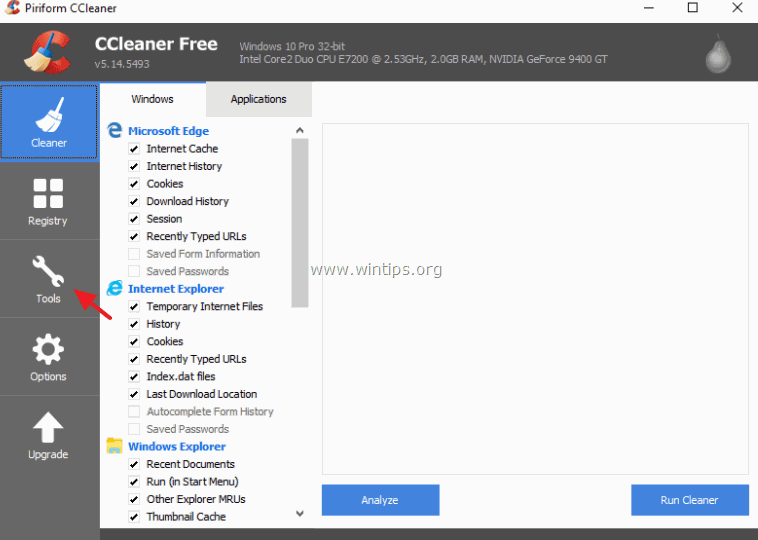
3. Na stronie Odinstaluj wybierz aplikację, którą chcesz usunąć z instalacji Windows 10 i kliknij przycisk Odinstaluj przycisk.
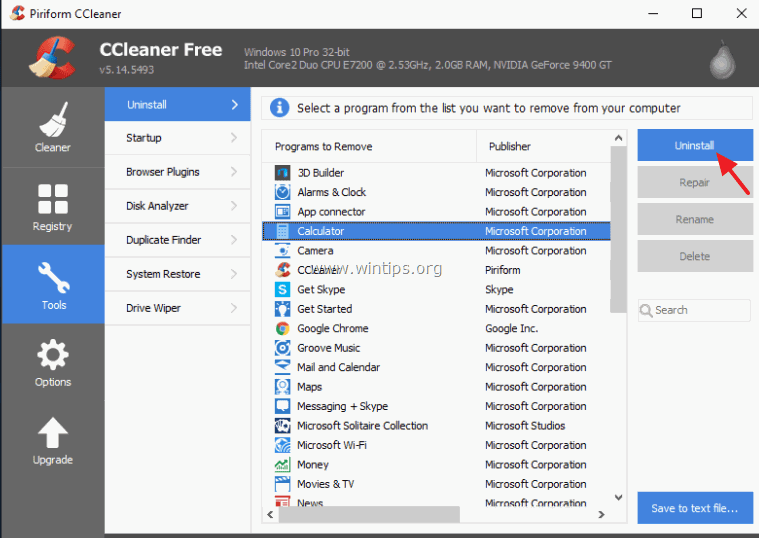
4. Kliknij OK aby całkowicie odinstalować aplikację.
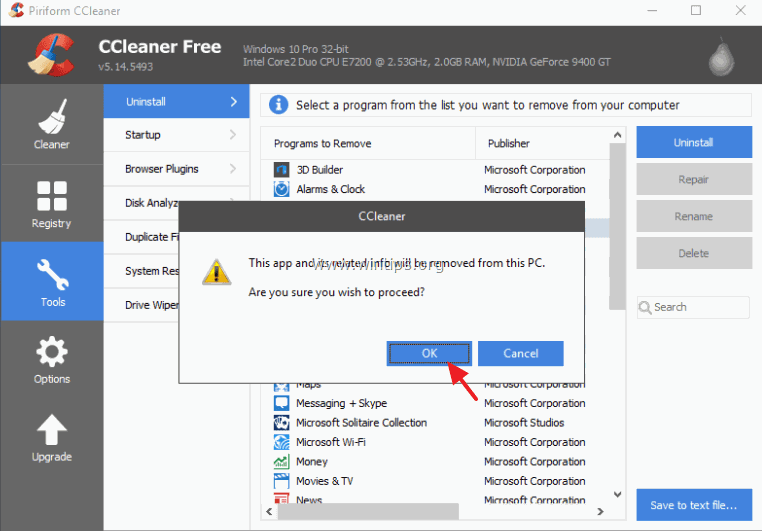
- Jeśli chcesz ponownie zainstalować usuniętą aplikację w funkcji to masz dwie opcje:
- Aby ponownie zainstalować usuniętą aplikację z Windows Store. Aby ponownie zainstalować usuniętą aplikację za pomocą poleceń Power Shell, postępując zgodnie z instrukcjami zawartymi w tym samouczku: Jak ponownie zainstalować domyślne wbudowane aplikacje w systemie Windows 10
Metoda 3. Jak odinstalować Windows Apps z PowerShell.
Trzecia metoda zawiera instrukcje, jak usunąć aplikacje (Zainstalowane lub wbudowane) z bieżącego konta lub ze wszystkich kont użytkowników za pomocą poleceń PowerShell w systemie operacyjnym Windows 10 lub Windows 8, 8.1.
Krok 1. Otwórz PowerShell z uprawnieniami administratora.
Najpierw trzeba otworzyć Windows PowerShell jako Administrator, w tym celu:
1. W oknie wyszukiwania Cortany wpisz powershell *
Uwaga: W systemie Windows 8, 8.1: naciśnij przycisk " Windows " + " S ", aby otworzyć okno wyszukiwania i wpisać powershell .
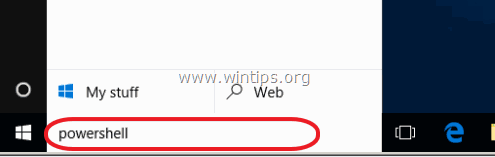
2. Kliknij prawym przyciskiem myszy na Windows PowerShell na wynikach i wybierz Uruchom jako administrator .
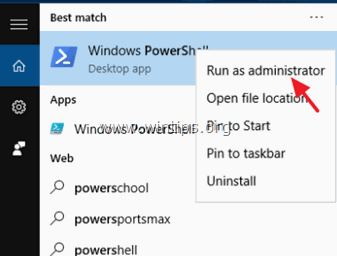
Krok 2. Dowiedz się, nazwa aplikacji, którą chcesz odinstalować.
Jeśli chcesz usunąć zainstalowaną aplikację Modern App z PowerShell w systemie Windows 10, najpierw powinieneś znać nazwę zainstalowanej aplikacji, którą chcesz usunąć.
1. Aby dowiedzieć się, jak nazywa się zainstalowana aplikacja, wydaj w oknie PowerShell następujące polecenie i naciśnij Wejdź na stronę :
- Get-AppxPackage
- Wyjściem powyższego polecenia będzie lista (patrz zrzut ekranu poniżej), która wyświetla nazwę każdej zainstalowanej aplikacji w komputerze plus pełną nazwę pakietu aplikacji instalacyjnej. (Pakiet instalacyjny aplikacji to unikalny plik, który zawiera wszystkie pliki potrzebne do zainstalowania Modern App).
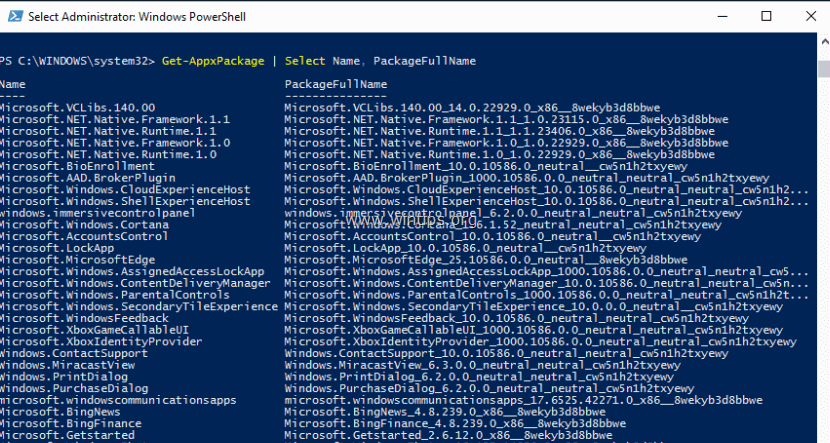
2. Spójrz na pierwszą kolumnę (Name) i zauważ nazwę aplikacji, którą chcesz odinstalować. Nazwa pojawia się po pierwszej kropce (.) w każdym wierszu.
Na przykład: Załóżmy, że chcesz usunąć Telefon Towarzysz W tym przypadku nazwa aplikacji to " WindowsPhone" .

Krok 3. Odinstaluj Apps z Windows PowerShell.
- Aby usunąć aplikację dla aktualny użytkownika, wpisz następujące polecenie i naciśnij Wejdź na stronę :
- Get-AppxPackage *. PackageName*
- Aby usunąć aplikację dla wszyscy użytkownicy , wpisz następujące polecenie i naciśnij Wejdź na stronę :
- Get-AppxPackage *. PackageName* -wszyscy użytkownicy
* Uwaga : Zastąpić " PackageName " wartość, z nazwą aplikacji, którą chcesz odinstalować. **
Przykład nr 1: Aby usunąć " Telefon Towarzysz " App z bieżącego użytkownika, wydaj następujące polecenie w PowerShell:
-
- Get-AppxPackage *windowsphone*
Przykład nr 2: Aby usunąć " Telefon Towarzysz " App od wszystkich użytkowników, wydaj następujące polecenie w PowerShell:
-
- Get-AppxPackage *windowsphone*
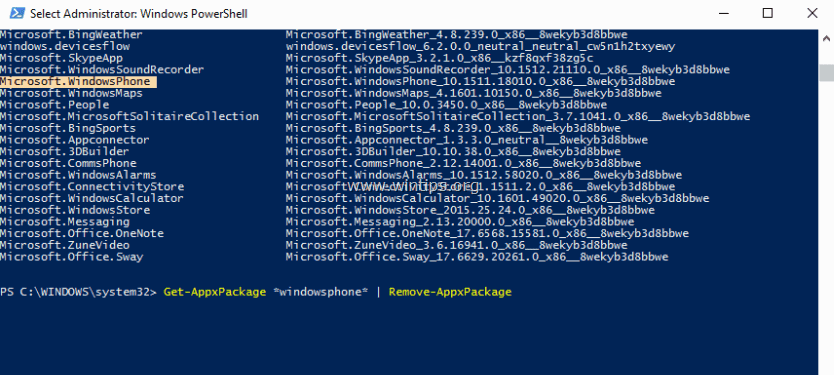
To wszystko! Daj mi znać, czy ten przewodnik pomógł Ci, zostawiając komentarz o swoim doświadczeniu. Proszę polubić i udostępnić ten przewodnik, aby pomóc innym.
- Powiązany artykuł: Jak usunąć wszystkie domyślne aplikacje wbudowane (Provisioned) w systemie Windows 10, 8.
Dodatkowa pomoc: Dla ułatwienia, poniżej znajduje się lista poleceń do odinstalowania kilku konkretnych Apps z poziomu PowerShell.
Aby odinstalować Bulider 3D :
- Get-AppxPackage *3dbuilder*
Aby odinstalować Alarmy i zegar w systemie Windows :
- Get-AppxPackage *windowsalarms*
Aby odinstalować Kalkulator :
- Get-AppxPackage *windowscalculator*
Aby odinstalować Poczta i kalendarz :
- Get-AppxPackage *windowscommunicationsapps*
Aby odinstalować Kamera :
- Get-AppxPackage *windowscamera*
Aby odinstalować Microsoft Groove (Zune) muzyka.
- Get-AppxPackage *zunemusic*
Aby odinstalować Mapy .
- Get-AppxPackage *windowsmaps*
Aby odinstalować Filmy i TV :
- Get-AppxPackage *zunevideo*
Aby odinstalować Aktualności :
- Get-AppxPackage *bingnews*
Aby odinstalować OneNote :
- Get-AppxPackage *onenote*
Aby odinstalować Ludzie :
Get-AppxPackage *people*
Aby odinstalować Telefon :
- Get-AppxPackage *CommsPhone*
Aby odinstalować Telefon Towarzysz :
- Get-AppxPackage *windowsphone*
Aby odinstalować Zdjęcia :
- Get-AppxPackage *photos*
Aby odinstalować Sklep :
- Get-AppxPackage *windowsstore*
Aby odinstalować Dyktafon :
- Get-AppxPackage *soundrecorder*
Aby odinstalować Pogoda :
- Get-AppxPackage *bingweather*
Aby odinstalować Xbox :
- Get-AppxPackage *xboxapp*

Andy'ego Davisa
Blog administratora systemu o systemie Windows





