Spis treści
Jeśli otrzymujesz następujący błąd w SharePoint "Kończy się miejsce Ta witryna jest prawie wyczerpana. Aby zwolnić miejsce, usuń pliki, których nie potrzebujesz i opróżnij kosz", kontynuuj czytanie poniżej, aby dowiedzieć się, jak zwolnić miejsce w SharePoint.
Jak zapewne wiesz, dostępna przestrzeń dyskowa w Microsoft 365 SharePoint to 1TB plus 10GB na każdą zakupioną licencję, a jeśli chcesz zwiększyć przestrzeń dyskową możesz dokupić dodatkowe miejsce na pliki na stronie Zakup usług (Wybierz Dodatki -> Office 365 - dodatkowe przechowywanie plików ).
Zazwyczaj 1TB przestrzeni dyskowej w SharePoint Online wystarcza małej firmie do udostępniania dokumentów i innych plików wśród pracowników. Jednak przestrzeń ta może wkrótce okazać się niewystarczająca, jeśli dokumenty są często modyfikowane. Dzieje się tak dlatego, że SharePoint tworzy - domyślnie - nową wersję każdego zmodyfikowanego dokumentu, a następnie zachowuje starą wersję dokumentu w historii dla bezpieczeństwa i tworzenia kopii zapasowych.przyczyny. Ta cecha nazywa się " Wersjonowanie plików " i jest dostępna w SharePoint Online oraz OneDrive for Business.
Chociaż. Wersjonowanie plików jest bardzo przydatną funkcją, ponieważ pozwala w razie potrzeby przywrócić wcześniejszą wersję dokumentu (np. po i nieprawidłowym usunięciu lub modyfikacji przez wirusa), lub śledzić zmiany dokonane w dokumencie, z drugiej strony może drastycznie zmniejszyć przestrzeń dostępną w SharePoint ze względu na wiele różnych wersji, które przechowuje, dla każdego pliku.
Dlatego jeśli zabraknie Ci miejsca w SharePoint Online i nie chcesz kupować dodatkowej przestrzeni dyskowej, wykonaj poniższe kroki, aby zwolnić miejsce na dysku w SharePoint, usuwając starsze wersje plików i modyfikując ustawienia wersjonowania plików, aby zachować minimalne wersje plików.
Jak zwolnić miejsce w SharePoint Online.
Krok 1. Opróżnij kosz w SharePoint, aby zwolnić miejsce na dysku.
Pierwszym krokiem do zwiększenia dostępnej przestrzeni dyskowej w SharePoint Online, jest usunięcie wszystkich usuniętych elementów z kosza. aby to zrobić:
1. Kliknij Link do recyklingu po lewej stronie, a następnie kliknij Opróżnij kosz.

Krok 2. Zmniejszenie liczby wersji plików w SharePoint Online.
Domyślnie SharePoint Online i OneDrive for Business, mogą zachować do 500 wersji każdego dokumentu, co jest - moim zdaniem - nadmierne. Aby zmniejszyć liczbę zapisanych wersji dla każdego pliku w SharePoint Online:
1. Przejdź do Dokumenty biblioteka i od Ustawienia menu kliknięcie Ustawienia biblioteki.
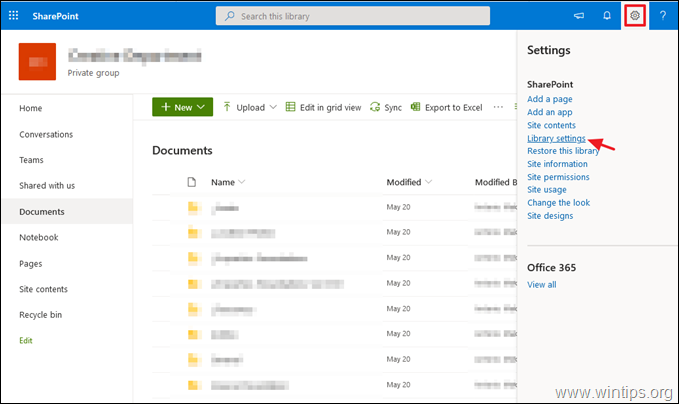
2. Kliknij Ustawienia wersjonowania.
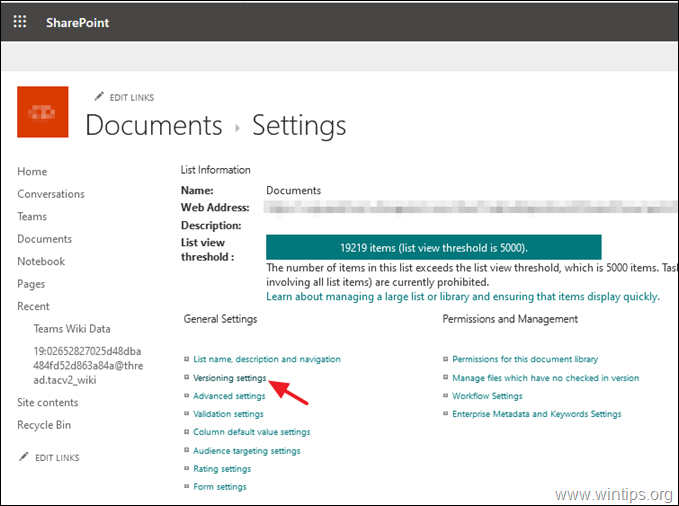
3. W Ustawieniach wersjonowania zmodyfikuj Zachowaj następującą liczbę głównych wersji wartość od 500 do 100 i kliknąć OK. Spowoduje to usunięcie wszystkich wersji poza 100, które zachowuje *.
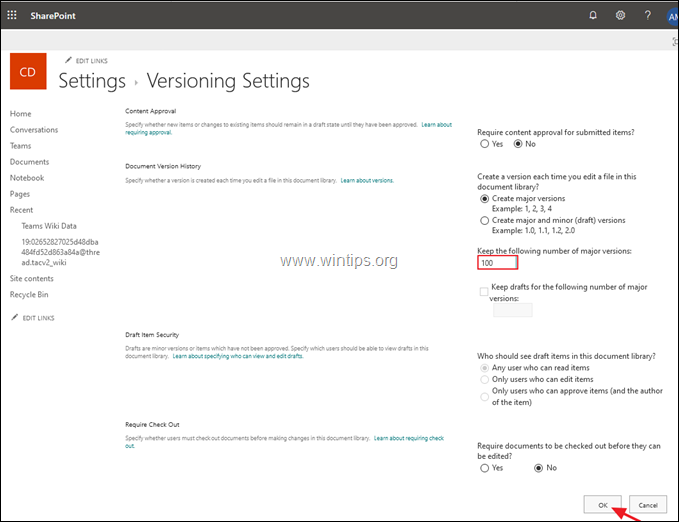
* Dodatkowa pomoc: Jeśli chcesz całkowicie wyłączyć wersjonowanie plików w SharePoint online, pobierz najnowszą wersję narzędzia SharePoint Online Management Shell, połącz się ze swoim centrum administracyjnym SharePoint Online z poświadczeniami administratora i wydaj następujące polecenie PowerShell:
- Set-SPOTenant -EnableMinimumVersionRequirement $False
Krok 3. Usuń poprzednie wersje plików w SharePoint Online.
Jedynym minusem tej procedury jest to, że musisz usunąć poprzednie wersje dla każdego pliku osobno i nie ma opcji (do czasu napisania artykułu), aby usunąć wszystkie poprzednie wersje wszystkich plików na raz, bez użycia narzędzia innej firmy, takiego jak DMS-Shuttle dla SharePoint.
Aby wyświetlić i usunąć wszystkie zapisane wersje dokumentu SharePoint:
1. Wybierz Zawartość strony po lewej stronie i kliknij Ustawienia strony .
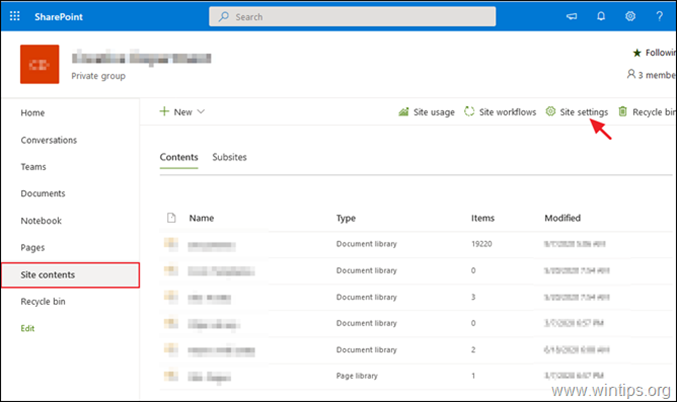
2. W Ustawieniach witryny kliknij Metryka pamięci masowej pod Administracja zbiorami witryn .
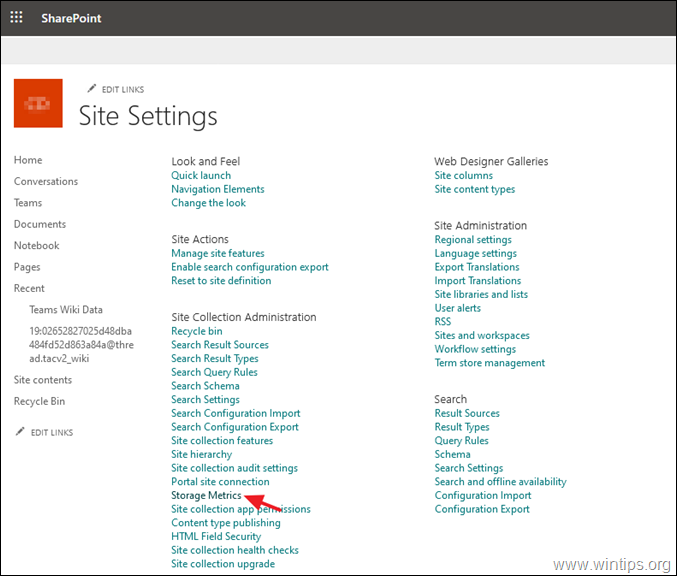
3. kliknij teraz przycisk Historia wersji opcja obok dowolnego pliku, aby zobaczyć wszystkie jego zapisane wersje.
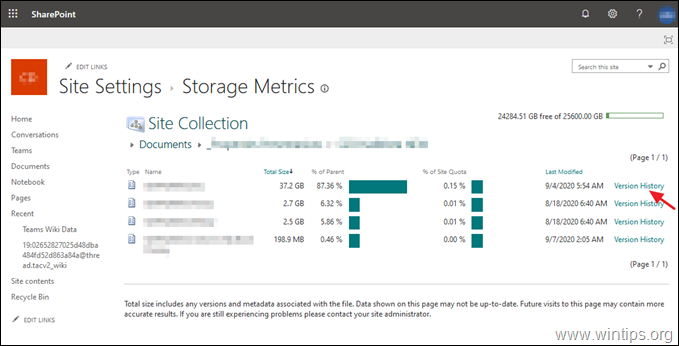
4. Na koniec kliknij Usuń wszystkie wersje aby usunąć wszystkie poprzednie wersje (z wyjątkiem bieżącej), lub usuń jedną po drugiej wybrane wersje, wybierając opcję Usuń w opcjach strzałki w dół każdej zapisanej wersji.
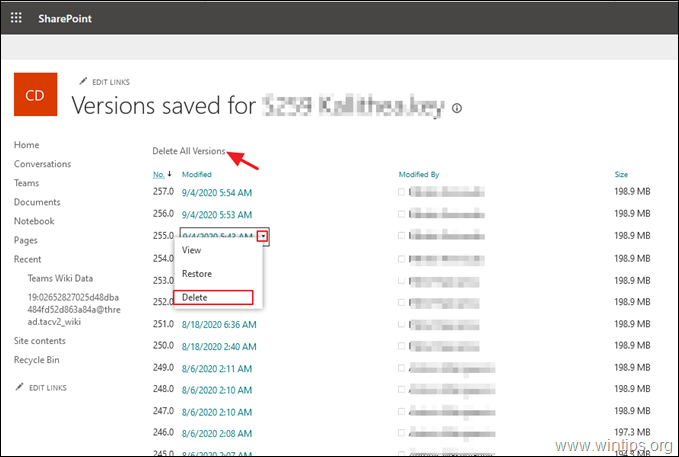
To wszystko! Daj mi znać, czy ten przewodnik pomógł Ci, zostawiając komentarz o swoim doświadczeniu. Proszę polubić i udostępnić ten przewodnik, aby pomóc innym.

Andy'ego Davisa
Blog administratora systemu o systemie Windows





