Spis treści
Domyślnie wszystkie pliki użytkowników (Personal Files) w systemie Windows Vista i późniejszych OS Windows są zapisywane w kilku folderach Personal (Documents, Pictures, Music, Videos, etc.) w folderze "C:\u2007\u2008", który znajduje się na tej samej partycji (dysku), na której znajdują się również pliki systemu operacyjnego (dysk systemowy).

Ale czasami, jeśli potrzeby pamięci masowej przekraczają limity dysku, a mamy w systemie dysk pomocniczy z wystarczającą ilością miejsca na dysku, to lepiej przenieść wszystkie nasze osobiste pliki i domyślną lokalizację zapisu dla nowo utworzonych plików na dysk pomocniczy, aby zwolnić miejsce na dysku systemowym.
Ważne: Procedura przenoszenia osobistych plików i folderów na inny dysk jest niezbędna, jeśli na dysku głównym nie ma wystarczającej ilości wolnego miejsca do prawidłowego działania systemu Windows.
W tym samouczku znajdziesz szczegółowe instrukcje, jak przenieść lub zmienić domyślną lokalizację folderów/plików osobistych i aplikacji Modern Apps do innej lokalizacji na komputerze.
Jak zmienić domyślną lokalizację zapisu dla Folderów osobistych i Modern Apps.
Metoda 1. Przeniesienie Folderów osobistych i Nowoczesnych aplikacji do innej lokalizacji (Dysk).Metoda 2. Zmiana domyślnej lokalizacji zapisywania nowych aplikacji i nowych plików za pomocą ustawień pamięci masowej.Metoda 3. Zmiana domyślnej lokalizacji folderów osobistych za pomocą Rejestru.Metoda 1. Jak przenieść Foldery osobiste i Nowoczesne aplikacje do innej lokalizacji.
Krok 1. Przenieś foldery osobiste do nowej lokalizacji.
Uwaga-1: Korzystając z tej procedury, przeniesiesz istniejące pliki osobiste (Dokumenty, Muzyka, Obrazy, Filmy itp.) do nowej lokalizacji i zmienisz domyślną lokalizację zapisu dla nowych plików.
Uwaga-2: Ta metoda dotyczy również systemów Windows 8, 7 i Vista.
Aby przenieść lokalizację Folderów osobistych do innej lokalizacji i zmienić domyślną lokalizację zapisu nowych Plików na nową lokalizację:
1. Otwórz Eksploratora Windows i kliknij dwukrotnie na Ten komputer po lewej stronie. *
Uwaga: W systemie Windows 7 i Vista musisz przejść do folderu "C:\Użytkownicy\u0026apos;".
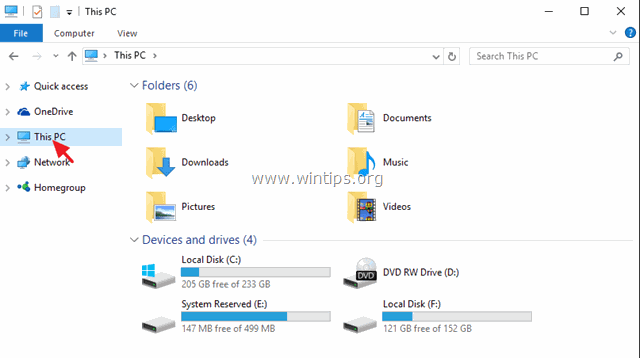
2. Zaznacz folder, którego zawartość chcesz przenieść na inny dysk (np. "Dokumenty") i wybierz Właściwości .
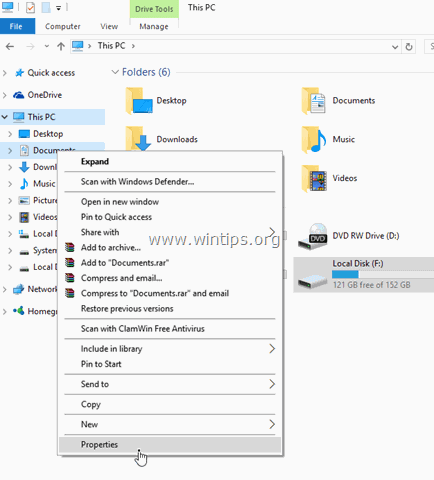
3. Kliknij przycisk Lokalizacja tab.

- Tutaj można zobaczyć aktualną lokalizację zapisu wybranego folderu *.
* Na przykład: jeśli wybrałeś folder "Dokumenty", to zobaczysz, gdzie aktualnie znajdują się wszystkie Twoje dokumenty (np. C:\Użytkownicy\Dokumenty).
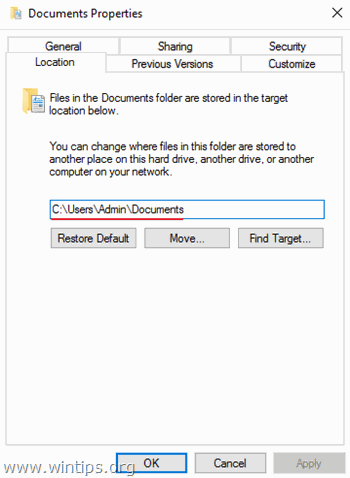
4. Aby przenieść wszystkie pliki z bieżącej lokalizacji do innej (np. na inny dysk) naciśnij przycisk Przesuń przycisk.
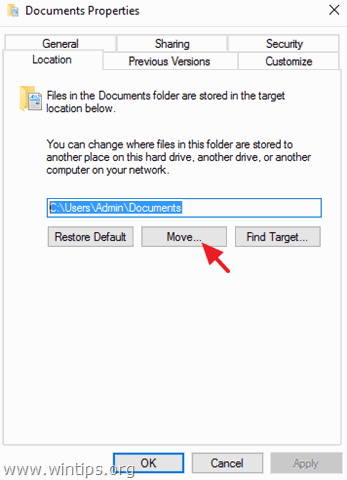
5. Wybierz nowe miejsce docelowe i kliknij Wybierz folder. *
np.: W tym przykładzie wybrałem przeniesienie zawartości folderu "Documents", z ich domyślnej lokalizacji "C:\Użytkownicy\Documents" do folderu "F:\Moje pliki\Documents".
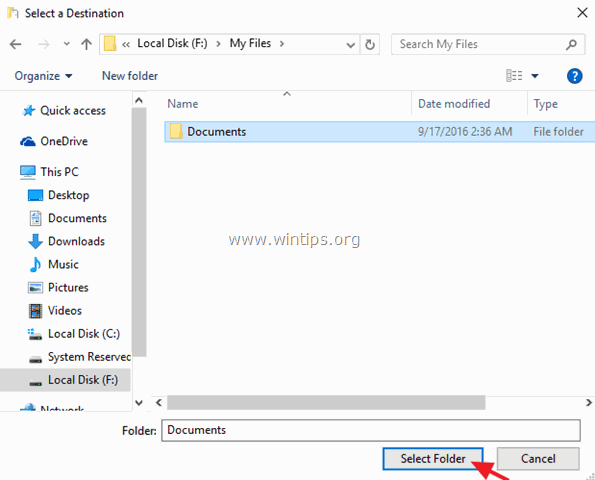
6. Kliknij Zastosuj a następnie kliknij Tak aby potwierdzić swoją decyzję.
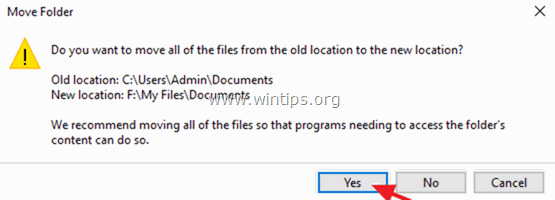
7. Na koniec naciśnij OK aby opuścić folder Właściwości Od tej pory wszystkie pliki można znaleźć w nowej lokalizacji i wszystkie nowe pliki będą przechowywane w tej samej lokalizacji.
Krok 2. Zmień/przenieś domyślną lokalizację dla zainstalowanych aplikacji Modern Apps.
Uwaga 1: Preinstalowanych aplikacji nie można przenieść do innej lokalizacji (dysku).
Uwaga 2. Jeśli chcesz zmienić domyślną lokalizację dla nowych aplikacji, zobacz metodę 2 poniżej:
W celu przeniesienia zainstalowanych już aplikacji na inny dysk:
1. Idź do Ustawienia > System i kliknąć Aplikacje i funkcje po lewej stronie.
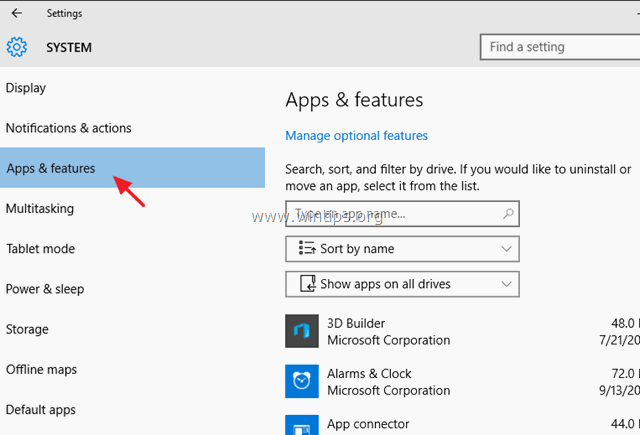
2. Po prawej stronie wybierz aplikację, którą chcesz przenieść do innej lokalizacji, a następnie kliknij przycisk Przesuń przycisk. *
Aktualizacja. Funkcja "Przenieś" nie działa już ani dla preinstalowanych Modern Apps (domyślnych aplikacji), ani dla zainstalowanych (przez Ciebie) aplikacji.
Metoda 2. Jak zmienić domyślną lokalizację zapisu dla nowych plików i nowych nowoczesnych aplikacji z ustawień pamięci masowej.
Uwaga: Należy pamiętać, że ta procedura nie przenosi istniejących plików i zainstalowanych już aplikacji do innej lokalizacji, a jedynie zmienia domyślną lokalizację zapisu dla nowo utworzonych plików i nowych zainstalowanych aplikacji.
1. Ze strony Start menu, wybrać Ustawienia.
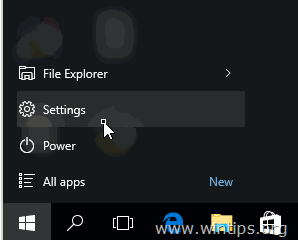
2. W oknie Ustawienia należy wybrać System a następnie kliknij Przechowywanie w lewym panelu.
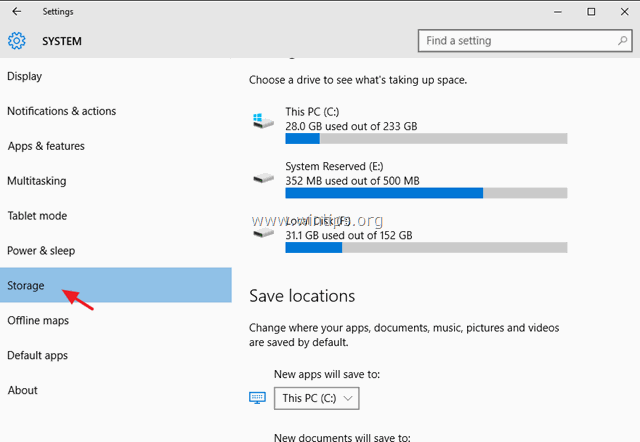
3. Teraz w prawym panelu możesz :
a. Zmiana domyślnej lokalizacji zapisu dla nowych aplikacji (patrz Uwaga-1).
b. Zmiana domyślnej lokalizacji zapisu dla nowych dokumentów (patrz Uwaga-2).
c. Zmiana domyślnej lokalizacji zapisu dla nowej Muzyki.
d. Zmiana domyślnej lokalizacji zapisu dla nowych Zdjęć.
e. Zmiana domyślnej lokalizacji zapisu dla nowych filmów.
Uwaga-1: Domyślnie wszystkie aplikacje są przechowywane w " C:{\i0}C:{\i1}Local {\i1}Pakiety.pl.{\i0} " folder. Jeśli zmienisz domyślną lokalizację (dysk) dla nowych Apps, to wszystkie nowe aplikacje zostaną zainstalowane w nowej lokalizacji (dysku), w folderze " WindowsApps ".
Uwaga-2: Domyślnie wszystkie pliki osobiste są przechowywane w odpowiednim podfolderze w " C:\u200 \u200 \u200 \u200 \u200 \u200 \u200 \u200 "Jeśli zmienisz domyślną lokalizację zapisu (dysk) dla folderu (np. Dokumenty), wszystkie nowe dokumenty będą domyślnie zapisywane w odpowiednim podfolderze w " %Driveletter%:\NNazywam się " folder w nowej lokalizacji *.
* Na przykład: jeśli nazwa użytkownika to "User1" i zmienisz domyślną lokalizację zapisu dla "Nowych dokumentów" na dysk "F:", to wszystkie nowe dokumenty będą domyślnie zapisywane w folderze "F:\Użytkownik1\Dokumenty.
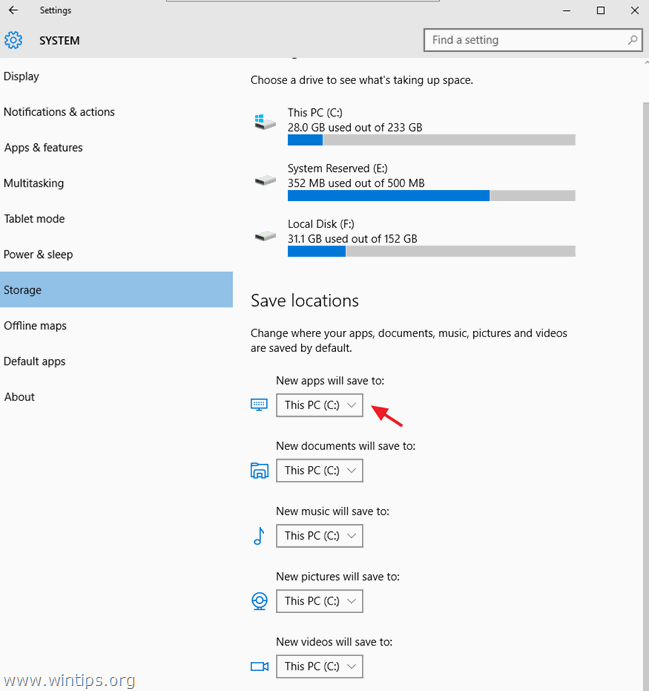
Metoda 3. Jak zmienić domyślną lokalizację folderów osobistych w rejestrze.
Uwaga: Należy pamiętać, że ta procedura nie przenosi istniejących plików do nowej lokalizacji i trzeba ręcznie przenieść istniejące pliki (Jeśli chcesz).
- W systemie Windows Vista i późniejszych systemach operacyjnych Windows (Windows 7, 8 i 10) pod tym kluczem w Rejestrze można znaleźć i zmienić domyślną lokalizację folderów osobistych (User Shell Folders):
- HKEY_CURRENT_USER ™Microsoft ™Windows ™CurrentVersion ™Explorer ™Foldery powłoki użytkownika
- Na domyślnej instalacji systemu Windows wartości domyślne dla folderów User Shell to:
- {374DE290-123F-4565-9164-39C4925E467B} %USERPROFILE%Pobieranie plików AppData %USERPROFILE%AppData%Roaming Cache %USERPROFILE %AppData %Local Microsoft Windows %INetCache Cookies %USERPROFILE %AppData %Microsoft Windows %INETCookies Pulpit %USERPROFILE%Desktop Ulubione %USERPROFILE% Ulubione Historia %USERPROFILE %AppData %LocalMicrosoftWindowsHistoria Lokalne AppData %USERPROFILE %Aplikacja danych lokalnych. Moja muzyka %USERPROFILE %Music Moje zdjęcia %USERPROFILE %Zdjęcia Moje filmy %USERPROFILE %Videos NetHood %USERPROFILE% ™AppData ™Roaming ™Microsoft ™Windows ™Skróty sieciowe Osobisty %USERPROFILE%Dokumenty PrintHood %USERPROFILE %AppData %Roaming %Microsoft %Windows Skróty do drukarki Programy %USERPROFILE% ™AppData ™Roaming ™Microsoft ™Windows ™Menu startowe ™Programy. Ostatnio %USERPROFILE %Aplikacja: MicrosoftWindowsRecent SendTo %USERPROFILE %Aplikacja: MicrosoftWindowsWysyłka do. Menu Start %USERPROFILE%}Aplikacja: MicrosoftWindows Menu Start. Startup %USERPROFILE%}Aplikacja danych, rozruch, Microsoft, Windows, menu startowe, programy. Szablony %USERPROFILE %AppData %Microsoft %Microsoft %WindowsTemplates
- W celu zmiany lokalizacji folderów osobistych za pomocą rejestru:
Ważne: Przed dokonaniem odpowiednich zmian w rejestrze należy najpierw utworzyć wymagany folder (foldery) w nowym miejscu docelowym *.
* np. W tym przykładzie chcę zmienić aktualną lokalizację dla folderu "Pictures" ". C:\u200 \u200 \u200 \u200 \u200 \u200 \u200 \u200 " do " F:- Moje pliki - zdjęcia ". Tak więc na dysku F: utworzyłem folder "Moje pliki", a następnie podfolder "Zdjęcia".
1. Otwórz edytor rejestru:
- Naciśnij Wygraj + R aby otworzyć okno poleceń run. Wpisz regedit i kliknąć OK
2. W lewym okienku przejdź do tego klucza:
HKEY_CURRENT_USER ™Microsoft ™Windows ™CurrentVersion ™Explorer ™Foldery powłoki użytkownika
3. W prawym okienku kliknij dwukrotnie na przycisk o takiej samej nazwie jak folder, którego domyślne miejsce zapisu chcesz zmienić (np. "Pictures").
4. W polu danych Wartość wpisz nowe miejsce docelowe (np. F:\My Files\Pictures) i kliknij przycisk OK .
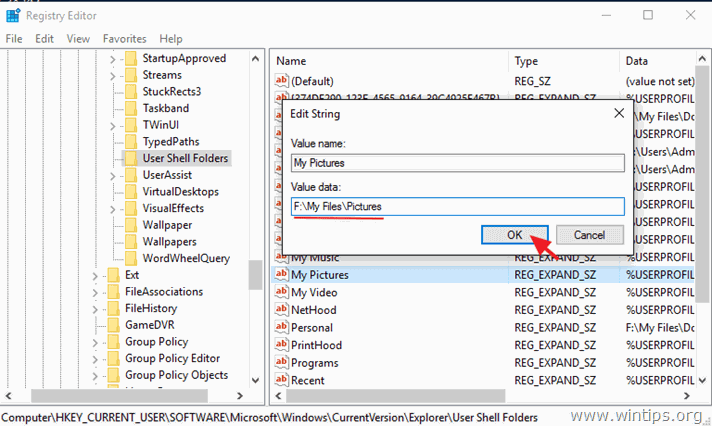
5. uruchom ponownie swojego komputera.
To wszystko! Daj mi znać, czy ten przewodnik pomógł Ci, zostawiając komentarz o swoim doświadczeniu. Proszę polubić i udostępnić ten przewodnik, aby pomóc innym.

Andy'ego Davisa
Blog administratora systemu o systemie Windows





