Spis treści
Ten poradnik zawiera szczegółowe instrukcje, jak można nadal uaktualnić / zaktualizować swój komputer z systemem Windows 7 do systemu Windows 10 za darmo nawet w 2020 roku, i bez utraty plików. (ostatnio sprawdzane w styczniu 28, 2020).
Ponieważ Microsoft zakończył wsparcie dla systemu Windows 7 14 stycznia 2020 roku, wielu klientów pyta mnie, co zrobić ze swoimi komputerami z systemem Windows 7. Prostą odpowiedzią jest to, że komputery z systemem Windows 7 nie przestaną działać, ale staną się bardziej podatne na zagrożenia bezpieczeństwa i wirusy, które mogą pojawić się w przyszłości. Tak więc, tak, możesz używać swojego komputera po 14 stycznia 2020 roku, ale radzimy zaktualizować go do systemu Windows 10 dlaBEZPŁATNIE, korzystając z poniższej instrukcji.
Jak zaktualizować/podwyższyć system Windows 7 do Windows 10 za DARMO.
Krok 1. Zrób kopię zapasową swoich plików.
Po pierwsze i dla zachowania ostrożności wykonaj kopię zapasową swoich plików osobistych na zewnętrznym nośniku pamięci.* Jeśli nie wiesz, jak wykonać kopię zapasową swoich plików, postępuj zgodnie z instrukcjami zawartymi w tym samouczku: Jak wykonać kopię zapasową plików osobistych.
Uwaga: Poniższe instrukcje pokazują, jak uaktualnić komputer z systemem Windows 7 do systemu Windows 10 bez utraty plików osobistych, ale ze względów bezpieczeństwa (np. w przypadku niepowodzenia uaktualnienia do systemu Windows 10) zalecamy wykonanie kopii zapasowej plików przed uaktualnieniem.
Krok 2. Pobierz system Windows 10 w postaci pliku ISO.
1. Przejdź do witryny pobierania systemu Windows 10.
2. Pobierz i zapisz system Windows Narzędzie do tworzenia mediów (MCT) na komputerze.

3. Po zakończeniu pobierania uruchom narzędzie Media Creation Tool ( MediaCreationTool.exe ).

4. przyjąć umowa licencyjna.
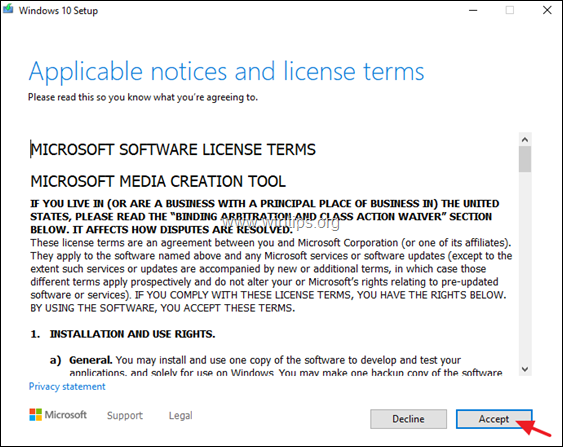
5. Wybierz Tworzenie nośnika instalacyjnego dla innego komputera & kliknięcie Następny .
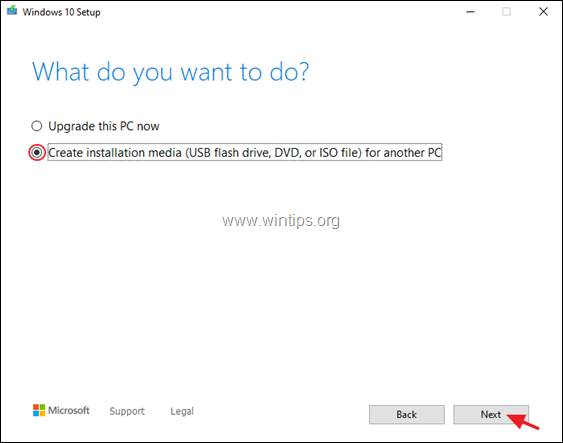
6. Na następnym ekranie wybierz Następny. *
Uwagi:
1) Nie trzeba tu nic modyfikować, MCT ma już wybraną odpowiednią wersję i edycję dla obecnego komputera.
2. Jeśli chcesz utworzyć nośnik instalacyjny systemu Windows 10 w celu naprawy innego komputera, odznaczyć the " Użyj zalecanych opcji dla tego komputera ", a następnie wybierz język, edycję i architekturę Windows 10, którą chcesz pobrać.
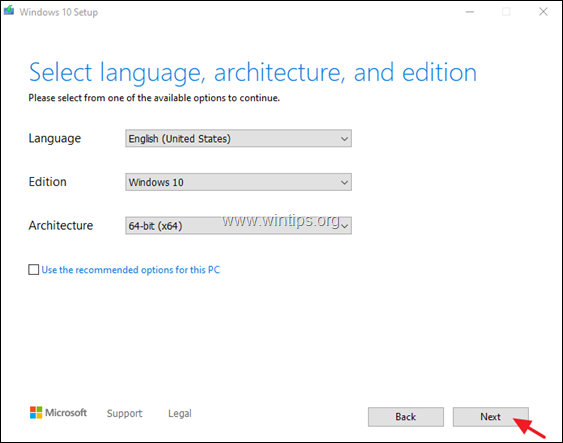
7. W "Choose which media to use" wybierz Plik ISO i kliknąć Następny.
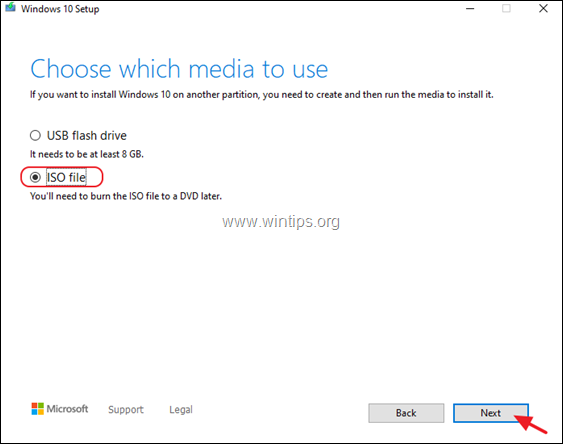
8. Wybierz lokalizację, w której chcesz zapisać plik "Windows.iso" i kliknij Zapisz.
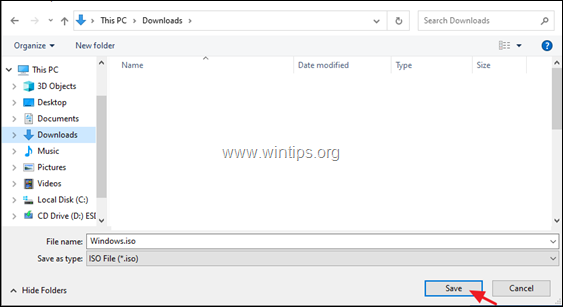
8. Poczekaj na zakończenie pobierania, a gdy to nastąpi, kliknij Wykończenie i przejść do następnego kroku.
Krok 3. Pobierz i zainstaluj Virtual Clone Drive.
1. pobierz. oraz zainstalować bezpłatne oprogramowanie Virtual CloneDrive .
2. Po instalacji przejdź do następnego kroku.
Krok 4. Przygotuj komputer do aktualizacji.
Aby uniknąć problemów podczas aktualizacji systemu Windows 10, wykonaj następujące czynności, przed rozpoczęciem procesu aktualizacji/naprawy systemu Windows 10:
1. odinstalować każdy niebędący programem antywirusowym Microsoftu lub oprogramowanie zabezpieczające.
2. upewnij się, że masz wystarczająco dużo miejsca na dysku (co najmniej 30GB).
3. uruchomić Czyszczenie dysku i usunąć bezużyteczne pliki, postępując zgodnie z instrukcjami w tym samouczku: How to Free Up Disk Space with Disk Cleanup.
4. odłączyć wszystkie urządzenia peryferyjne USB które nie są Ci potrzebne. (Szczególnie w laptopach odłączają się także wszelkie zewnętrzne Klawiatury/Myszy USB).
Krok 5. Uaktualnij swój komputer do systemu Windows 10 z pliku Windows.ISO.
1. Otwórz Eksploratora Windows i przejdź do folderu, w którym zapisałeś plik 'Windows.iso'.
2. kliknij prawym przyciskiem myszy na stronie 'Windows.ISO' Plik obrazu i wybierz Mount (Virtual CloneDrive X:)
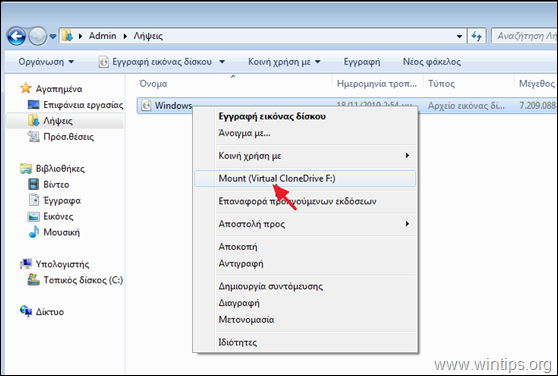
3. Teraz w eksploratorze plików zlokalizuj "zamontowany" wirtualny dysk i zbadaj jego zawartość.
4. Kliknij dwukrotnie na setup.exe aplikacji, aby rozpocząć aktualizację.
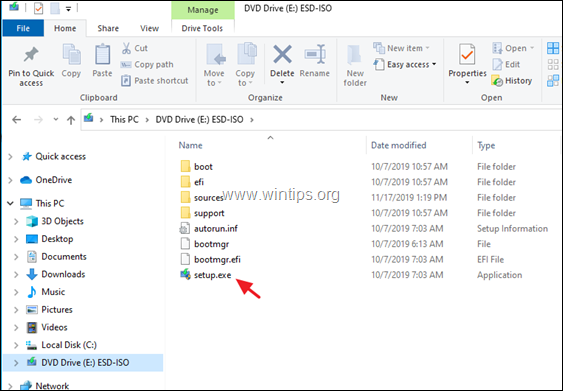
5. Naciśnij Tak przy "komunikacie ostrzegawczym UAC", a następnie kliknij Następny aby zainstalować system Windows 10.
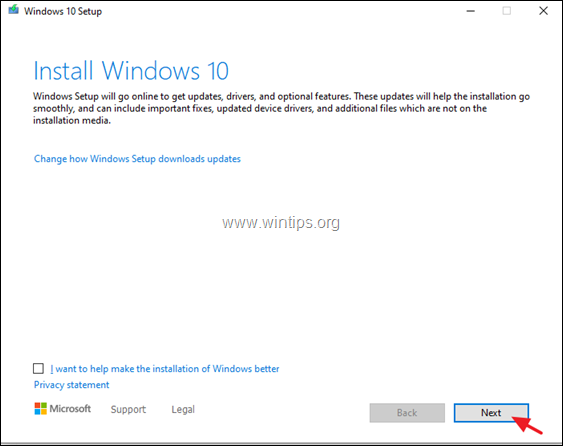
6. przyjąć the warunki licencji a następnie cierpliwie czekać, aż system Windows sprawdzi, czy są aktualizacje.
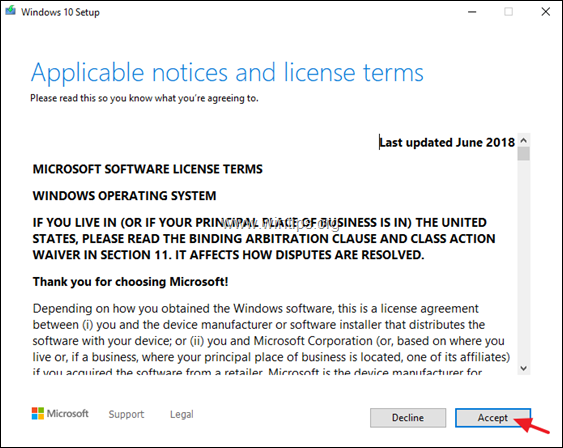
7. Na ekranie "Wybierz, co zachować" wybierz Przechowuj tylko pliki osobiste i kliknąć Następny.
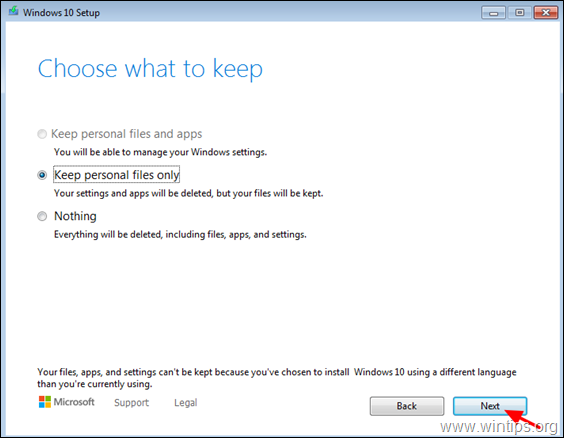
8. Na ekranie "Ready to Install", upewnij się, że Przechowywanie plików osobistych i aplikacji opcja to wybrane i kliknąć Zainstaluj.
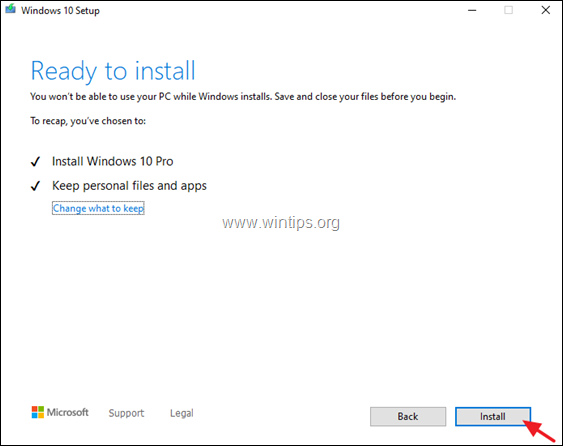
9. Na koniec poczekaj na zakończenie procesu aktualizacji/aktualizacji systemu Windows 10 *.
To wszystko! Daj mi znać, czy ten przewodnik pomógł Ci, zostawiając komentarz o swoim doświadczeniu. Proszę polubić i udostępnić ten przewodnik, aby pomóc innym.

Andy'ego Davisa
Blog administratora systemu o systemie Windows





