Índice
Há momentos em que você quer deixar o seu dispositivo fazer certas tarefas enquanto você sai para uma pausa ou outro trabalho. Programar um desligamento automático é melhor quando você quer baixar arquivos grandes ou copiar dados para outra unidade sem interrupção durante a noite.
No Windows 10, você pode programar o desligamento automático do seu computador em uma hora específica do dia quando ele não estiver em uso. Isso permitirá que o seu dispositivo esfrie por um longo tempo e também melhorará o seu desempenho.
Neste tutorial, vamos mostrar-lhe 3 formas de agendar o encerramento automático do seu computador Windows num momento específico.
Como agendar janelas para desligar o seu computador a uma hora específica. *
Nota: Os métodos abaixo guiá-lo-ão a programar um encerramento automático no seu PC com Windows 10, mas os passos também se aplicam aos dispositivos Windows 11, 8/8,1 e 7.
- Desligamento automático das janelas com um Command.Schedule Desligamento automático a partir do Command Prompt.Schedule Desligamento automático no Agendador de tarefas.
Método 1: Como programar o Desligamento Automático do Windows com um Comando.
Para agendar o desligamento automático do Windows, usando um comando:
1. Pressione simultaneamente o botão Windows  + R para abrir a caixa de comando Run.
+ R para abrir a caixa de comando Run.
2. Tipo desligamento -s -t 2400 depois clicar OK. *
Notas:
O número "2400" representa a quantidade de tempo em segundos antes do computador desligar automaticamente. Ou seja, neste exemplo, "2400" significa que o dispositivo se desligará 40 minutos após a execução do comando. Portanto, altere este número dependendo do tempo que você quer que o dispositivo se desligue.
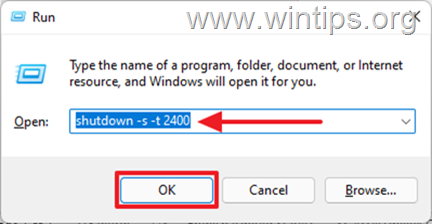
Se você mudar sua decisão e quiser cancelar o desligamento programado, digite o seguinte comando na caixa de comando Executar:
- desligamento -a
3. outra sintaxe para o comando acima é a seguinte:
- desligamento /s /t 2400
Método 2: Como Agendar o Desligamento Automático do Windows usando o Prompt de Comando.
Se você quiser usar o prompt de comando para agendar um desligamento automático no seu computador com Windows 10, use o mesmo comando acima como a seguir:
1. Na caixa de pesquisa, digite cmd or linha de comando e selecione Corra como Administrador.
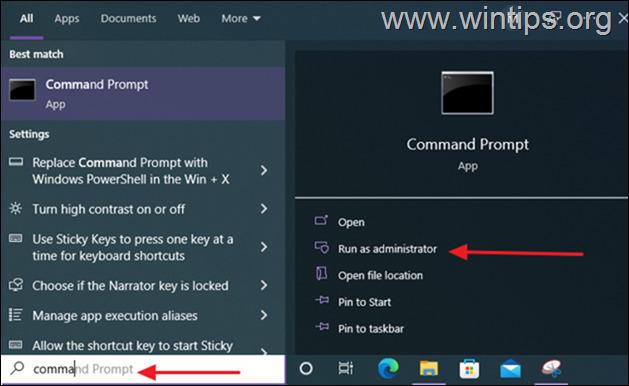
2. Digite o seguinte comando e pressione Entre : *
- desligamento -s -t xxx
Nota: Onde "xxx" é o tempo em segundos após o qual o seu computador se desliga automaticamente. Mude-o de acordo com as suas necessidades. por exemplo, para desligar o seu computador em 40 segundos, digite:
- desligamento -s -t 2400
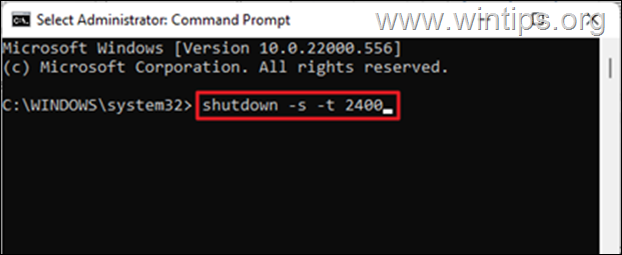
3. Uma vez executado o comando, feche a janela de comandos e deixe seu computador desligar automaticamente na hora marcada. *
Nota: Para cancelar o encerramento agendado, dê este comando:
- desligamento -a
Método 3. como agendar o desligamento automático do Windows usando o Agendador de Tarefas.
Task Scheduler é uma ferramenta administrativa em dispositivos Windows para executar tarefas automáticas em computadores. Para criar uma tarefa de encerramento no Task Scheduler, para encerrar automaticamente o computador em um horário específico ou para repetir o encerramento automático diariamente:
1. Pressione simultaneamente o botão Windows  + R para abrir a caixa de comando Run.
+ R para abrir a caixa de comando Run.
2. Tipo taskschd.msc depois clicar OK para abrir o Agendador de Tarefas.
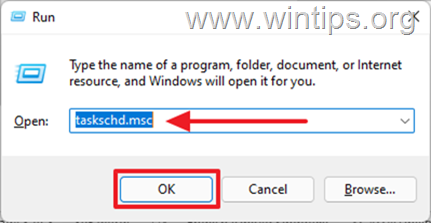
3. Quando o Agendador de Tarefas abrir, selecione Criar Tarefa Básica... no painel de acção.
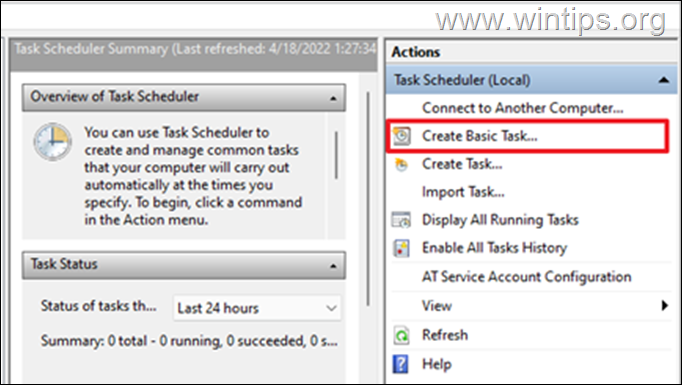
4. No Nome campo, tipo Encerramento, depois clicar A seguir.
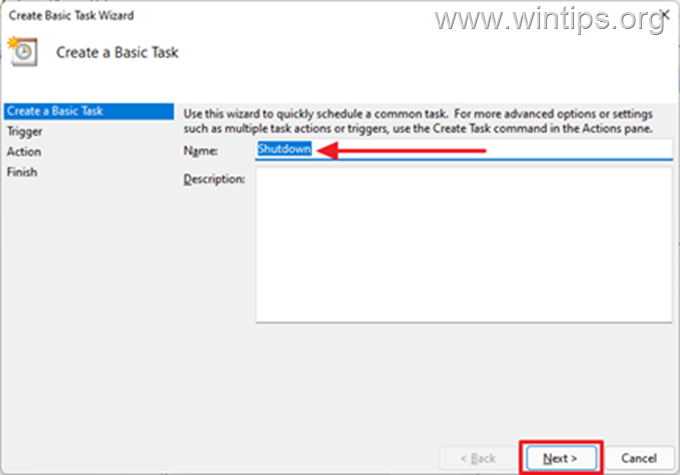
5. Selecione o período que você deseja que a tarefa comece. Este pode ser Diário, Semanal, Mensal, ou Uma vez, depois clique em A seguir.
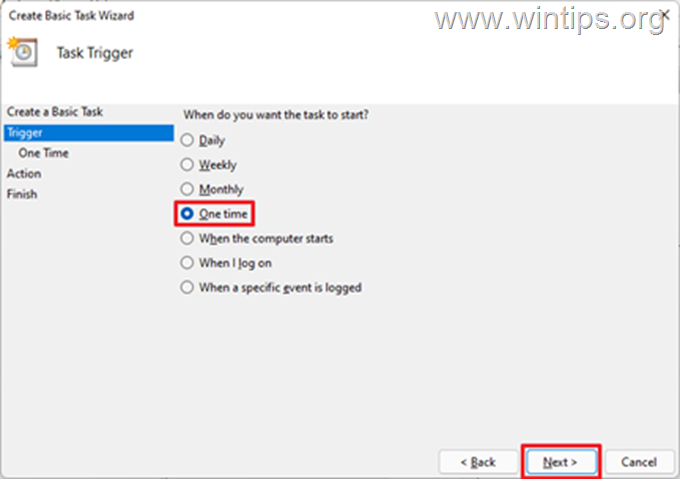
6. Na página seguinte, marque a data e a hora em que deseja que o Windows desligue automaticamente o PC e clique em Próximo .
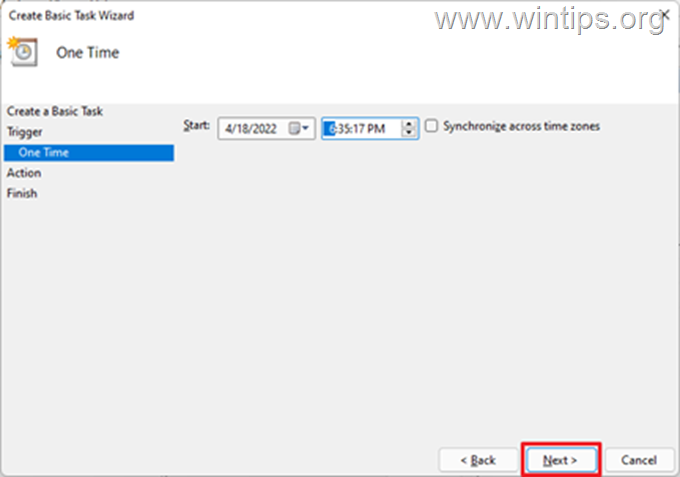
7. A próxima Janela irá solicitar a ação que você deseja executar. Selecione Iniciar um programa, depois clicar A seguir.
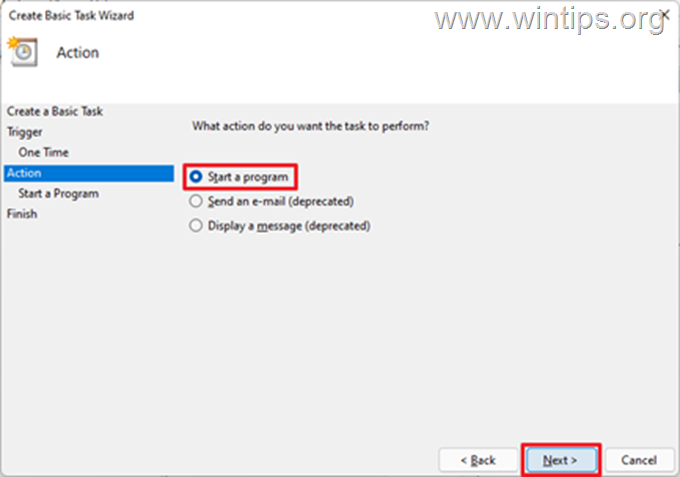
8a. Na janela seguinte, clique em Procura, navegar para C:/Windows/System32 Desloque-se para baixo, seleccione a pasta shutdown.exe aplicação e clique Aberto.
8b. Em Adicionar Argumentos (Opcional) caixa, tipo -s e clique A seguir.
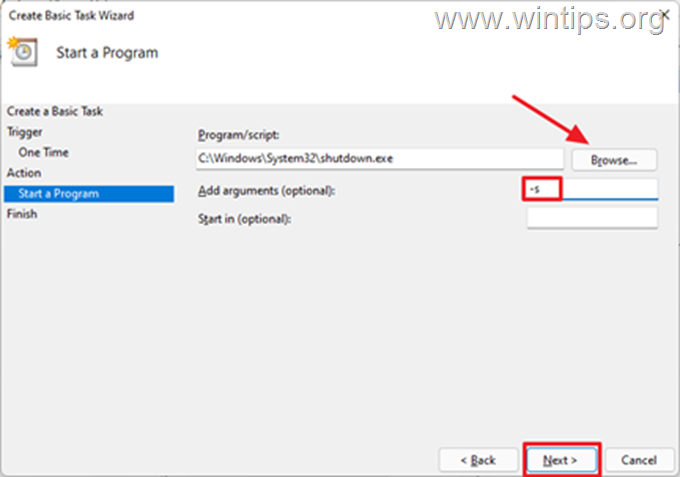
9. Uma vez concluído, selecione Acaba. Agora você programou com sucesso o desligamento automático do seu computador na hora especificada. *
Nota: Se você quiser cancelar o desligamento automático, abra novamente o Agendador de Tarefas selecionar Biblioteca do Agendador de Tarefas à esquerda e no painel direito , localizar e clique no botão direito do mouse o Encerramento tarefa e escolha Desabilitar ou Eliminar .
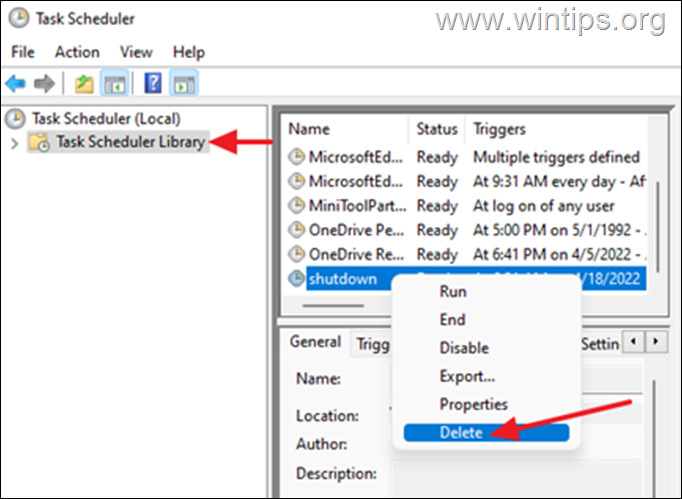
É isso! Diga-me se este guia o ajudou deixando o seu comentário sobre a sua experiência. Por favor, goste e partilhe este guia para ajudar os outros.

Andy Davis
O blog de um administrador de sistema sobre o Windows





