Talvez você tenha capturado um vídeo com seu celular ou filmadora e quando você tenta reproduzi-lo em seu computador, você descobre que ele está girado 90 graus. Este erro acontece porque muitos celulares não entendem a orientação.
Quando tem um vídeo rodado, pode utilizar dois programas gratuitos para rodar e guardar o seu vídeo na orientação que desejar: VLC Media Player e Windows Live Movie Maker Este tutorial guia-o sobre como utilizar o VLC Media Player para rodar e guardar os seus vídeos.
Clique aqui para ver um vídeo detalhado sobre como rodar e salvar um vídeo usando o VLC media player (Ver 2.0.2).
Nota - Atualização: O método abaixo está funcionando muito bem com o VLC Media Player Ver 2.0.2. Se você quiser usar o último VLC Media Player (Ver. 2.1.2) para girar seus vídeos, então navegue para este link: Como girar vídeos usando o VLC Media Player ver 2.1.2
1. Primeiro baixe e instale o VLC Media Player a partir daqui : http://www.videolan.org/
Para Windows 32Bit : http://download.videolan.org/pub/videolan/vlc/2.0.2/win32/vlc-2.0.2-win32.exe
Para Windows 64Bit: http://download.videolan.org/pub/videolan/vlc/2.0.2/win64/vlc-2.0.2-win64.exe
2. Depois escolha o seu vídeo rotacionado do seu computador e "clique com o botão direito do rato" para o abrir com o VLC Media Player
3. No menu principal do VLC Media Player vá " Ferramentas " > " Efeitos e Filtros "

4. Em " Ajustes e Efeitos " janela, escolha a " Efeitos de Vídeo " tab
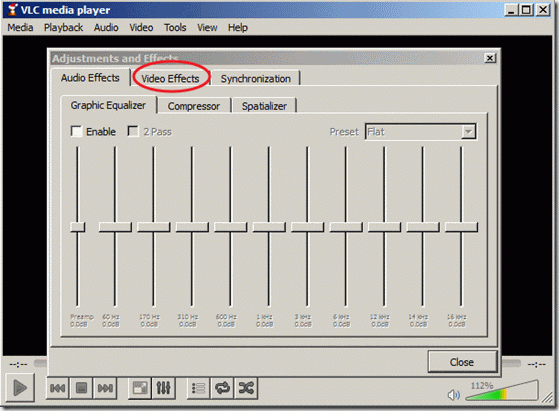
5. Em " Efeitos de Vídeo " tab, escolha " Geometria "
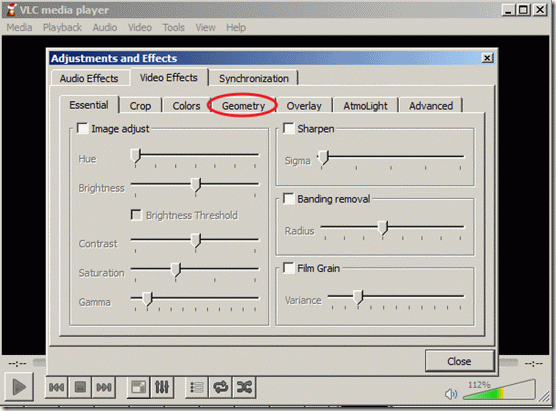
6. Em " Geometria " clique no " Transforme "caixa para permitir a transformação e garantir que a " Rodar em 90 graus A opção " abaixo está seleccionada. Depois escolha " Fechar "...para fechar a janela. Aviso*: A definição "Rodar 90 graus", roda o seu vídeo em 90 graus no sentido horário. Se quiser rodar o seu vídeo num ângulo diferente, escolha o ângulo correspondente. 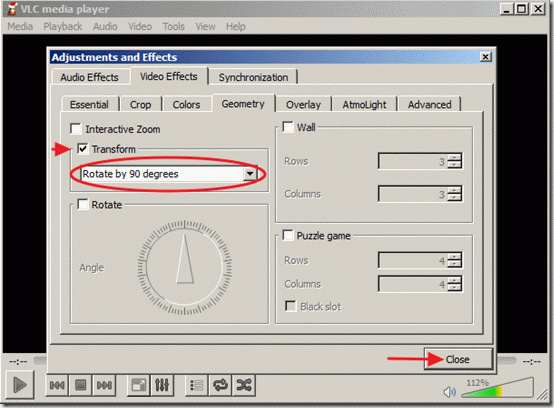
Agora você pode ver e reproduzir seu vídeo girado com o VLC Media player (somente) no ângulo certo. 7. Se você gosta de salvar seu vídeo rotacionado recente, do menu principal vá para " Ferramentas " > " Preferências "
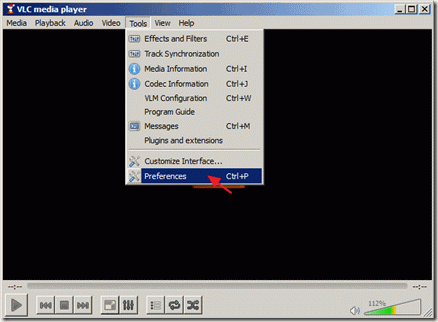
8. Em Configurações de interface olhar para o fundo do lado esquerdo e escolher " Mostrar todas as configurações "
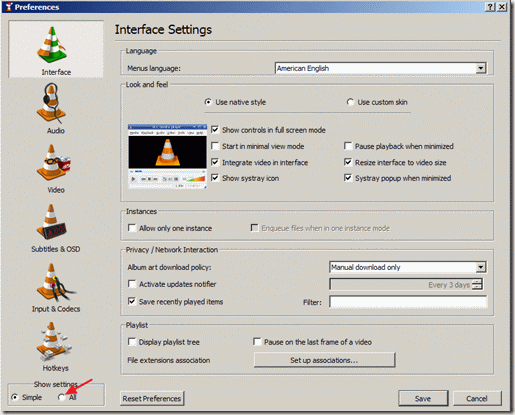
9. No painel da esquerda sob " Saída do fluxo " expandir " Sout stream " >" Transcódigo "e à direita do painel inferior" Filtro de vídeo " escolha o " Filtro de transformação de vídeo ". Depois clique " Salvar "para salvar suas configurações.
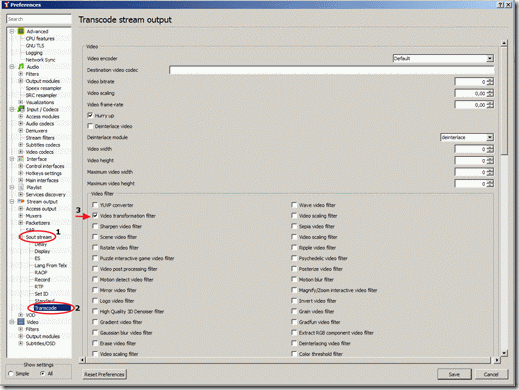
10. A partir do menu principal escolha " Mídia " > " Converter / Guardar "
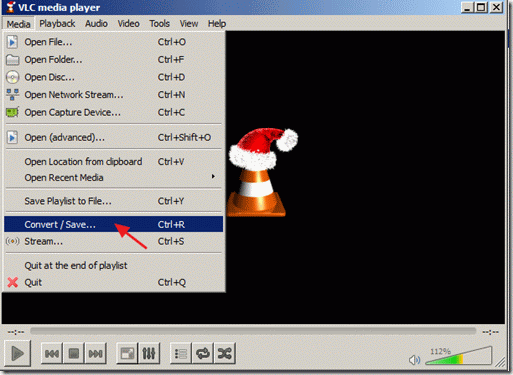
11. Em " Converter/Salvar " opções em " Arquivo " tab, escolha " Acrescente... " para adicionar seu arquivo de vídeo rodado recentemente e então pressione a seta à direita do botão "Convert / Save" para escolher " Converta "
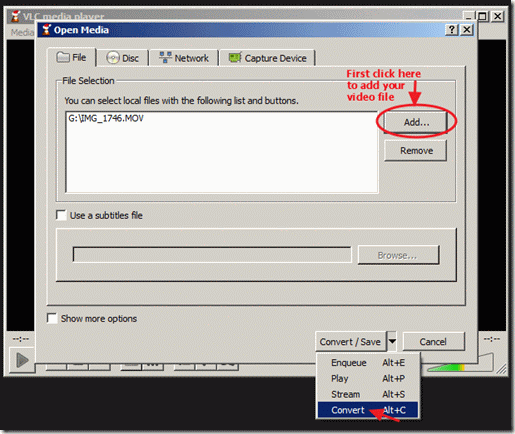
12. Nas opções "converter", escolha " Navegue em ", selecione a pasta de destino (por exemplo, "Desktop"), dê um nome de arquivo para o arquivo convertido (por exemplo, "IMG_1822Rotated") e especifique o tipo de arquivo de vídeo de saída (por exemplo, ".MOV")
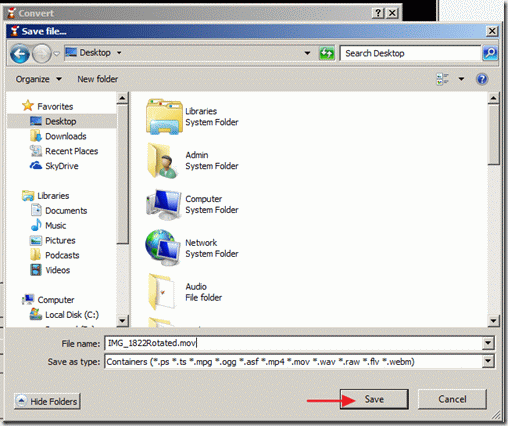
13. Enquanto estiver nas opções "converter", escolha a saída do seu perfil : " Vídeo - H.264 + MP3 (MP4) "e depois pressione o botão " Ferramentas " no lado direito para editar o perfil selecionado.
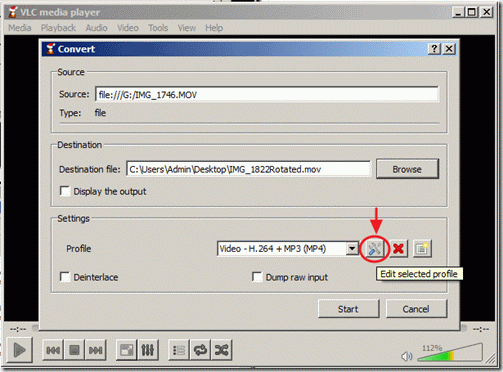
14. Nas configurações de perfil, localize e clique no botão " Codec de áudio " tab
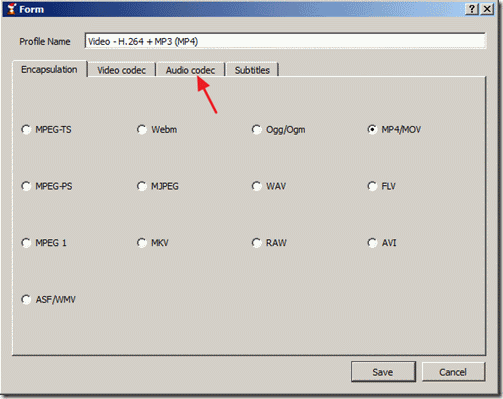
15. Dentro das configurações do "Codec de áudio", use a seta suspensa na linha do codec e, na lista de codecs, escolha " MP3 ". Depois clique Salvar .

16. Na janela "Converter" pressione " Início "para iniciar a conversão.

17. Como o processo de "Conversão/Streaming" é executado, você vê a seguinte tela.

18. Quando o processo de "Conversão/Streaming" estiver concluído, você pode reproduzir o seu vídeo em qualquer reprodutor de mídia que desejar.
Atenção: Depois de rodar e salvar seus vídeos, você deve reiniciar o VLC player para suas configurações padrão , indo para: " Ferramentas " > "Preferências " e pressione o " Redefinir Preferências " na parte inferior da janela de Preferências.
Como rodar e salvar um vídeo usando o VLC media player (Vídeo tutorial)

Andy Davis
O blog de um administrador de sistema sobre o Windows





