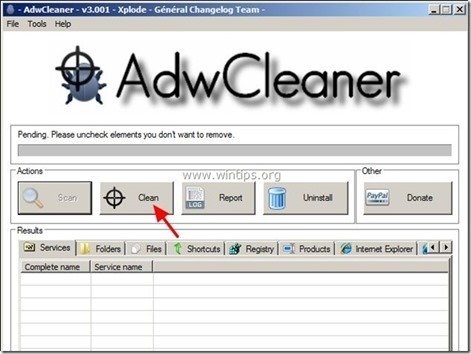Índice
“ TheBlocker 1.3 ” & “ YouTubeAdBlocker 1.0 " são extensões de adware maliciosas, que exibem pop-ups de adware, links e textos no seu navegador." TheBlocker ” & “ YouTubeAdBlocker " pode ser instalado em navegadores comuns da Internet, como Internet Explorer, Mozilla Firefox e Google Chrome, a fim de exibir anúncios de editores desconhecidos para fins lucrativos.
O " TheBlocker 1.3 " e " YouTubeAdBlocker " as extensões (Add-ons) são instaladas pela política empresarial (Política de Grupo) e por isso é difícil e complicado de ser removido". YouTubeAdBlocker ” & “ TheBlocker 1.3 " foram provavelmente instalados no seu computador depois de ter feito o download e instalado outro software gratuito a partir da Internet. Por esse motivo, deve sempre prestar atenção às opções de instalação quando instalar qualquer software no seu computador.
Se você quiser remover " TheBlocker " (TheBlocker 1.3) ou " YouTubeAdBlocker "(YouTubeAdBlocker 1.0) extensões de adware do seu computador siga os passos abaixo:

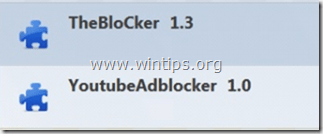
Como remover o "TheBlocker 1.3" ou "YouTubeAdBlocker 1.0 "Adware
Passo 1. desinstale qualquer aplicativo indesejado do seu painel de controle.
1. Para fazer isto, vá para:
- Windows 8/7/Vista: Início > Painel de controle . Windows XP: Início > Configurações > Painel de Controlo

2. Duplo clique para abrir
- Adicionar ou remover programas se você tem o Windows XP Programas e características se você tiver o Windows 8, 7 ou Vista.
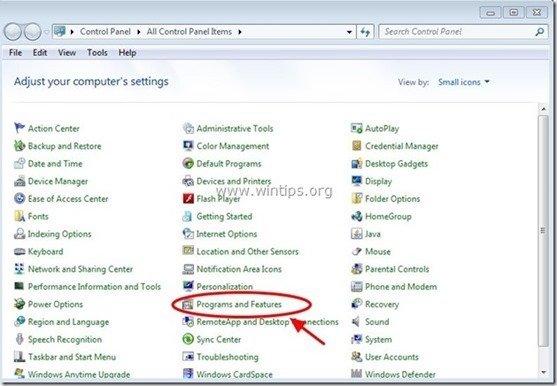
3. Na lista de programas, encontrar e remover/Desinstalar qualquer aplicação desconhecida ou indesejada. (por exemplo TheBlocker , YouTubeAdBlocker , Media Player, etc.).
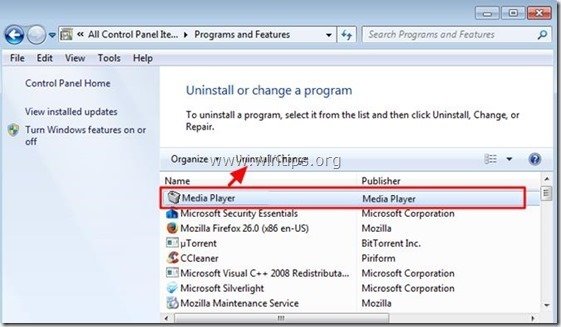
Passo 2: Encontre no Chrome a ID da extensão indesejada e depois Elimine a Chave do Registo Malicioso.
1. Abra o Google Chrome e vá para o menu cromado  e escolha " Configurações ".
e escolha " Configurações ".
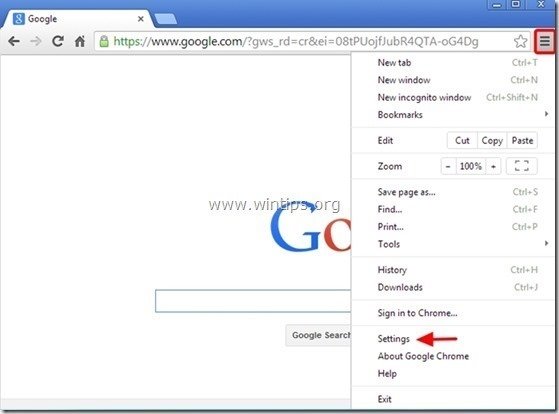
2. Escolha " Extensões". do painel da esquerda.
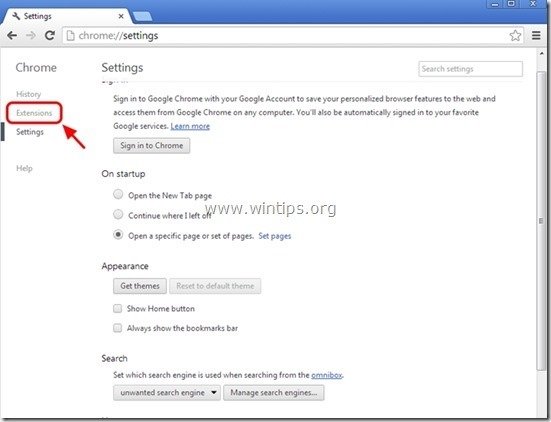
3. Em " Extensões ", active (verifique) a janela " Modo Desenvolvedor "opção".
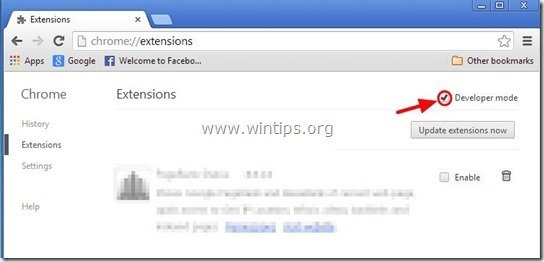
4. nota o ID exibida sob a extensão que você deseja remover e deixar a janela das extensões cromadas aberta.
por exemplo TheBlocker 1.3 ID: “ dgoiddfiaigjfjblblmidmpgokkegkld".
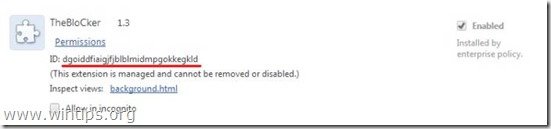
Evite que a extensão indesejada seja instalada (carregada) automaticamente a partir do registro do Windows.
*Notice: Algumas extensões que foram instaladas pela política da Enterprise não colocam entradas adicionais no registo do Windows. Por isso, siga este passo apenas como precaução.
5. editor de registro aberto.
Para fazer isso, abra o " Corre " e na caixa de busca (run), digite " regedit "e imprensa". Entre ”.
* Como abrir o " Corre "...comando:
Windows XP:
Clique no botão " Início " e escolha " Corre ”.

Windows 7, Vista
Clique no botão " Início " e clique no botão " pesquisa "Caixa".
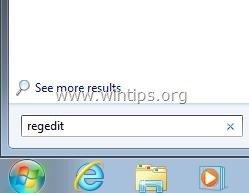
Janelas 8:
Clique com o botão direito do mouse em no canto inferior esquerdo e selecione " Corre ”.
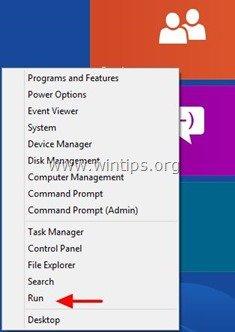
6. Dentro do Editor do Registro, clique em " Editar "menu e escolha". Encontre ”.
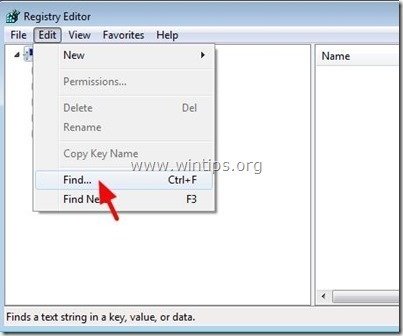
7. No " Encontre o que " caixa, digite: ExtensãoInstallForcelist
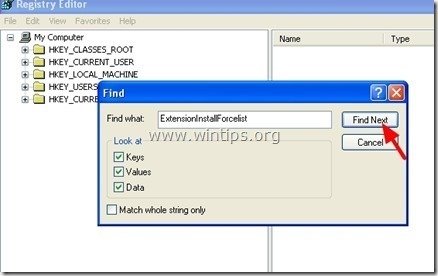
8. Agora olha para o painel direito no " ExtensionInstallForcelist" (ExtensãoInstalarForcelista) e eliminar qualquer valor que o seu valor de Dados corresponda ao ID da Extensão encontrada na janela Extensões cromadas (por exemplo, " dgoiddfiaigjfjblblmidmpgokkegkld").
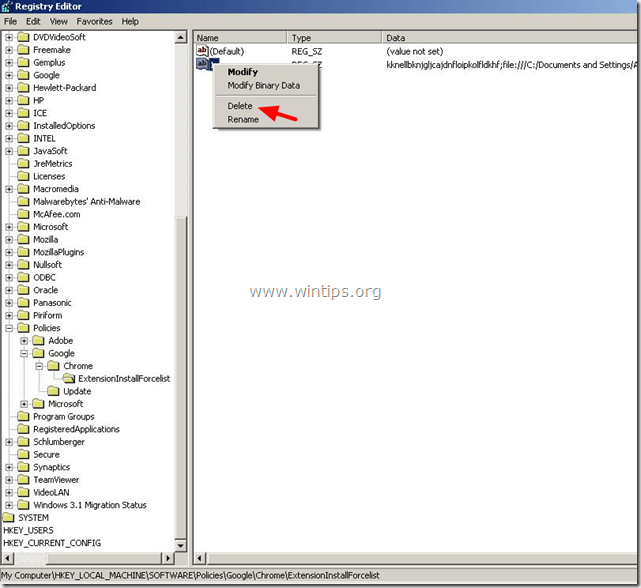
9. Pressione o botão " F3 " no seu teclado para encontrar o próximo " ExtensãoInstallForcelist " no seu registo e repita o mesmo procedimento (apague os valores extra no painel direito) . *
* Nota: Em um computador baseado no Windows XP o " ExtensãoInstallForcelist " é encontrada 3 (três) vezes nestes locais no registo:
- HKEY_CURRENT_USER\Software{9A8EC6CB-DD83-4E3E-9829-71ED9CEAC021}Maquina{9A8EC6CB-DD83-4E3E-9829-71ED9CEAC021}Máquina{9A8EC6CB-DD83-4E3E-9829-71ED9CEAC021}Máquina{9A8EC6CB-DD83-4E3E-9829-71ED9CEAC021}Máquina{9A8EC6CB}Máquina{9A8EC6CB}Máquina{9A8EC6CB}Máquina{9A8EC6CB}Máquina{9A8EC6CB-DD83-4E3E-9829-71ED9CEAC021}Machine\Policies\Policies\Google\ExtensionInstallForcelist
10. Repita este passo para encontrar e excluir todas as chaves de registro para qualquer outra extensão que tenha sido instalada pela política empresarial no Chrome (por exemplo, YouTubeAdBlocker, MediaPlayer, etc.).
11. Fechar " Editor do Registro ”.
Passo 3. localizar e excluir pasta(s) maliciosa(s) utilizada(s) nas políticas do Chrome.
1. Abra o Google Chrome e no " Barra de endereços URL "...digite: cromo://política & imprensa " Entre ”.
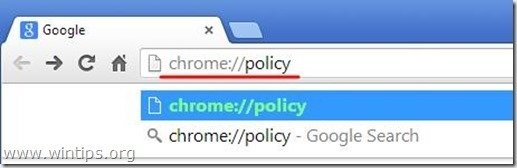
2. Na janela Políticas, pressione o botão " Mostrar Valor " botão.*
*Note: Se você não encontrar nenhuma política aqui, continue para o próximo passo.
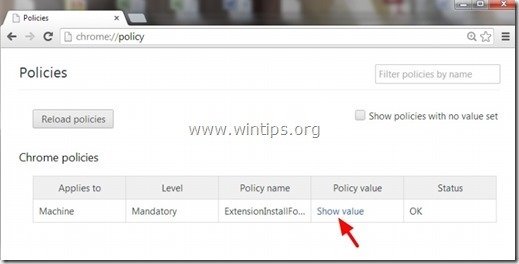
3. Agora"... Cópia "o caminho da extensão da pasta maliciosa.
por exemplo". C:/ProgramData/dgoiddfiaigjfjblblmidmpgokkegkld ”
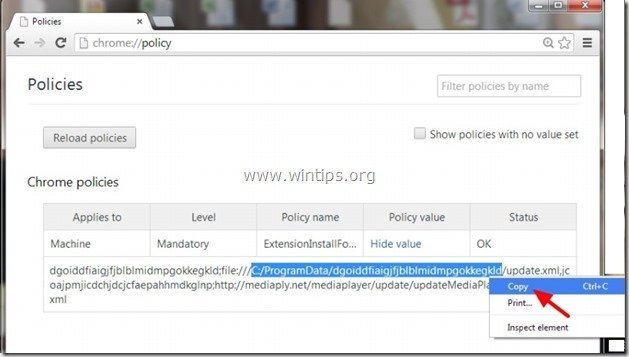
4. Abra o Windows Explorer e " Colar "o caminho copiado na barra de endereço.
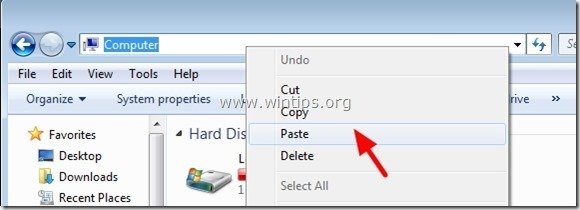
5. Imprensa "Entrar "para navegar até esse caminho:
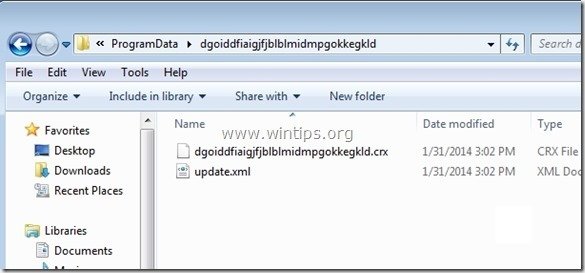
6. clique com o mouse na pasta dos pais: por exemplo " C:\ProgramData ”
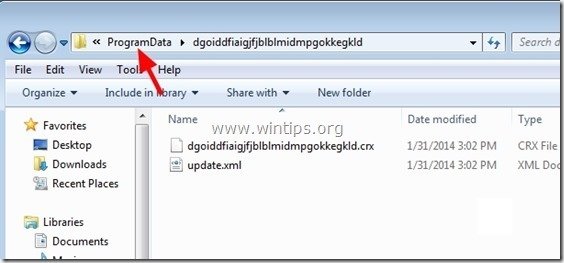
7. Finalmente apague a pasta maliciosa (por exemplo " dgoiddfiaigjfjblblmidmpgokkegkld ") a partir daí.
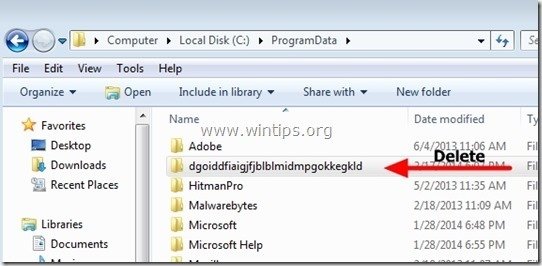
8. Repita este passo para qualquer outro valor de política encontrado nas Políticas do Cromo e depois continue para o próximo passo.
Passo 4: Elimine o ficheiro "Registry.Pol".
Aviso: Você deve habilitar a visualização de arquivos ocultos para executar essa tarefa.
- Início > Painel de Controlo > Opções de Pasta Clique no botão " Ver " separador. Clique " Mostrar arquivos, pastas e unidades ocultas " & Uncheck the " Ocultar ficheiros do sistema operativo protegidos " Imprensa " OK "
- Como habilitar a visualização de arquivos ocultos no Windows 7 Como habilitar a visualização de arquivos ocultos no Windows 8
1. Abra o Windows Explorer e navegue para o seguinte caminho: C:Janelas32GroupPolicy
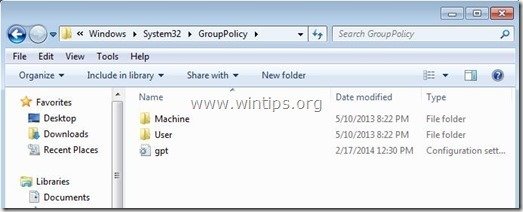
2. Em " C:Windows32GroupPolicy" você encontrará as duas (2) pastas seguintes:
- Usuário da máquina
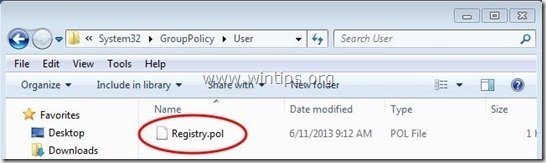
3. Abra ambas as pastas ( Máquina & Utilizador ) e excluir qualquer arquivo chamado " Registro.pol "...neles.
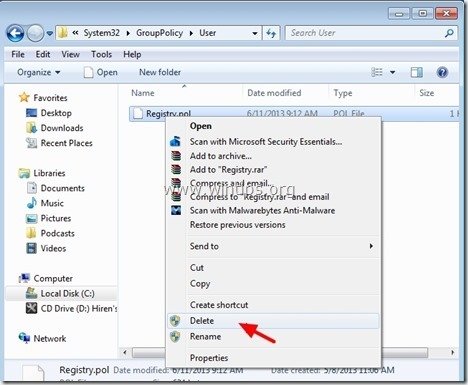
Passo 5. remova "YouTubeAdBlocker", "TheBlocker 1.3" extensões & arquivos dos navegadores Chrome & Firefox usando o CCleaner.
1. download e rodar CCleaner.
2. no "CCleaner". janela principal, escolha " Ferramentas "no painel esquerdo.
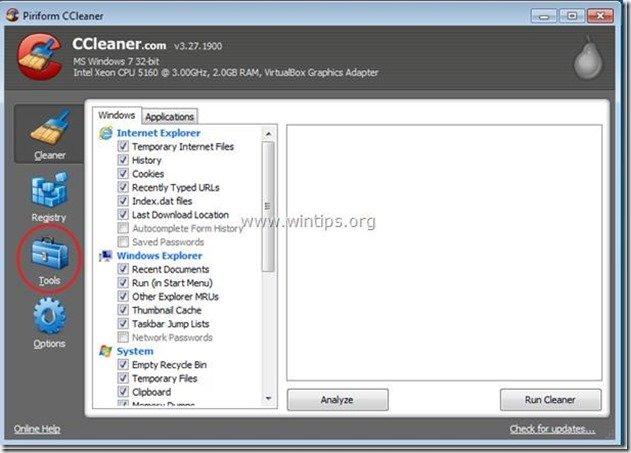
3. Em " Ferramentas " seção, escolha " Arranque ".
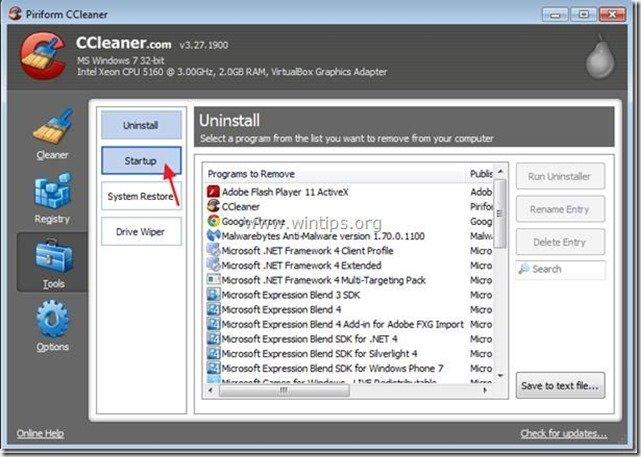
4. Escolha o " Crómio "tab.
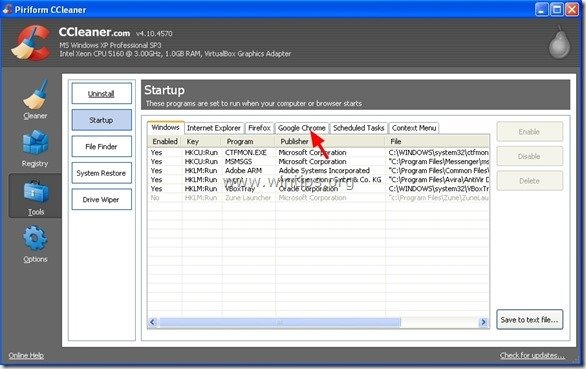
5. Clique no botão direito do mouse na extensão indesejada da lista e escolha " Pasta de contenção aberta ”
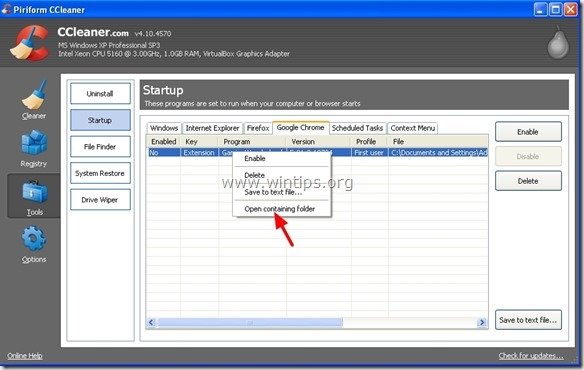
6. Observe o nome da pasta de onde a extensão indesejada está sendo executada:
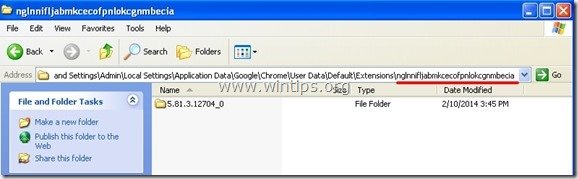
7. Pressione o botão " Up " para navegar para a pasta principal.
C:\Documentos e Configurações Configurações Locais:Dados da Aplicação:Google:Dados do Usuário:Extensões Padrão:Extensões
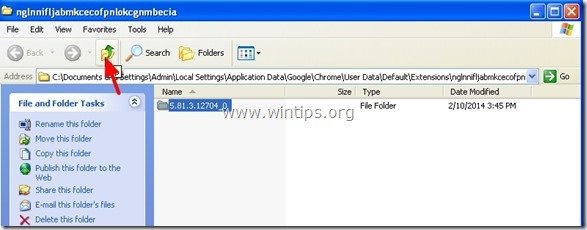
Usuários do Windows 8,7 & Vista : Clique na pasta principal:
C:UtentesAppData/Local GoogleChromeDados do usuárioDefault
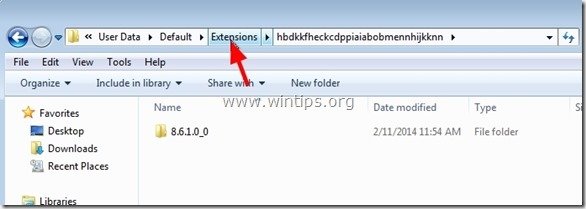
8. eliminar a pasta indesejada.
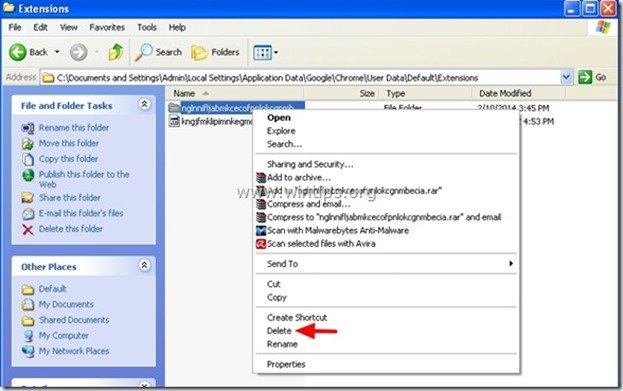
9. Depois no CCleaner selecione e excluir a extensão indesejada da lista.
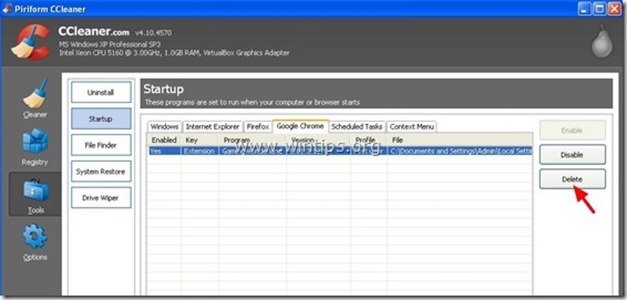
10. Repita o mesmo procedimento para Firefox navegador (Firefox tab).*
*Notice: Se você não conseguir apagar a extensão maliciosa do Firefox usando o CCleaner (depois de ter apagado o malicioso " TheBlocker " pasta de extensão) reiniciar o Firefox para suas configurações padrão para eliminar este erro. (Passo 6)
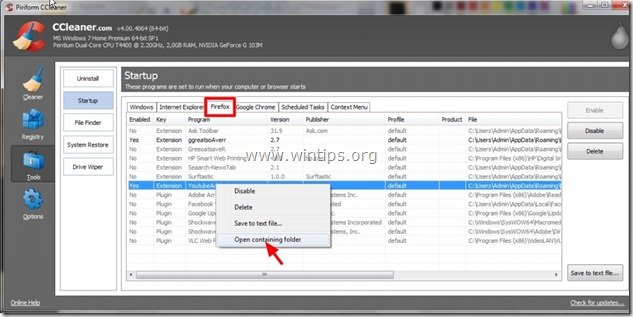
11. Finalmente olha para " Tarefas Programadas "e apague de lá qualquer entrada indesejada ou suspeita encontrada.*
Pessoalmente, prefiro apagar de " Tarefas Programadas "qualquer tarefa (entrada) que execute qualquer aplicativo do usuário". Downloads " pasta ou do " C:Utentes " pasta.
por exemplo
- Sim Tarefa AmiUpdXp Amonetizé Ltd C:\Users\Admin\AppData\Local\SwvUpdater\Updater.exe Sim Tarefa FacebookUpdateTaskUserS-1-5-21-2273408809-1896761900-1418304126-1000Core Facebook Inc. C:\Users\Admin\AppData\Local\Facebook\Update.exe /c /nocrashserver Sim Tarefa {474AEF97-0C09-4D25-8135-CDA13E8C1338} Microsoft Corporation C:\Windows\system32\pcalua.exe -a"C:\Utilizadores\Downloads\Shockwave_Installer_Slim (9).exe" -d C:\Utilizadores\Downloads Sim Tarefa {C05DDE9D-C140-41E5-B35F-33181D34FAFA} Microsoft Corporation C:\System32\pcalua.exe -a C:\Utilizadores\Downloads\WindowsPhone.exe -d C:\Utilizadores\Downloads\Downloads
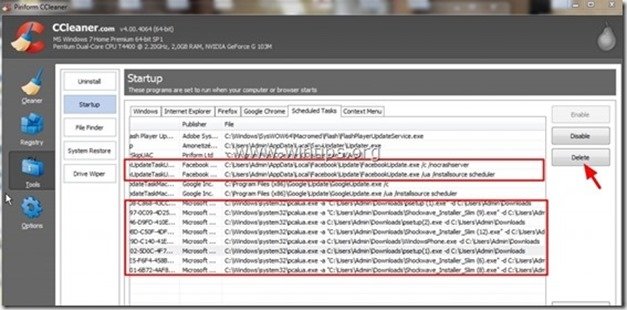
11. Fechar CCleaner.
Passo 6. remover completamente as extensões "YouTubeAdBlocker" & "TheBlocker 1.3" do Firefox
1. Do menu Firefox, vá para "Ajuda" > "Informações sobre solução de problemas".
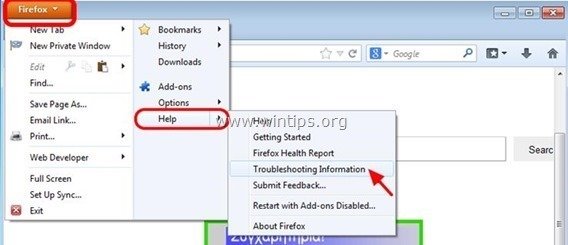
2. Em " Informações sobre a solução de problemas " janela, pressione " Reiniciar o Firefox " botão para repor o Firefox ao seu estado padrão .
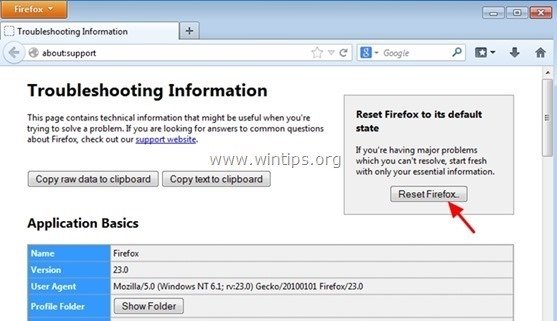
3. Imprensa " Reiniciar o Firefox "outra vez.
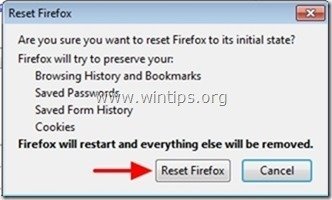
4. Após o trabalho de reinicialização estar concluído, o Firefox reinicia.
Passo 7: Limpe o Adware restante usando o "AdwCleaner".
1. download e salve o utilitário "AdwCleaner" para o seu desktop.
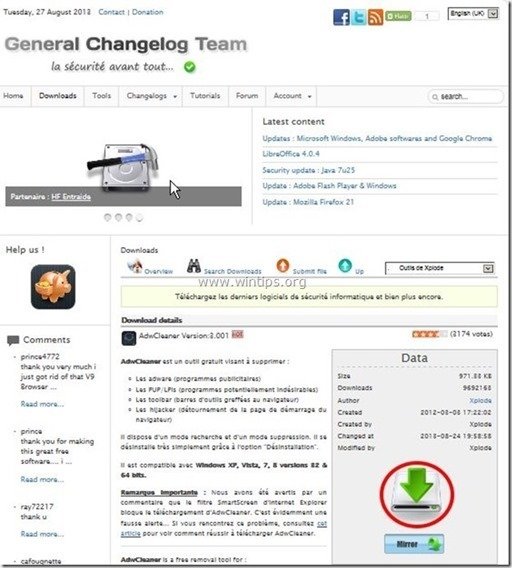
2. fechar todos os programas abertos e Clique duplo para abrir "AdwCleaner" da sua área de trabalho.
3. Imprensa " Digitalização ”.
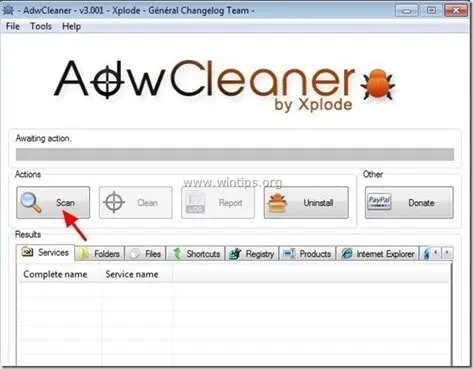
4. Quando a varredura estiver concluída, pressione "Limpo "para remover todas as entradas maliciosas indesejadas.
4. Imprensa " OK " em " AdwCleaner - Informação". e imprensa " OK "novamente para reiniciar o seu computador .
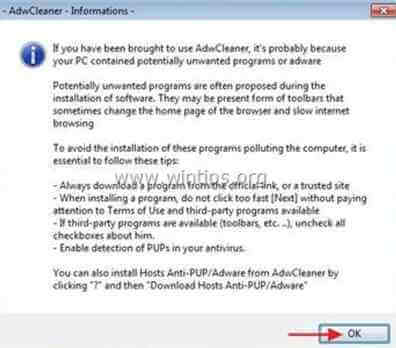
5. Quando o seu computador reiniciar, fechar " Informação "AdwCleaner (leia-me) e continue para o próximo passo.
Passo 8. remover programas potencialmente indesejados (PUPs) com a Ferramenta de remoção de lixo eletrônico.
1. Descarregar e executar JRT - Ferramenta de remoção de lixo eletrônico.

2. Prima qualquer tecla para começar a digitalizar o seu computador com " JRT - Ferramenta de remoção de lixo eletrônico ”.
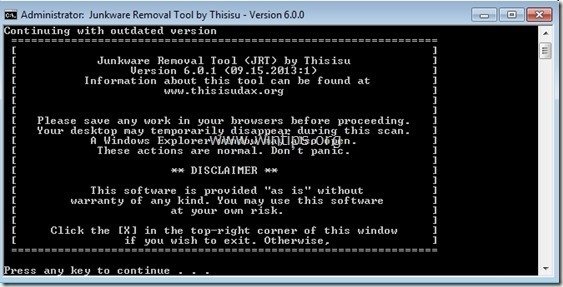
3. Seja paciente até que o JRT faça a varredura e a limpeza do seu sistema.
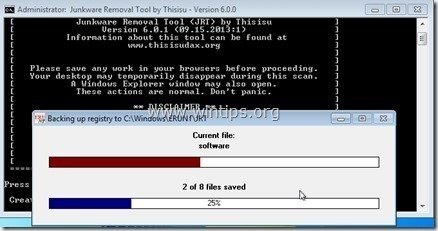
4. Feche o ficheiro de registo JRT e depois reinicialização o seu computador.
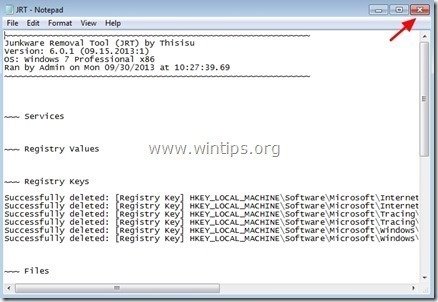
Passo 9. Limpar o seu computador de permanecer ameaças maliciosas.
Descarregar e instalar Um dos mais confiáveis programas anti malware GRÁTIS hoje em dia para limpar seu computador das ameaças maliciosas remanescentes. Se você quiser ficar constantemente protegido contra ameaças malware, existentes e futuras, recomendamos que você instale o Malwarebytes Anti-Malware PRO:
Proteção MalwarebytesTM
Remove Spyware, Adware & Malware.
Comece já o seu download gratuito!
1. Corra". Malwarebytes Anti-Malware". e permitir que o programa atualize para sua última versão e base de dados maliciosa, se necessário.
2. Quando a janela principal "Malwarebytes Anti-Malware" aparecer na sua tela, escolha a opção " Realizar varredura rápida "opção e depois pressione". Digitalização "e deixe o programa verificar o seu sistema em busca de ameaças.
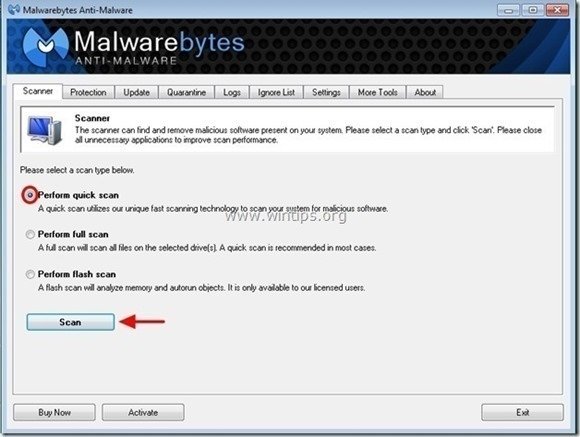
3. Quando a digitalização estiver concluída, pressione "OK". para fechar a mensagem de informação e depois imprensa o "Mostrar resultados". botão para view e remover as ameaças maliciosas encontradas.
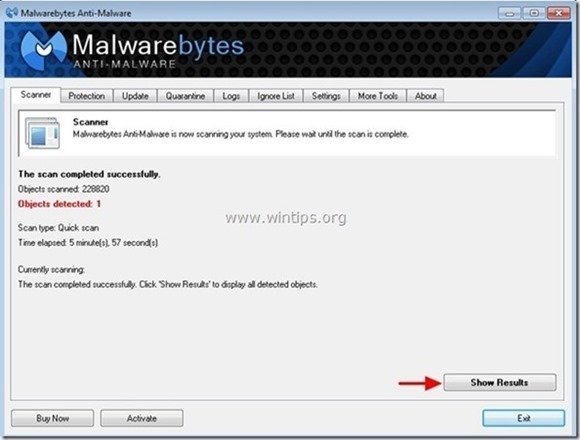
4. Na janela "Mostrar Resultados", clique em cheque - usando o botão esquerdo do seu mouse... todos os objectos infectados e depois escolha o " Remover Seleccionada " e deixar o programa remover as ameaças selecionadas.
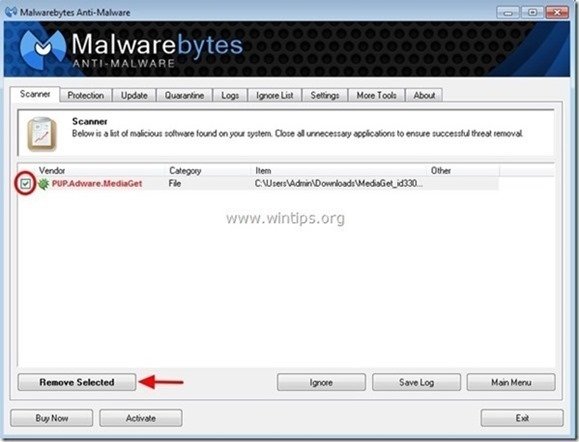
5. Quando o processo de remoção de objetos infectados estiver concluído "Reinicie o seu sistema para remover todas as ameaças activas adequadamente".
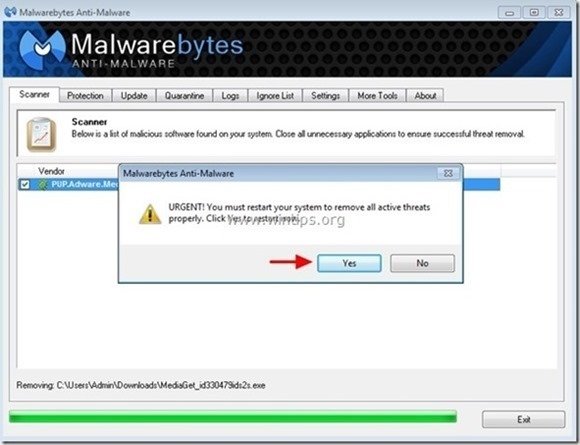
6. Continuar para o próximo passo.
Aconselhamento: Para garantir que o seu computador esteja limpo e seguro, execute um "FULL SCAN" com " Malwarebytes' Anti-Malware " no Windows "Modo Seguro". .*
*Para entrar no modo de segurança do Windows, pressione o botão " F8 " enquanto seu computador está inicializando, antes do aparecimento do logotipo do Windows. Quando o " Menu de Opções Avançadas do Windows " aparece no seu ecrã, use as teclas de setas do seu teclado para se mover para a Modo Seguro opção e depois pressione "ENTRAR “.
Passo 10. Limpar arquivos e entradas indesejadas.
Uso " CCleaner " e proceder para limpo seu sistema a partir de temporário arquivos de internet e entradas de registo inválidas.*
* Se você não sabe como instalar e usar o "CCleaner", leia estas instruções .
Passo 11. Reinicie o seu computador para que as alterações tenham efeito e realize uma verificação completa com o seu programa antivírus.

Andy Davis
O blog de um administrador de sistema sobre o Windows