Índice
O navegador web padrão em uma nova instalação do Windows 11 é o Microsoft Edge, mas se você não é um grande fã do Microsoft Edge, a Microsoft está tornando difícil e complicado mudar para o seu navegador favorito.
No Windows 11, a Microsoft parece ser agressiva ao impor o Microsoft Edge* como o programa de navegação web padrão e também remove quaisquer outras aplicações de terceiros que existiam como padrão antes da atualização para o Windows 11.
Nota: A Microsoft recomenda o Edge browser porque ele afirma que é rápido, seguro e pode protegê-lo de ataques maliciosos de malware, sites não confirmados e anexos de e-mail maliciosos.
Se preferir fazer do Google Chrome, Firefox ou de qualquer outro navegador da web de sua escolha o seu navegador padrão, você pode fazer isso seguindo as instruções abaixo.
Como alterar o Navegador da Web padrão no Windows 11.
Aqui estão os passos para definir seu navegador web favorito como o padrão no Windows 11:
1. Selecione Início  -> Configurações
-> Configurações  -> Apps
-> Apps
2. Clique Aplicações predefinidas à direita.
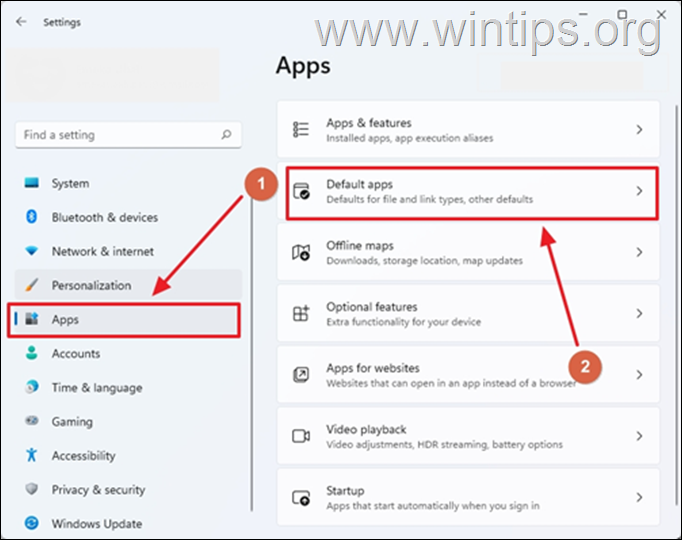
3. Em Definir padrões para aplicações O nome do seu navegador é o nome do seu browser ou digite o seu nome no campo "Search".
4. Clique no seu navegador favorito (por exemplo, "Google Chrome").

5. Aqui você pode ver uma lista de todos os tipos de arquivos que foram designados para abrir com o navegador web selecionado, como .HTM, .HTML, .SHTML, .SVG, .XHT, .XHTML, .FTP, .HTTP, .HTTPS, .PDF, etc.
Como no Windows 11, é impossível alterar o seu navegador padrão para todos os tipos de arquivos relacionados à web com um único clique, você precisa ir em frente e definir o navegador padrão para os seguintes tipos de arquivos separadamente: .htm, .html, HTTP e HTTPS. Para fazer isso:
1. clique em .htm tipo de arquivo, selecione seu navegador favorito da lista e clique em OK (Se aparecer um pop-up "Antes de trocar" a incitá-lo a ficar com o Microsoft Edge, vá em frente e seleccione "Trocar de qualquer forma").
2. executar os mesmos passos para a .html tipo de arquivo e para o HTTP e Hiperligações HTTPS .
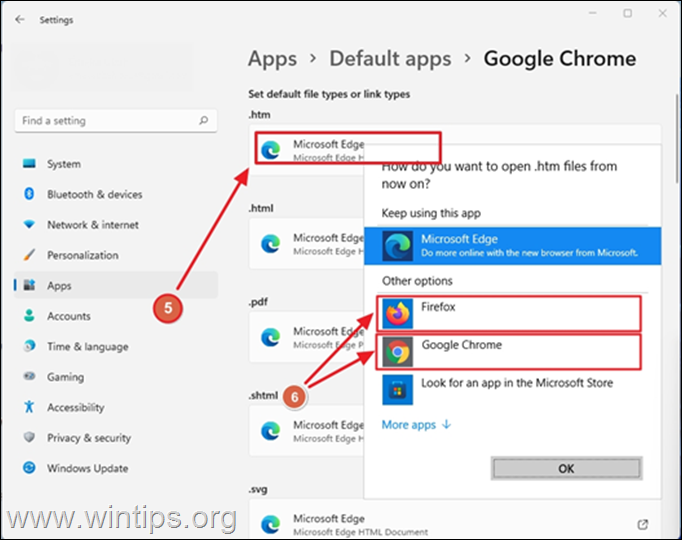
6. Neste ponto você terá terminado de configurar o navegador web padrão no Windows 11. Se você quiser evitar que Edge seja a aplicação padrão para outros tipos de arquivo, basta seguir os mesmos passos para cada tipo de arquivo na lista. Eu sei que é difícil, certo?
Há mais...Mesmo depois de mudar seu navegador padrão para outro aplicativo que não seja o Microsoft Edge, você ainda vai ter o Microsoft Edge como o navegador favorito para vários aplicativos Windows e, mais especialmente, o widget de pesquisa e notícias do Windows 11 que aparece na barra de tarefas.
Por exemplo, se você clicar em qualquer notícia, ele abrirá a página web no Microsoft Edge. Se você considerar essa característica irritante, então siga as instruções abaixo para abrir todos os links específicos do Edge de outras aplicações, para o seu navegador preferido
Como alterar o navegador da Web padrão para Windows 11 Links de pesquisa e notícias.
Antes de continuar abaixo, você deve saber que normalmente, a mudança do navegador padrão para outras aplicações Windows 11 deve ser feita através do Início menu -> Configurações -> Apps -> Aplicações predefinidas -> Escolha as predefinições por tipo de ligação -> MICROSOFT-EDGE.
Mas se você navegar lá e clicar em "Microsoft Edge", você verá que os navegadores de terceiros que você tem instalados não aparecem como uma opção.
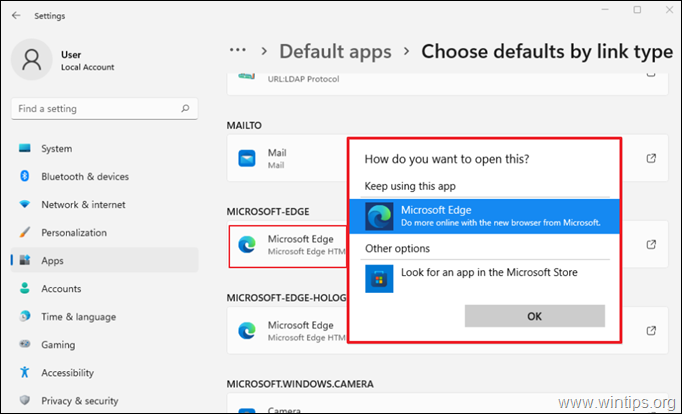
Então, se você quiser abrir todos os links Edge associados de outras aplicações Windows (como o assistente Cortana, links de ajuda embutidos, links de notícias, etc.) com seu navegador favorito, a única maneira é instalar uma aplicação de terceiros chamada "EdgeDeflector" *. Para realizar esta tarefa:
Nota: EdgeDeflector é um pequeno utilitário que intercepta URLs abrindo links web no Microsoft Edge e os redireciona para abrir em seu navegador favorito (Firefox, Google Chrome, etc.). Depois de brincar com o programa, notei que ele ainda está tendo problemas de compatibilidade com o Windows 11 e ainda não está estável.
Navegue até as liberações do EdgeDeflector GitHub página web.
2. Clique em " EdgeDeflector_install.exe "para descarregar o EdgeDeflector.
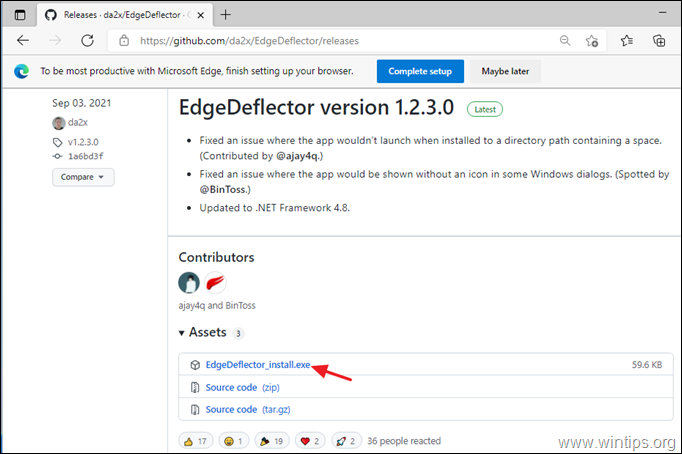
3. Quando o download estiver completo, clique duas vezes em em " EdgeDeflector_install.exe". para instalar o EdgeDeflector no Windows 11.

4. Quando a instalação estiver completa, vá para Início  -> Configurações
-> Configurações  -> Apps -> Aplicações predefinidas
-> Apps -> Aplicações predefinidas
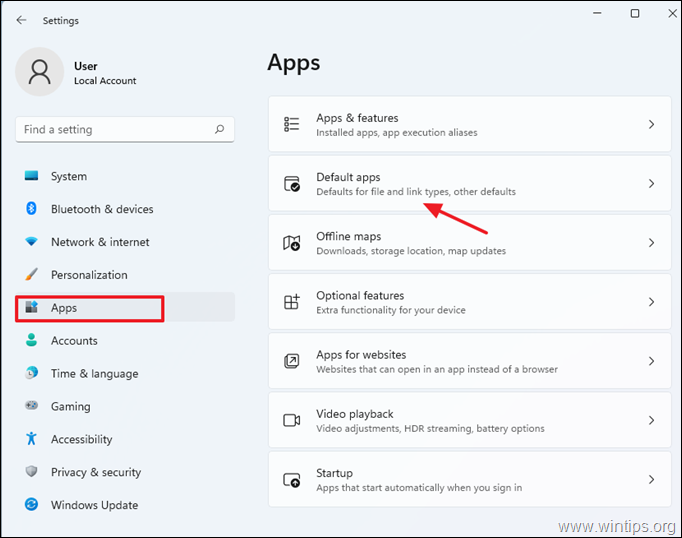
5. Vá até ao fundo e clique em Escolha as predefinições por tipo de ligação .

6. Encontre o MICOSOFT-EDGE seção da lista (ou digite "borda" na caixa de busca)
7. Clique em Microsoft Edge.
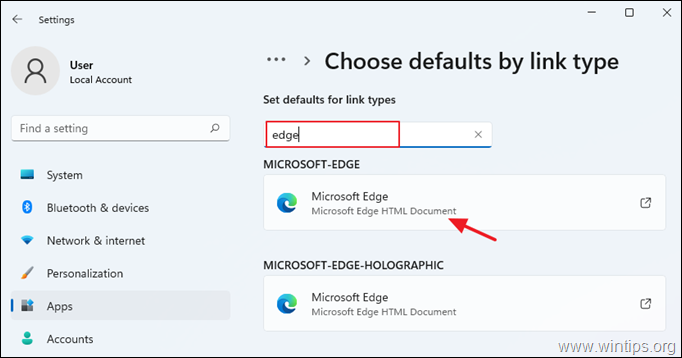
8. Selecione o "EdgeDeflector" da lista e clique em OK para confirmar as mudanças.

9. Já está! O EdgeDeflector deve agora interceptar links que tentam abrir à força no Microsoft Edge e abri-los usando o seu navegador web padrão.
É isso! Diga-me se este guia o ajudou deixando o seu comentário sobre a sua experiência. Por favor, goste e partilhe este guia para ajudar os outros.

Andy Davis
O blog de um administrador de sistema sobre o Windows





