Índice
O " PAGE_FAULT_IN_IN_NONPAGED_AREA " O erro BSOD (Blue Screen Of Death) pode acontecer por várias razões num computador Windows, por exemplo, após a instalação de um driver ou programa incompatível (por exemplo, CPU-Z), sistema de ficheiros corrompido, ou em computadores portáteis que suportam configuração de placa de vídeo híbrida (configuração de placa dupla gráfica), após a instalação do Platform Update KB2670838 devido a um problema de compatibilidade com o seuinstalados drivers de placa gráfica, etc... Para resolver o FALHA DE PÁGINA EM ÁREA NÃO-PÁGINA Erro BSOD, siga as soluções abaixo.

PAGE_FAULT_IN_IN_NONPAGED_AREA
Se esta é a primeira vez que você vê esta tela de erro de parada, reinicie seu computador. Se esta tela aparecer novamente, siga estes passos:
Verifique se qualquer novo hardware ou software está devidamente instalado.
Se esta for uma nova instalação, peça ao seu fabricante de hardware ou software quaisquer atualizações do Windows que você possa precisar.
Se o problema continuar, desative ou remova qualquer hardware ou software recentemente instalado. Desative as opções de memória BIOS, como cache ou sombra. Se você precisar usar o modo seguro para remover ou desabilitar componentes, reinicie seu computador, pressione F8 para selecionar Opções Avançadas de Inicialização e, em seguida, selecione Modo Seguro.
Informação Técnica:
*** STOP: 0x00000050 (.......................................)
Como corrigir o erro "PAGE_FAULT_IN_NONPAGED_AREA" BSOD - STOP: 0x00000050 .
Para resolver o problema "STOP: 0x00000050 - PAGE_FAULT_IN_NONPAGED_AREA", primeiro:
Certifique-se de que seu computador esteja limpo de vírus, malware, etc. Instruções detalhadas sobre como você pode fazer isso neste guia: Guia Rápido de Verificação e Remoção de Malware.
2. tente desactivar o seu software antivírus e reinicie o seu computador.
3. remova qualquer hardware recentemente adicionado em seu computador e reinicie seu computador para descobrir se o erro ocorre novamente.
4. executar uma inicialização limpa do Windows para descobrir se um serviço ou um programa de inicialização causa o erro STOP: 0x00000050.
5. verifique se o seu disco rígido tem erros no sistema usando Chkdsk /f /r Instruções detalhadas podem ser encontradas neste tutorial: Como verificar e reparar um disco rígido usando a ferramenta Check Disk Tool (Diagnose and Fixar Erros do Sistema de Arquivos)
Se nenhuma das sugestões acima funcionar, então tente as seguintes soluções:
Solução 1 Desinstalar o último programa instalado (pode ser aplicado a um computador desktop ou laptop).
Solução 2 (Pode ser aplicado em um computador desktop ou laptop)
Solução 3 (Apenas para computadores portáteis com suporte de placa gráfica dupla)
Solução 4 (Apenas para computadores portáteis com suporte de placa gráfica dupla)
Solução 5 Desinstalar e reinstalar os últimos drivers da placa de vídeo (apenas para portáteis com suporte de placa gráfica dupla)
Solução 1: Desinstalar o último programa instalado.
A partir de Programas Instalados, encontre e desinstale qualquer programa que tenha sido instalado recentemente no seu computador. Para fazer isso:
1. Navegue até ao Painel de Controlo do Windows.
2. Duplo clique para abrir Programas e características .
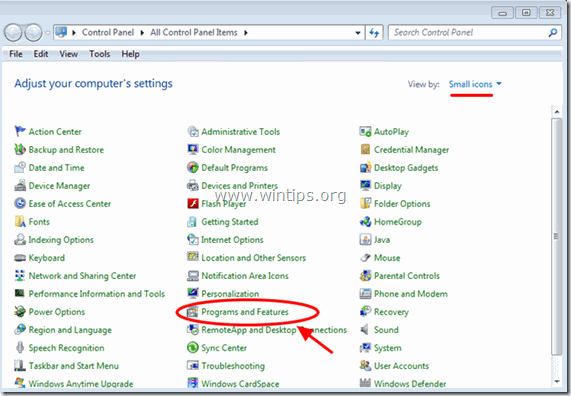
3. Quando a lista de programas é exibida no seu ecrã, organizar os programas apresentados por Data de instalação (Instalado em) e depois encontrar e Remover (Desinstalar) qualquer programa que tenha sido instalado recentemente no seu sistema (por exemplo, CPU-Z, iTunes, etc.)
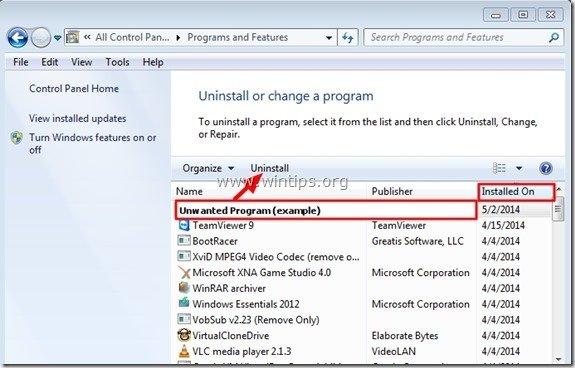
Solução 2: Desinstale e reinstale os drivers essenciais do dispositivo.
Tente desinstalar e depois reinstalar alguns drivers de dispositivos essenciais no seu sistema para descobrir o que causa o " PAGE_FAULT_IN_IN_NONPAGED_AREA "Para fazer isso, desinstale os seguintes drivers na seguinte ordem.*
Desinstale um driver de cada vez e reinicie o computador. Se você ainda receber o " PAGE_FAULT_IN_IN_NONPAGED_AREA" erro após o reinício, continue a desinstalar o próximo driver do dispositivo na lista abaixo, até encontrar qual deles causa o problema. Após encontrá-lo, proceda ao download e instale o último driver para este dispositivo a partir do site do fabricante.
- Adaptador do monitor Adaptador sem fio Adaptador do monitor Adaptador Ethernet Adaptador Ethernet Adaptador do monitor
- Para desinstalar e reinstalar um driver de dispositivo do seu sistema:
Nota: Para as placas de vídeo NVIDIA ou AMD ATI, você pode usar o Display Driver Uninstaller utilitário (DDU) para desinstalar completamente os drivers gráficos. Instruções detalhadas sobre como você pode usar o DDU você pode encontrar no Passo 1 abaixo.
1. Imprensa " Windows ”  + “ R "chaves para carregar o Corre caixa de diálogo.
+ “ R "chaves para carregar o Corre caixa de diálogo.
2. Tipo devmgmt.msc e imprensa Entre para abrir o Device Manager.
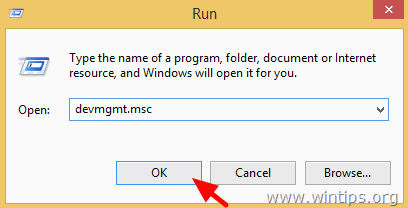
3. No gestor de dispositivos, expandir Adaptadores de ecrã clique com o botão direito no adaptador de vídeo instalado (por exemplo, AMD Radeon) e selecione Desinstalar .
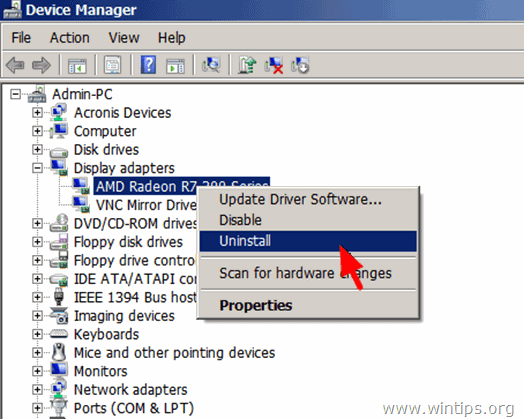
4. Quando a operação de desinstalação estiver concluída, remova também qualquer software relacionado com o dispositivo desinstalado dos programas instalados (Painel de Controlo > Programas e Funções).
5. Reinicie o seu computador.
6. Instale o último driver para o(s) dispositivo(s) desinstalado(s).
Nota: As soluções abaixo são para laptops que suportam configuração de placas gráficas duplas (por exemplo, Intel & AMD).
Solução 3: Desinstalar a Atualização KB2670838
1. Navegue até ao Painel de Controlo do Windows.
2. Duplo clique para abrir Programas e características .
3. Em Programas e características selecione a janela " Ver actualizações instaladas "ligação a partir do painel esquerdo:
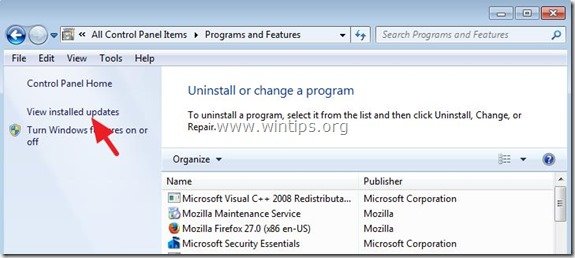
4. Na caixa de busca (no canto superior direito), digite " kb2670838 ”.
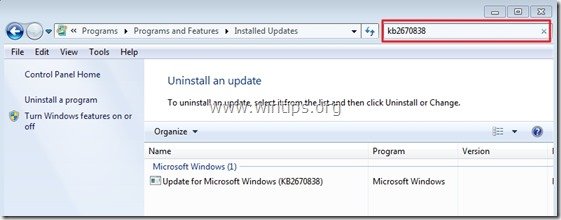
5. Agora selecione o " Atualização para Microsoft Windows (KB2670838) ” e clique em " Desinstalar ”.
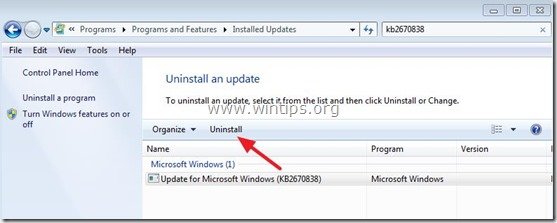
6. Reinicie o seu computador e verifique se o PAGE_FAULT_IN_IN_NONPAGED_AREA BSOD o problema está resolvido.
Solução 4: Instalar o Update KB2834140
1. Navegue até ao site de suporte da Microsoft para descarregar e instalar o pacote KB2834140 apropriado para o Windows Update de acordo com a sua versão do sistema operativo Windows:
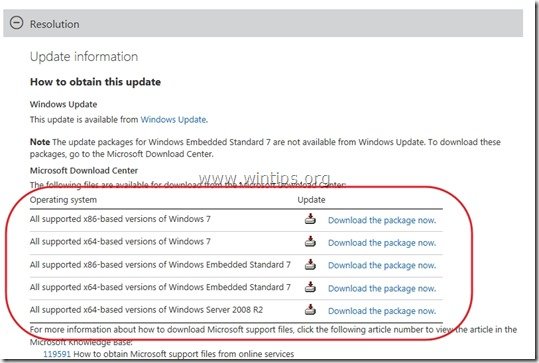
2. Siga as instruções para instalar a actualização e depois verifique novamente se a PAGE_FAULT_IN_IN_NONPAGED_AREA erro BSOD está resolvido.
Solução 5: Desinstale e reinstale os drivers mais recentes da Placa de Vídeo.
Passo 1: Desinstale o driver VGA atual usando o utilitário DDU.
Use o utilitário Display Driver Uninstaller (DDU)* para remover completamente os drivers da placa gráfica. Para fazer isso:
* Info: Desinstalador de Driver de Visualização é um utilitário de remoção de drivers que pode ajudá-lo a desinstalar completamente os drivers e pacotes da placa gráfica AMD/NVIDIA do seu sistema, sem deixar sobras (incluindo chaves de registro, pastas e arquivos, armazenamento de drivers).
1. Abra o seu navegador de Internet e faça o download Utilitário Display Driver Uninstaller DDU de um destes locais:
- Site Oficial de Download do DDU: http://www.wagnardmobile.com/DDU/ Espelho Oficial DDU Guru3D Download Mirror : http://www.guru3d.com/files_details/display_driver_uninstaller_download.html
2. Pressione o botão Descarregar e salve o botão Desinstalador de Driver de Visualização no seu desktop.


3. Clique duas vezes para executar DDU v12.3.exe .

(Escolha Corre quando perguntado...)
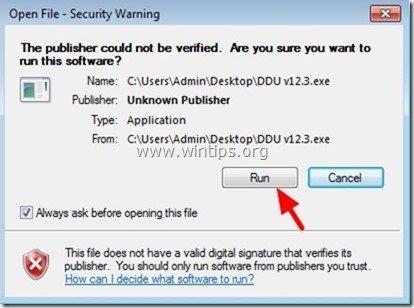
4. Especifique uma pasta de destino para os arquivos extraídos (por exemplo " C:{\i1}Usuários\i}Desktop\iDDUv123 ") e depois pressione o botão " Extracto "botão".
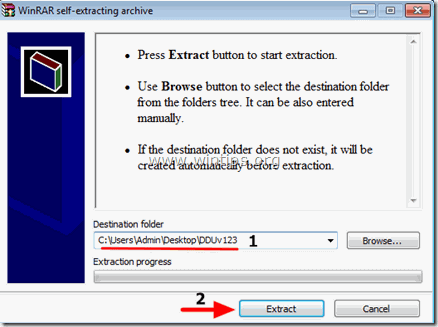
5. Quando a extracção estiver concluída, abra a pasta de destino (por exemplo " DDUv123". no seu Desktop) e clique duas vezes em " Desinstalador de Driver de Visualização "candidatura.

6. Imprensa OK na mensagem de aviso.*
Nota: O procedimento descrito abaixo é normalmente eficaz e não causa problemas ao seu computador. Mas por razões de segurança, é melhor fazer uma cópia de segurança dos seus ficheiros pessoais antes de utilizar o DDU utilidade.

7. Quando o Desinstalador de Driver de Visualização começa a aplicação principal, selecione ( 1 ) seu placa gráfica modelo ( por exemplo "NVIDIA"), cheque ( 2 ) o " Remova as pastas C:AMD e ou C:NVIDIA " e depois pressione a opção " Limpar e reiniciar (Altamente recomendado) "botão".
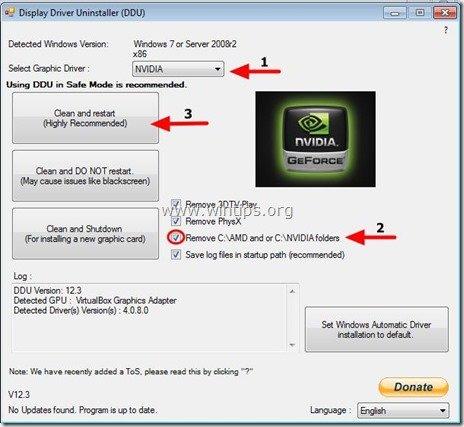
8. depois do computador reiniciar, prossiga para o passo 2.
Passo 2: Baixe e instale o último Driver Gráfico.
Após o reinício, navegue até o site do fabricante da sua placa gráfica para baixar e instalar o driver correspondente para a sua placa gráfica:
- Download do driver NVidia Driver DownloadAMD (ATI) Driver Download
Boa sorte!

Andy Davis
O blog de um administrador de sistema sobre o Windows





