Índice
Há alguns dias, um dos meus clientes mencionou o seguinte problema estranho com o seu computador pessoal: De repente, o computador reinicia quando ligado à Rede/Internet, sem qualquer razão ou outro aviso.
Problema nos detalhes: Um PC baseado no Windows 7, funciona normalmente com a rede desconectada, mas se desliga e reinicia quando conectado à rede por WiFi ou LAN. Outro sintoma do problema é que o PC e a conexão de rede (e Internet) funcionam sem qualquer problema no Modo Seguro do Windows.
Neste tutorial você encontrará instruções para corrigir o seguinte problema no sistema operacional Windows 7: Reiniciar o computador quando conectado à Internet via LAN ou WiFi.
Como FIX: Desligamento e reinicialização do PC quando conectado a WiFi ou LAN.
Método 1. Verificar o seu sistema em busca de Vírus e Programas Malware.Método 2. Executar a Restauração do Sistema a partir do Modo Seguro do Windows.Método 3. Desinstalar Atualizações Instaladas Recentemente.Método 4. Impedir a Instalação de novas Atualizações. Método 1. Verificar o seu sistema em busca de Vírus e Programas Malware.
Vírus ou programas maliciosos podem fazer com que seu computador funcione de forma anormal. Portanto, antes de continuar a solucionar seus problemas, use este Guia de Verificação e Remoção de Malware para verificar e remover vírus ou/e programas maliciosos que possam estar em execução no seu computador.
Método 2. executar a restauração do sistema a partir do modo de segurança do Windows.
O segundo método para resolver o problema de "reiniciar o computador ao conectar-se à Internet" é restaurar seu sistema a um estado de funcionamento anterior usando a Restauração do Sistema no Modo Seguro do Windows. Para fazer isso:
Passo 1. inicie o Windows 7 no modo de segurança.
1. Feche todos os programas e reinicie o seu computador.
2. Pressione o botão F8 quando o seu computador está a arrancar, antes do aparecimento do logotipo do Windows.
3. Quando o 'Menu de Opções Avançadas do Windows' aparecer no seu ecrã, use as teclas de setas do seu teclado para realçar o " Modo Seguro " e depois pressione ENTRAR .

Passo 2. restaurar o Windows 7 para um modo seguro de trabalho anterior.
1. Pressione simultaneamente o Windows  + R chaves para abrir a caixa Run.
+ R chaves para abrir a caixa Run.
2. Tipo rstrui e atingido OK para abrir o Restauro do Sistema...
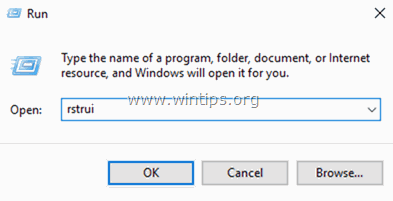
2. Imprensa Próximo na primeira tela e depois selecione um ponto de restauração mais antigo para restaurar o seu computador.
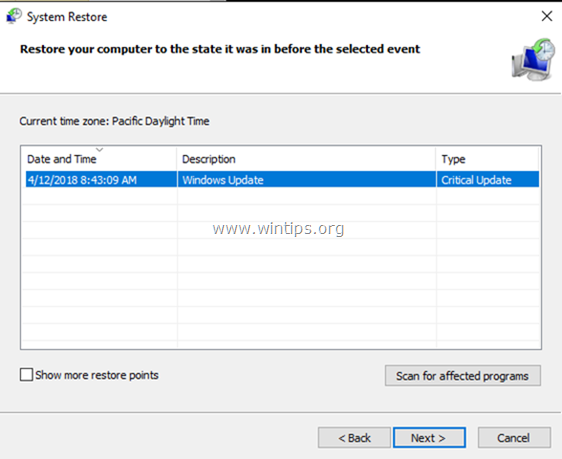
3. Siga as instruções na tela para iniciar o processo de restauração.
4. Espere até que o Windows restaure o seu sistema para o estado selecionado.
5. Quando a restauração do sistema estiver concluída, tente conectar-se à Rede/Internet. Se a conexão for bem sucedida, então prossiga para o próximo passo.
Passo 3. instalar todas as atualizações do Windows disponíveis.
1. Pressione simultaneamente o botão Windows  + R para abrir a caixa de comando run.
+ R para abrir a caixa de comando run.
2 Na caixa de comando run, digite: wuapp.exe e imprensa Entre.
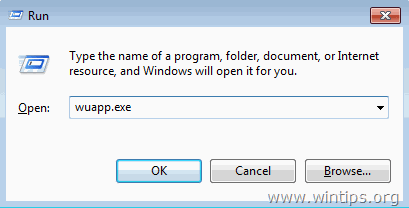
3. Clique Verificar por atualizações no painel da esquerda e depois escolha Instalar atualizações.
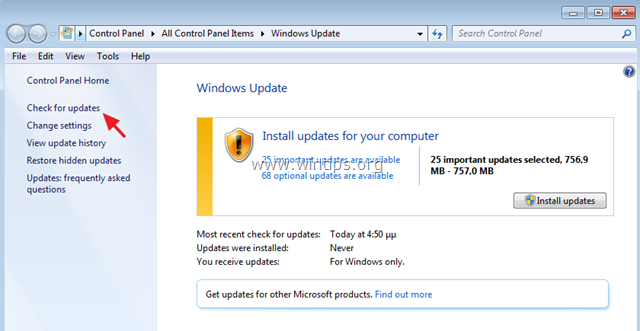
4. Quando a instalação de atualização estiver concluída, reinício o seu computador.
5. Após reiniciar, tente conectar-se novamente à Internet. Se seu computador reiniciar novamente quando conectado à Rede/Internet, então prossiga e desinstale as atualizações recentemente instaladas seguindo as instruções no Método-3 abaixo.
Método 3: Desinstalar Atualizações Instaladas Recentemente.
O próximo passo para corrigir o problema de reinicialização quando conectado à Rede/Internet é desinstalar as atualizações recentemente instaladas.
Passo 1. inicie o Windows 7 no modo de segurança.
1. Feche todos os programas e reinicie o seu computador.
2. Pressione o botão F8 quando o seu computador está a arrancar, antes do aparecimento do logotipo do Windows.
3. Quando o 'Menu de Opções Avançadas do Windows' aparecer no seu ecrã, use as teclas de setas do seu teclado para realçar o " Modo Seguro " e depois pressione ENTRAR .
Passo 2. desinstale as Atualizações Instaladas Recentemente.
1. Aberto Programas e características no painel de controle. Para fazer isso:
-
- Imprensa " Windows ”
 + “ R "chaves para carregar o Corre caixa de diálogo. Tipo appwiz.cpl e imprensa Entre .
+ “ R "chaves para carregar o Corre caixa de diálogo. Tipo appwiz.cpl e imprensa Entre .
- Imprensa " Windows ”
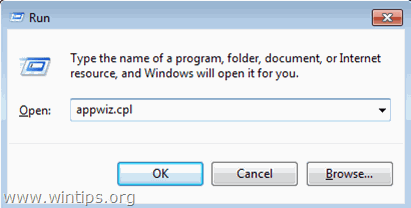
2. Escolha Ver actualizações instaladas à esquerda.
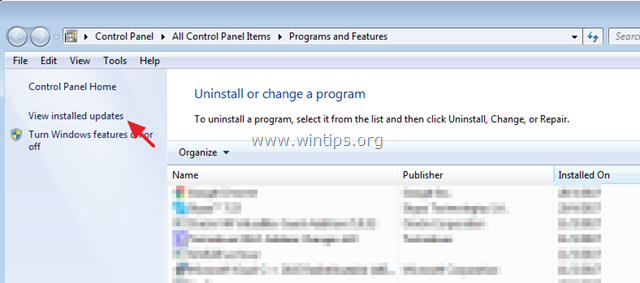
3. Clique em ' Instalado em". para ordenar as atualizações instaladas, até a data de instalação.
4. Então escolha e Desinstalar todas as actualizações recentemente instaladas. *
Nota: Desinstale especialmente as seguintes Atualizações, se instaladas recentemente no seu computador:
-
-
- KB4103718 KB4095874 KB4093118 KB4093113 KB4088875 KB4088878 KB2952664
-
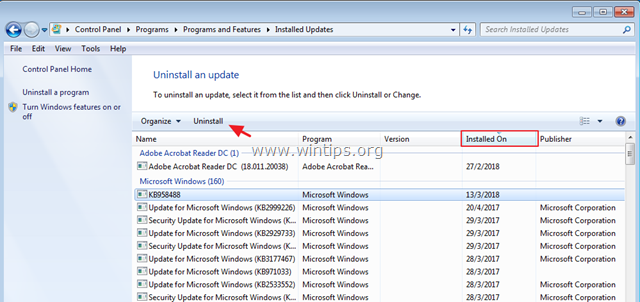
5. Após a desinstalação, reinicie seu computador e depois tente se conectar à Internet. Se você ainda enfrentar problemas, então continue para o próximo método.
Método 4 - Impedir a Instalação de novas Atualizações.
O método final, para resolver o problema de reinicialização quando conectado à Internet é restaurar o seu sistema a um estado anterior e depois impedir que o Windows instale as atualizações importantes disponíveis.
1. Siga os passos 1 e 2 do método 2 acima para restaurar o seu sistema a um estado de funcionamento anterior.
2. Após a restauração, navegue até ao centro de actualizações do Windows e Verificar por Atualizações .
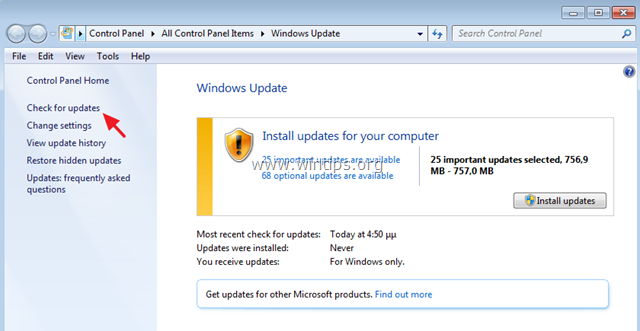
3. Clique para ver o atualizações importantes disponíveis .
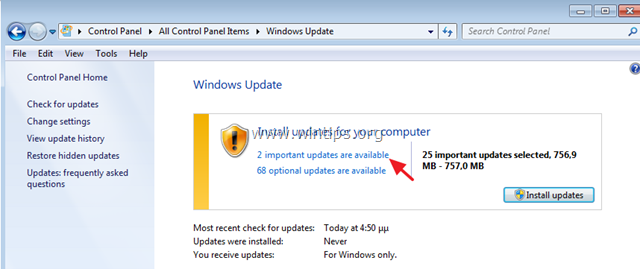
4. Clique com o botão direito do mouse em cada atualização importante da lista e selecione Ocultar actualização para evitar que ele seja instalado e depois clique OK . *
Nota: Especialmente, impeça a instalação da seguinte Atualização:
- 2018-04 Rolo de Qualidade Mensal de Segurança para Windows 7 (KB4093118)
Além disso, impedir a instalação do seguinte opcional atualização:
- 2018-04 Pré-visualização do rollup mensal de qualidade para Windows 7 (KB4093113)
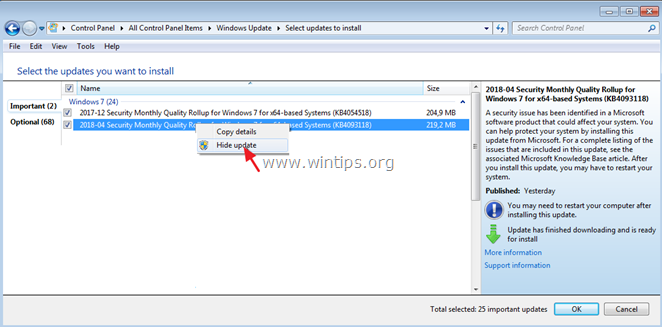
É isso! Que método funcionou para si?
Diga-me se este guia o ajudou deixando o seu comentário sobre a sua experiência. Por favor, goste e partilhe este guia para ajudar os outros.

Andy Davis
O blog de um administrador de sistema sobre o Windows





