目次
数日前、あるクライアントが、彼のパーソナルコンピュータについて、次のような奇妙な問題を口にしました:突然、ネットワーク/インターネットに接続すると、理由や他の警告なしに、コンピュータが再起動する。
詳細な問題点 Windows 7を搭載したPCで、ネットワークに接続していない状態では正常に動作するが、WiFiまたはLANでネットワークに接続するとシャットダウンして再起動する。 また、WindowsセーフモードではPCとネットワーク接続(およびインターネット)は問題なく動作する。
このチュートリアルでは、Windows 7 OSで次の問題を解決するための手順を説明します。
修正方法: WiFiまたはLANに接続すると、PCがシャットダウンして再起動する。
方法1.ウイルスとマルウェアをスキャンする方法2.Windowsセーフモードからシステムの復元を実行する方法3.最近インストールした更新プログラムをアンインストールする方法4.新しい更新プログラムをインストールしない方法1.ウイルスとマルウェアをスキャンする方法3.Windowsセーフモードからシステムの復元を実行する方法4.Windowsセーフモードからシステムの復元を実行する方法5.システム復元を実行しない方法6.システムの復元を実行しない方法
ウイルスや悪意のあるプログラムは、PCの動作に異常をきたすことがあります。 そこで、トラブルシューティングを続ける前に、このマルウェアスキャンと削除ガイドを使って、PC上で動作している可能性のあるウイルスまたは/および悪意のあるプログラムをチェックし、削除してください。
方法2.Windowsセーフモードからシステムの復元を実行する。
インターネットに接続するとコンピューターが再起動する」問題を解決する2つ目の方法は、Windowsセーフモードでシステムの復元を使ってシステムを以前の動作状態に戻すことです。 そのためには
ステップ1.Windows 7をセーフモードで起動します。
1. すべてのプログラムを終了し、コンピュータを再起動します。
2. を押してください。 F8 キーで起動し、Windowsロゴが表示される前に終了します。
3. Windowsの詳細オプションメニュー」が表示されたら、キーボードの矢印キーを使って、" "をハイライトします。 セーフモード " オプションを選択し、 を押します。 エンタメ .

ステップ2.Windows 7を以前の作業用セーフモードに復元する。
1. 同時にWindows  + R キーを押して、「ファイル名を指定して実行」ボックスを表示します。
+ R キーを押して、「ファイル名を指定して実行」ボックスを表示します。
2. タイプ 羅漢 を打つと よっしゃー をクリックして、「システムの復元」を開きます。
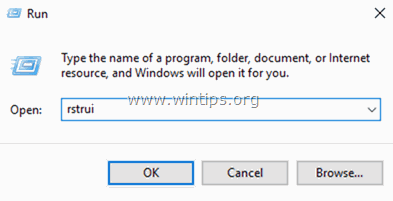
2. プレス 次のページ をクリックし、古い復元ポイントを選択してコンピュータを復元してください。
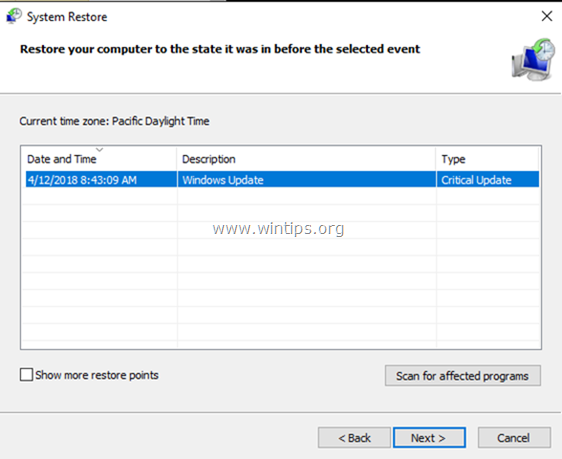
3. 画面の指示に従って、復元作業を開始します。
4. Windowsがシステムを選択した状態に復元するまで待ちます。
5. システムの復元が完了したら、ネットワーク/インターネットへの接続を試みます。 接続に成功したら、次のステップに進みます。
ステップ3.利用可能なすべてのWindowsアップデートをインストールする。
1. を同時に押してください。 ウィンドウズ  + R キーを押すと、実行コマンドボックスが表示されます。
+ R キーを押すと、実行コマンドボックスが表示されます。
2 実行コマンドボックスで、次のように入力します。 wuapp.exe を押してください。 入る。
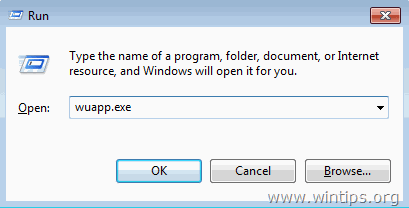
3. クリック アップデートを確認する を選び、左ペインで アップデートをインストールする。
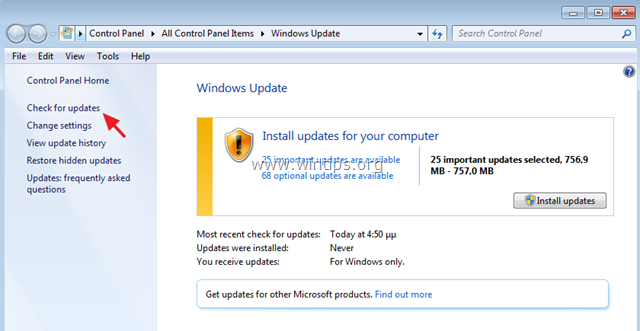
4. アップデートのインストールが完了したら 再起動 をコンピュータに接続してください。
5. 再起動後、再度インターネットに接続してみてください。 ネットワーク/インターネットに接続してもコンピュータが再び起動する場合は、以下の方法-3の手順に従って、最近インストールした更新プログラムをアンインストールしてください。
方法3.最近インストールされた更新プログラムをアンインストールする。
ネットワーク/インターネットに接続しているときに再起動する問題を解決するための次の方法は、最近インストールされた更新プログラムをアンインストールすることです。
ステップ1.Windows 7をセーフモードで起動します。
1. すべてのプログラムを終了し、コンピュータを再起動します。
2. を押してください。 F8 キーで起動し、Windowsロゴが表示される前に終了します。
3. Windowsの詳細オプションメニュー」が表示されたら、キーボードの矢印キーを使って、" "をハイライトします。 セーフモード " オプションを選択し、 を押します。 エンタメ .
ステップ2.最近インストールされた更新プログラムをアンインストールする。
1. オープン プログラムおよび機能 をコントロールパネルに表示します。
-
- プレス " ウィンドウズ ”
 + " R " キーで読み込みます。 実行 ダイアログボックスに入力します。 appwiz.cpl を押してください。 入力 .
+ " R " キーで読み込みます。 実行 ダイアログボックスに入力します。 appwiz.cpl を押してください。 入力 .
- プレス " ウィンドウズ ”
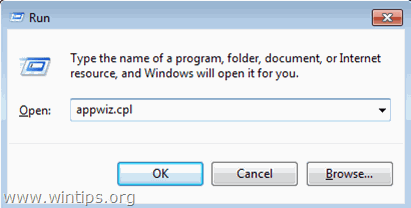
2. 選ぶ インストールされたアップデートを表示する を左側に表示します。
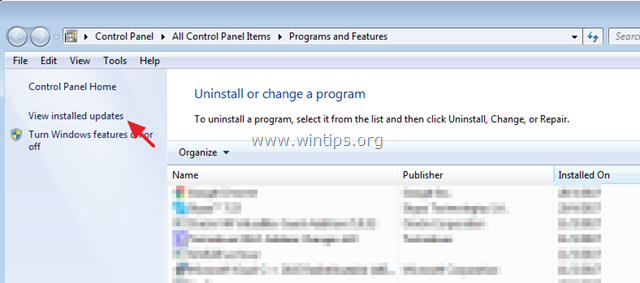
3. をクリックしてください。 Installed On' をクリックすると、インストールされたアップデートをインストール日順に並べ替えることができます。
4. 次に、選択し アンインストール 最近インストールされたすべてのアップデート。
注意:最近インストールされた以下のUpdateは、特にアンインストールするようにしてください。
-
-
- KB4103718 KB4095874 KB4093118 KB4093113 KB4088875 KB4088878 KB2952664
-
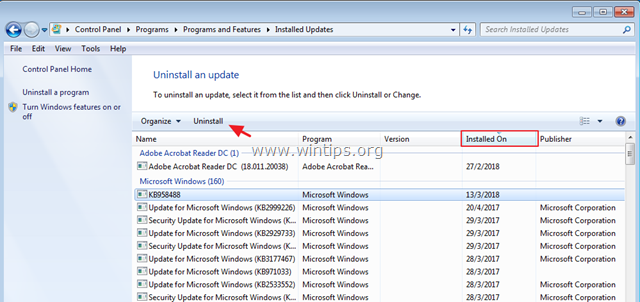
5. アンインストール後、コンピュータを再起動し、インターネットに接続してみてください。 それでも問題が解決しない場合は、次の方法に従ってください。
方法4.新しいアップデートをインストールしないようにする。
インターネット接続時の再起動問題を解決する最後の方法は、システムを以前の状態に復元し、Windowsが利用可能な重要な更新プログラムをインストールしないようにすることです。
1. 上記の方法2の手順1、2を行って、システムを以前の動作状態に戻します。
2. 復元後、Windows Update センターに移動して アップデートを確認する .
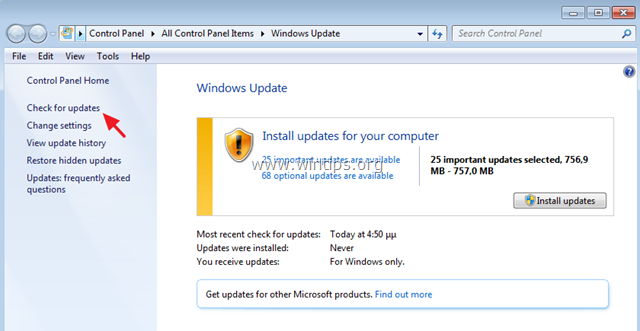
3. クリックすると表示されます。 available important updates .
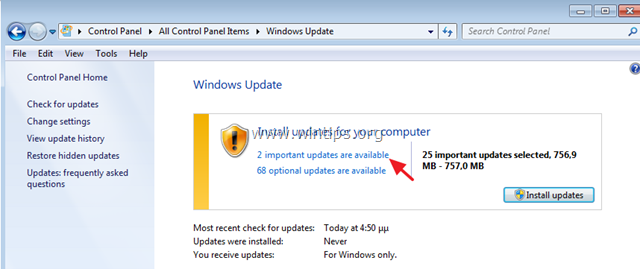
4. リスト上の各重要アップデートを右クリックし 更新を隠す をクリックし、インストールされないようにします。 OK . *
注意:特に、以下のUpdateをインストールしないようにしてください。
- 2018-04 Windows 7 用セキュリティ月次品質ロールアップ (KB4093118)
さらに、以下のものをインストールできないようにします。 任意 を更新しました。
- 2018-04 Windows 7向け月次品質ロールアップのプレビュー (KB4093113)
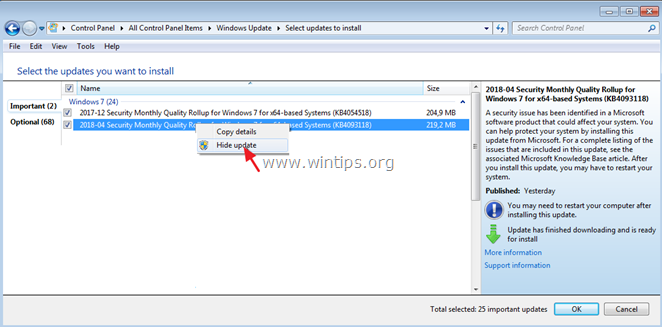
以上!どの方法が効果的でしたか?
このガイドが役に立ったかどうか、あなたの経験についてコメントを残してください。 他の人のために、このガイドを「いいね!」と「シェア」してください。

アンディ・デイビス
Windows に関するシステム管理者のブログ





