Satura rādītājs
Pirms dažām dienām viens no maniem klientiem minēja šādu dīvainu problēmu ar savu personīgo datoru: pēkšņi dators restartējas, kad ir pieslēgts tīklam/internetam, bez jebkāda iemesla vai cita brīdinājuma.
Sīkāka informācija par problēmu: Dators ar operētājsistēmu Windows 7 darbojas normāli, ja tīkls ir atvienots, taču tas izslēdzas un pārstartējas, kad ir savienots ar tīklu, izmantojot WiFi vai LAN. Vēl viens problēmas simptoms ir tas, ka dators un tīkla savienojums (un internets) darbojas bez problēmām Windows drošajā režīmā.
Šajā pamācībā atradīsiet norādījumus, kā novērst šādu problēmu operētājsistēmā Windows 7: Dators restartējas, kad ir izveidots savienojums ar internetu, izmantojot LAN vai Wi-Fi.
Kā salabot: datora izslēgšana un pārstartēšana, kad ir izveidots savienojums ar WiFi vai LAN.
Metode 1. Pārskenējiet sistēmu, lai atrastu vīrusus un ļaunprātīgas programmas.2. metode. Palaidiet sistēmas atjaunošanu no Windows drošā režīma.3. metode. 3. metode. 4. metode. 5. metode. 6. metode. Novērst jaunu atjauninājumu instalēšanu. 1. metode. Pārskenējiet sistēmu, lai atrastu vīrusus un ļaunprātīgas programmas.
Vīrusi vai ļaunprātīgas programmas var izraisīt jūsu datora darbības traucējumus. Tāpēc, pirms turpināt problēmu novēršanu, izmantojiet šo ļaunprogrammatūras skenēšanas un noņemšanas rokasgrāmatu, lai pārbaudītu un noņemtu vīrusus un/vai ļaunprātīgas programmas, kas var darboties jūsu datorā.
2. metode. Palaist sistēmas atjaunošanu no Windows drošā režīma.
Otra metode, kā atrisināt problēmu "dators restartējas, kad pieslēdzas internetam", ir atjaunot sistēmu iepriekšējā darba stāvoklī, izmantojot sistēmas atjaunošanu operētājsistēmas Windows drošajā režīmā. Lai to izdarītu:
1. Solis 1. Palaidiet operētājsistēmu Windows 7 drošajā režīmā.
1. Aizveriet visas programmas un restartējiet datoru.
2. Nospiediet F8 taustiņu datora palaišanas laikā, pirms parādās Windows logotips.
3. Kad ekrānā parādās "Windows papildu opciju izvēlne", ar tastatūras bulttaustiņiem izceliet " Drošais režīms " un pēc tam nospiediet IEVADIET .

Solis 2. Atjaunojiet operētājsistēmu Windows 7 iepriekšējā darba drošajā režīmā.
1. Vienlaikus nospiediet taustiņu Windows  + R taustiņus, lai atvērtu logu Palaist.
+ R taustiņus, lai atvērtu logu Palaist.
2. Tips rstrui un nospiediet LABI lai atvērtu sistēmas atjaunošanu..
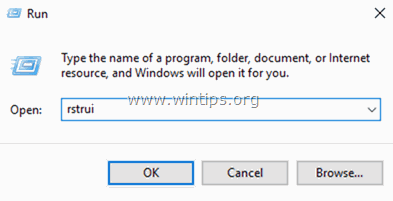
2. Preses Nākamais pirmajā ekrānā un pēc tam izvēlieties vecāku atjaunošanas punktu, lai atjaunotu datoru.
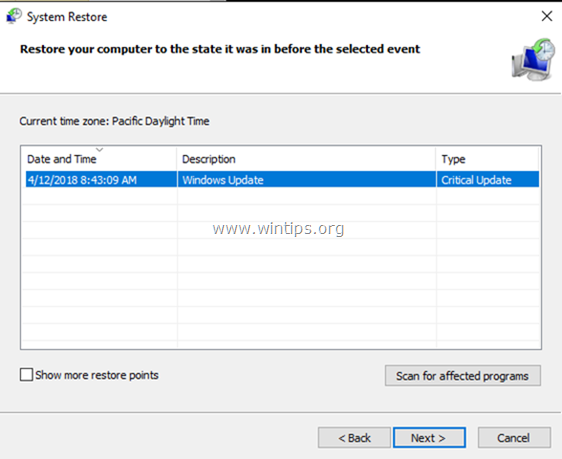
3. Lai sāktu atjaunošanas procesu, izpildiet ekrānā redzamos norādījumus.
4. Pagaidiet, līdz operētājsistēma Windows atjaunos sistēmu izvēlētajā stāvoklī.
5. Kad sistēmas atjaunošana ir pabeigta, mēģiniet izveidot savienojumu ar tīklu/internetu. Ja savienojums ir veiksmīgs, turpiniet nākamo soli.
Solis 3. Instalējiet visus pieejamos Windows atjauninājumus.
1. Vienlaikus nospiediet Windows  + R taustiņus, lai atvērtu palaides komandu logu.
+ R taustiņus, lai atvērtu palaides komandu logu.
2 . Palaist komandu lodziņā ievadiet: wuapp.exe un nospiediet Ievadiet.
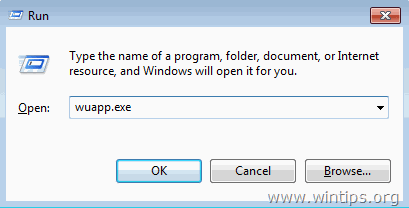
3. Noklikšķiniet uz Pārbaudiet atjauninājumus kreisajā panelī un pēc tam izvēlieties Instalējiet atjauninājumus.
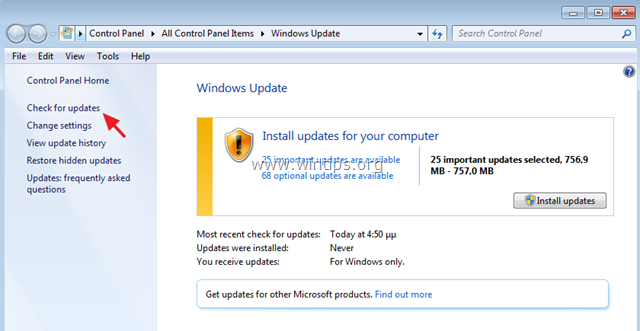
4. Kad atjauninājuma instalēšana ir pabeigta, restartēt datoru.
5. Pēc restartēšanas vēlreiz mēģiniet izveidot savienojumu ar internetu. Ja dators atkal restartējas, kad ir izveidots savienojums ar tīklu/internetu, turpiniet un atinstalējiet nesen instalētos atjauninājumus, ievērojot tālāk 3. metodē sniegtos norādījumus.
3. metode. Atinstalēt nesen instalētos atjauninājumus.
Nākamais veids, kā atrisināt problēmu, kas rodas, pārlādējoties, kad ir izveidots savienojums ar tīklu/internetu, ir atinstalēt nesen instalētos atjauninājumus.
1. Solis 1. Palaidiet operētājsistēmu Windows 7 drošajā režīmā.
1. Aizveriet visas programmas un restartējiet datoru.
2. Nospiediet F8 taustiņu datora palaišanas laikā, pirms parādās Windows logotips.
3. Kad ekrānā parādās "Windows papildu opciju izvēlne", ar tastatūras bulttaustiņiem izceliet " Drošais režīms " un pēc tam nospiediet IEVADIET .
Solis 2. Atinstalējiet nesen instalētos atjauninājumus.
1. Atvērt Programmas un funkcijas vadības panelī. Lai to izdarītu:
-
- Prese " Windows ”
 + " R " taustiņus, lai ielādētu Palaist dialoglodziņš. Ierakstiet appwiz.cpl un nospiediet Ievadiet .
+ " R " taustiņus, lai ielādētu Palaist dialoglodziņš. Ierakstiet appwiz.cpl un nospiediet Ievadiet .
- Prese " Windows ”
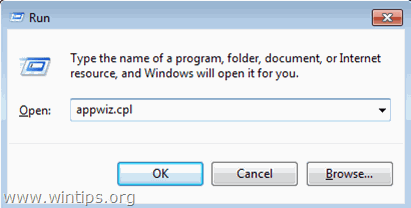
2. Izvēlieties Pārskatīt instalētos atjauninājumus kreisajā pusē.
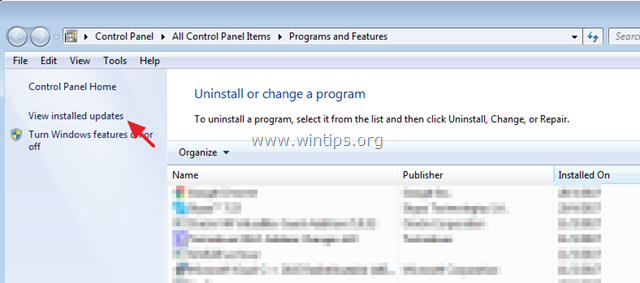
3. Noklikšķiniet uz Uzstādīts uz' lai sakārtotu instalētos atjauninājumus pēc instalēšanas datuma.
4. Pēc tam izvēlieties un Atinstalēt visi nesen instalētie atjauninājumi. *
Piezīme: Īpaši atinstalējiet šādus atjauninājumus, ja tie nesen ir instalēti datorā:
-
-
- KB4103718 KB4095874 KB4093118 KB4093113 KB4088875 KB4088878 KB2952664
-
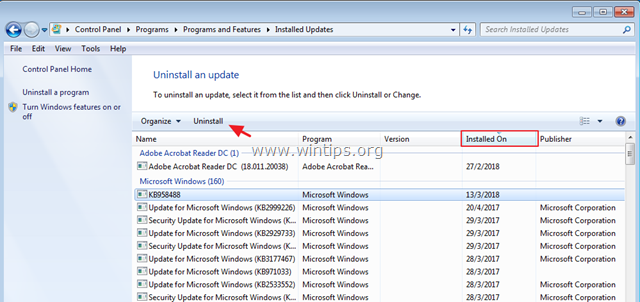
5. Pēc atinstalēšanas restartējiet datoru un pēc tam mēģiniet izveidot savienojumu ar internetu. Ja joprojām rodas problēmas, turpiniet nākamo metodi.
4. metode. Novērst jaunu atjauninājumu instalēšanu.
Pēdējā metode, kā atrisināt restartēšanas problēmu, kad ir izveidots savienojums ar internetu, ir atjaunot sistēmu iepriekšējā stāvoklī un pēc tam neļaut Windows instalēt pieejamos svarīgos atjauninājumus.
1. Veiciet 1. un 2. darbību no iepriekš minētās 2. metodes, lai atjaunotu sistēmu iepriekšējā darba stāvoklī.
2. Pēc atjaunošanas dodieties uz Windows Update centru un Pārbaudiet atjauninājumus .
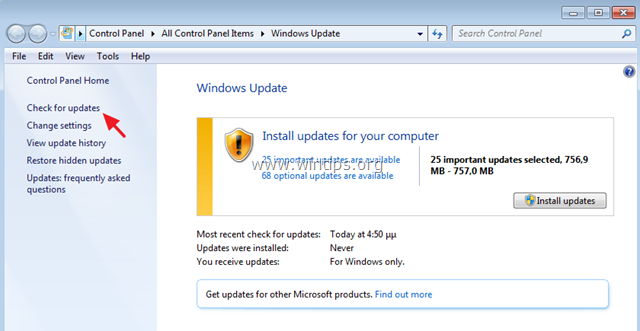
3. Noklikšķiniet, lai skatītu pieejami svarīgi atjauninājumi .
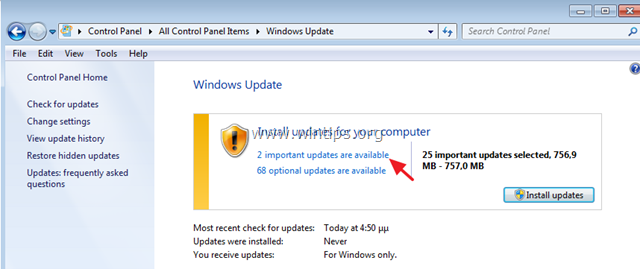
4. Ar peles labo pogu noklikšķiniet uz katra svarīgā atjauninājuma sarakstā un atlasiet Paslēpt atjauninājumu , lai novērstu tās instalēšanu, un pēc tam noklikšķiniet uz OK . *
Piezīme: Īpaši novērsiet šādu atjauninājumu instalēšanu:
- 2018-04 Drošības ikmēneša kvalitātes atjauninājums operētājsistēmai Windows 7 (KB4093118)
Turklāt novērsiet šādu ierīču uzstādīšanu. izvēles atjauninājums:
- 2018-04 Windows 7 ikmēneša kvalitātes atjauninājuma priekšskatījums (KB4093113)
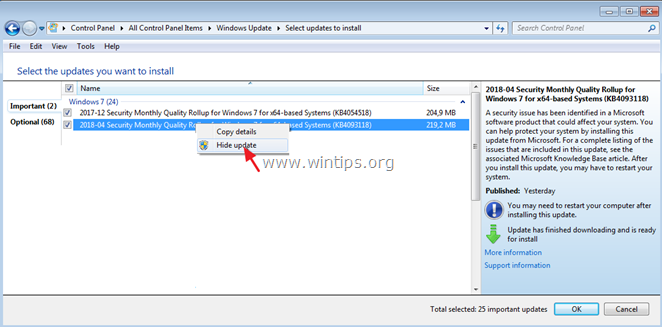
Tas viss! Kura metode jums palīdzēja?
Ļaujiet man zināt, vai šī rokasgrāmata jums ir palīdzējusi, atstājot komentāru par savu pieredzi. Lūdzu, patīk un dalieties ar šo rokasgrāmatu, lai palīdzētu citiem.

Endijs Deiviss
Sistēmas administratora emuārs par Windows





