Spis treści
Kilka dni temu jeden z moich klientów wspomniał o następującym dziwnym problemie z jego komputerem osobistym: Nagle komputer restartuje się po podłączeniu do Sieci/Internetu, bez żadnego powodu lub innego ostrzeżenia.
Problem w szczegółach: Komputer z systemem Windows 7 działa normalnie, gdy sieć jest odłączona, ale wyłącza się i restartuje, gdy jest podłączony do sieci przez WiFi lub LAN. Innym objawem problemu jest to, że komputer i połączenie sieciowe (oraz Internet) działają bez problemu w trybie bezpiecznym systemu Windows.
W tym poradniku 'll znaleźć instrukcje, aby naprawić następujący problem na Windows 7 OS: Computer Restarts When Connected to Internet via LAN lub WiFi.
Jak naprawić: PC wyłącza się i restartuje po podłączeniu do WiFi lub LAN.
Metoda 1. Przeskanuj swój system w poszukiwaniu wirusów i złośliwych programów.Metoda 2. Uruchom Przywracanie systemu z trybu bezpiecznego Windows.Metoda 3. Odinstaluj ostatnio zainstalowane aktualizacje.Metoda 4. Zapobiegaj instalacji nowych aktualizacji.Metoda 1. Przeskanuj swój system w poszukiwaniu wirusów i złośliwych programów.
Wirusy lub złośliwe programy mogą powodować nieprawidłową pracę komputera. Dlatego zanim zaczniesz dalej rozwiązywać problemy, skorzystaj z tego Przewodnika skanowania i usuwania złośliwego oprogramowania, aby sprawdzić i usunąć wirusy lub/i złośliwe programy, które mogą być uruchomione na Twoim komputerze.
Metoda 2. Uruchom Przywracanie systemu z trybu bezpiecznego systemu Windows.
Drugą metodą rozwiązania problemu "komputer restartuje się podczas łączenia z Internetem" jest przywrócenie systemu do poprzedniego stanu pracy za pomocą funkcji Przywracanie systemu w trybie bezpiecznym Windows.Aby to zrobić:
Krok 1. Uruchom system Windows 7 w trybie bezpiecznym.
1. Zamknij wszystkie programy i ponownie uruchom komputer.
2. Naciśnij przycisk F8 podczas uruchamiania komputera, przed pojawieniem się logo Windows.
3. Kiedy na ekranie pojawi się "Menu opcji zaawansowanych systemu Windows", użyj klawiszy strzałek na klawiaturze, aby podświetlić " Tryb bezpieczny ", a następnie naciśnij ENTER .

Krok 2. Przywrócenie systemu Windows 7 do poprzedniego trybu bezpiecznego pracy.
1. Równocześnie naciśnij przycisk Windows  + R aby otworzyć okno Uruchom.
+ R aby otworzyć okno Uruchom.
2. Typ rstrui i uderzyć OK aby otworzyć System Restore...
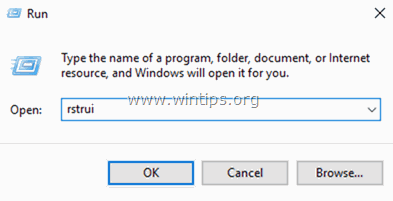
2. Naciśnij Następny na pierwszym ekranie, a następnie wybierz starszy punkt przywracania, aby przywrócić komputer.
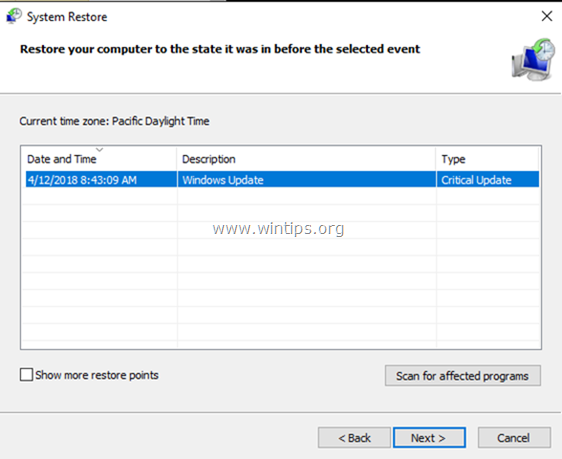
3. Postępuj zgodnie z instrukcjami wyświetlanymi na ekranie, aby rozpocząć proces przywracania.
4. Poczekaj, aż Windows przywróci system do wybranego stanu.
5. Po zakończeniu przywracania systemu spróbuj połączyć się z Siecią/Internetem. Jeśli połączenie jest udane, przejdź do następnego kroku.
Krok 3. Zainstaluj wszystkie dostępne aktualizacje systemu Windows.
1. Równocześnie naciśnij przycisk Windows  + R aby otworzyć okno poleceń run.
+ R aby otworzyć okno poleceń run.
2 W oknie poleceń Run wpisz: wuapp.exe i nacisnąć Wejdź.
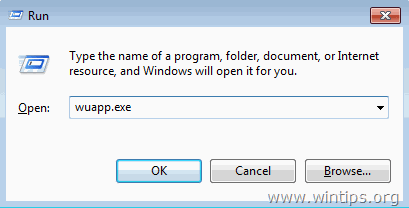
3. Kliknij Sprawdź, czy są aktualizacje w lewym panelu, a następnie wybierz Zainstaluj aktualizacje.
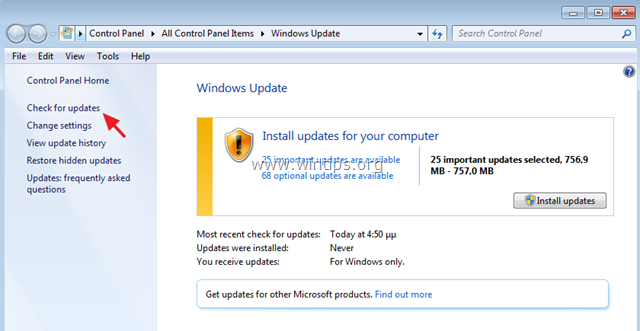
4. Po zakończeniu instalacji aktualizacji, zrestartować swojego komputera.
5. Po ponownym uruchomieniu spróbuj ponownie połączyć się z Internetem. Jeśli komputer ponownie uruchomi się po podłączeniu do Sieci/Internetu, to przejdź i odinstaluj ostatnio zainstalowane aktualizacje, postępując zgodnie z instrukcjami zawartymi w Metodzie-3 poniżej.
Metoda 3. Odinstaluj ostatnio zainstalowane aktualizacje.
Następnym sposobem na naprawienie problemu z ponownym uruchomieniem komputera po podłączeniu do Sieci/Internetu jest odinstalowanie ostatnio zainstalowanych aktualizacji.
Krok 1. Uruchom system Windows 7 w trybie bezpiecznym.
1. Zamknij wszystkie programy i ponownie uruchom komputer.
2. Naciśnij przycisk F8 podczas uruchamiania komputera, przed pojawieniem się logo Windows.
3. Kiedy na ekranie pojawi się "Menu opcji zaawansowanych systemu Windows", użyj klawiszy strzałek na klawiaturze, aby podświetlić " Tryb bezpieczny ", a następnie naciśnij ENTER .
Krok 2. Odinstaluj ostatnio zainstalowane aktualizacje.
1. Otwórz Programy i funkcje w panelu sterowania. Aby to zrobić:
-
- Prasa " Windows ”
 + " R klawisze ", aby załadować Uruchom okno dialogowe. appwiz.cpl i nacisnąć Wejdź na stronę .
+ " R klawisze ", aby załadować Uruchom okno dialogowe. appwiz.cpl i nacisnąć Wejdź na stronę .
- Prasa " Windows ”
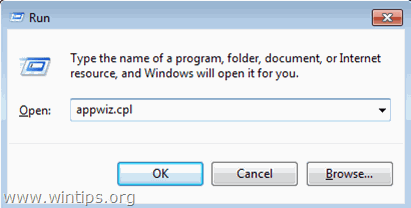
2. Wybierz Wyświetlanie zainstalowanych aktualizacji po lewej stronie.
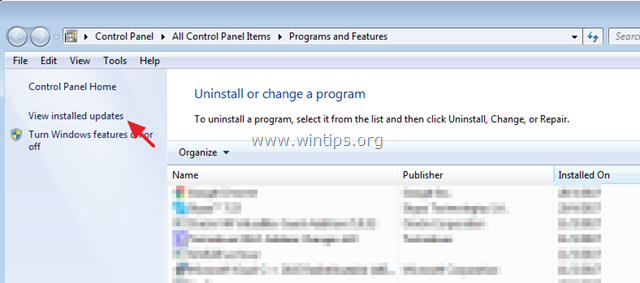
3. Kliknij na Zainstalowany na aby posortować zainstalowane aktualizacje według daty instalacji.
4. Następnie wybierz i Odinstaluj wszystkie ostatnio zainstalowane aktualizacje. *
Uwaga: W szczególności odinstaluj następujące Aktualizacje, jeśli zostały ostatnio zainstalowane na komputerze:
-
-
- KB4103718 KB4095874 KB4093118 KB4093113 KB4088875 KB4088878 KB2952664
-
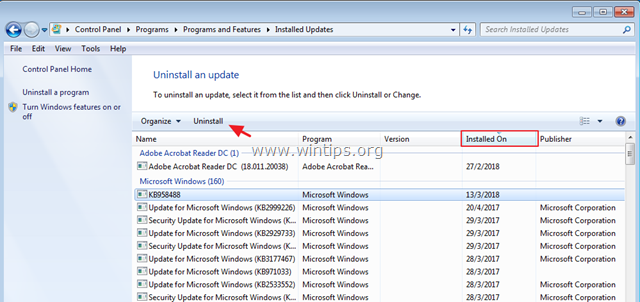
5. Po odinstalowaniu uruchom ponownie komputer, a następnie spróbuj połączyć się z Internetem. Jeśli nadal występują problemy, przejdź do następnej metody.
Metoda 4. Zapobieganie instalacji nowych Aktualizacji.
Ostatnią metodą, aby rozwiązać problem ponownego uruchomienia po podłączeniu do Internetu jest przywrócenie systemu do poprzedniego stanu, a następnie uniemożliwienie Windowsowi zainstalowania dostępnych ważnych aktualizacji.
1. Wykonaj kroki 1 i 2 z metody 2 powyżej, aby przywrócić system do poprzedniego stanu pracy.
2. Po przywróceniu systemu, przejdź do centrum Windows Update i Sprawdź aktualizacje .
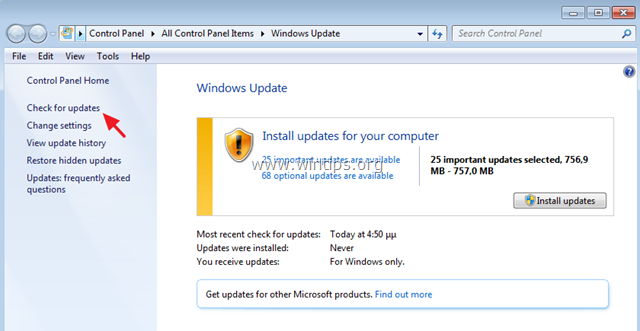
3. Kliknij, aby zobaczyć dostępne ważne aktualizacje .
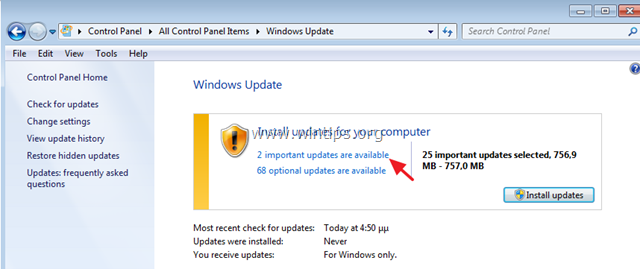
4. Kliknij prawym przyciskiem myszy każdą ważną aktualizację na liście i wybierz Ukryj aktualizację aby zapobiec jego instalacji, a następnie kliknij OK . *
Uwaga: W szczególności należy zapobiec instalacji następującej aktualizacji:
- 2018-04 Security Monthly Quality Rollup dla Windows 7 (KB4093118)
Dodatkowo należy uniemożliwić instalację opcjonalnie aktualizacja:
- 2018-04 Podgląd miesięcznego Rollupu jakościowego dla Windows 7 (KB4093113)
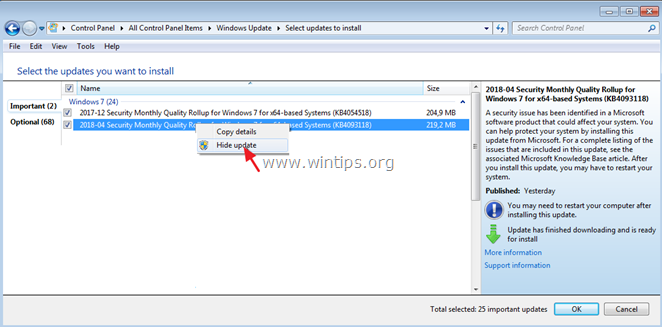
To już wszystko - która metoda zadziałała u Ciebie?
Daj mi znać, czy ten przewodnik pomógł Ci, zostawiając komentarz o swoim doświadczeniu. Proszę polubić i udostępnić ten przewodnik, aby pomóc innym.

Andy'ego Davisa
Blog administratora systemu o systemie Windows





