Cuprins
Dacă doriți să blocați accesul la dispozitivele de stocare USB în Windows, continuați să citiți acest tutorial. După cum probabil știți, una dintre cele mai eficiente modalități de a face copii de rezervă a datelor sau de a transfera date între două computere diferite este utilizarea unui dispozitiv de stocare USB. Cu toate acestea, posibilitatea de a utiliza un dispozitiv de stocare USB implică riscul copierii datelor dvs. sensibile de către o terță persoană fără permisiunea dvs.sau riscul de a vă infecta computerul în cazul în care dispozitivul de stocare USB este infectat.
Acest ghid conține instrucțiuni pas cu pas despre cum să dezactivați (blocați) dispozitivele de stocare USB (de exemplu, unități flash USB, hard disk-uri externe USB, smartphone-uri, tablete etc.), în sistemele de operare Windows 10, 8, 7 și în Windows Server 2008, 2012/2016 (versiuni Standalone). *
Notă: După aplicarea pașilor de mai jos pe computer, de fiecare dată când conectați un dispozitiv de stocare USB, veți primi unul dintre următoarele mesaje de eroare atunci când încercați să îl accesați.

- Articol conex: Cum să blocați dispozitivele de stocare USB pe un domeniu cu ajutorul Politicii de grup.
Cum să blocați accesul la unitățile USB în Windows (toate versiunile).
- Metoda 1. Blocați accesul la spațiul de stocare USB utilizând Registrul. Metoda 2. Blocați accesul la spațiul de stocare USB cu Editorul de politici de grup.
Metoda 1. Cum să dezactivați accesul la stocarea USB folosind Registrul.
Note:
1. Această metodă se aplică tuturor sistemelor de operare Windows.
2. Eliminați toate unitățile USB conectate înainte de a aplica restricția, deoarece restricția nu se aplică dispozitivelor de stocare USB deja introduse.
1. Deschideți editorul de registru. Pentru a face acest lucru:
a. Apăsați simultan tasta Windows  + R pentru a deschide caseta de comandă Run.
+ R pentru a deschide caseta de comandă Run.
b. Tip regedit și apăsați Introduceți .
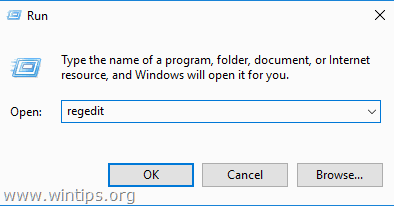
2. Navigați la următoarea cheie din panoul din stânga:
- HKEY_LOCAL_MACHINE\SYSTEM\CurrentControlSet\Services\UsbStor
3. În panoul din dreapta, deschideți fereastra Start și modificați valoarea de la 3 la 4 și faceți clic pe OK. *
Notă: Dacă doriți să activați din nou accesul la memoria USB, comutați această valoare la valoarea 3.
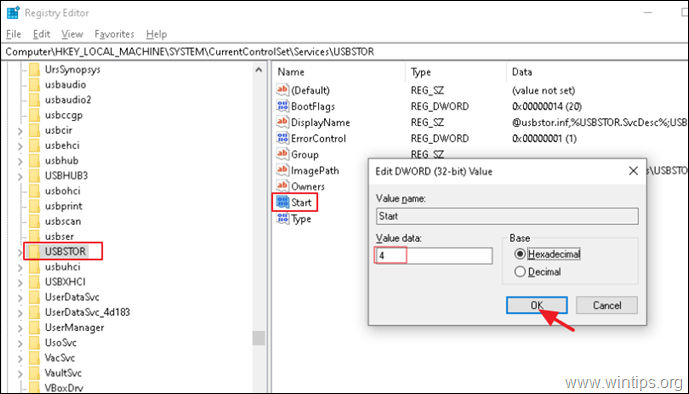
5. Închideți Editorul de registru și restart calculatorul.
Metoda 2. Cum să dezactivați accesul la spațiul de stocare USB cu ajutorul editorului de politici de grup.
Pentru a împiedica accesul la toate dispozitivele de stocare detașabile în Windows utilizând Politica: *
Note:
1. Această metodă funcționează numai în versiunile Windows Professional și în versiunile Windows Server.
2. Eliminați toate unitățile USB conectate înainte de a aplica restricția, deoarece restricția nu se aplică dispozitivelor de stocare USB deja introduse.
1. Deschideți Group Policy Editor. Pentru a face acest lucru:
a. Apăsați simultan butonul Windows  + R pentru a deschide caseta de comandă Run.
+ R pentru a deschide caseta de comandă Run.
b. Tip gpedit.msc & Press Intră.
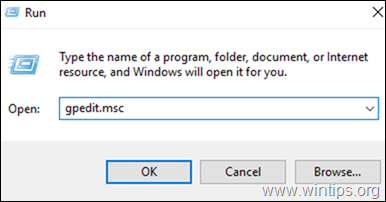
2. În Editorul local de politici de grup, navigați la:
- Configurare computer > Șabloane administrative > Sistem > Acces la stocarea amovibilă
3. Deschideți fereastra Toate clasele de stocare detașabilă: Refuzați orice acces politică. *
Notă: Dacă doriți să blocați numai accesul de scriere la USB, selectați opțiunea Discuri detașabile: Refuzați accesul la scriere.
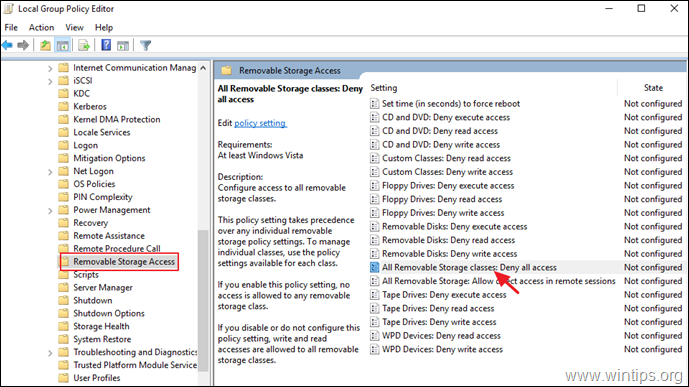
4. Selectați Activat și faceți clic pe OK .
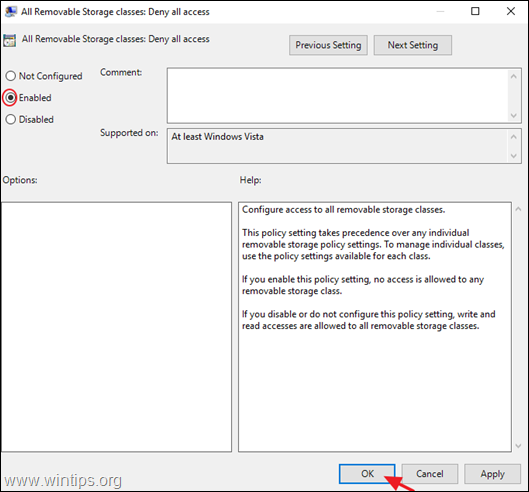
5. Închideți Editorul local de politici de grup și restart calculatorul.
Asta este! Spuneți-mi dacă acest ghid v-a ajutat, lăsând un comentariu despre experiența dvs. Vă rugăm să dați like și să distribuiți acest ghid pentru a-i ajuta și pe alții.

Andy Davis
Blogul unui administrator de sistem despre Windows





