Cuprins
Acest tutorial conține instrucțiuni pas cu pas despre cum să mapezi SharePoint ca o unitate de rețea în Windows Explorer. SharePoint Online este un serviciu bazat pe cloud oferit de Microsoft, care ajută companiile și organizațiile să sincronizeze, să stocheze și să partajeze fișiere în cloud. Alocarea unei biblioteci de documente SharePoint la o literă de unitate în File Explorer din Windows, va facilita accesul și lucrul pentru utilizatoricu documente partajate în SharePoint.
Cum să MAP un site SharePoint ca unitate de rețea în Exploratorul de fișiere în Windows 10.
1. Lansare Internet Explorer *
* Notă: Nu veți putea cartografia ca unitate de rețea site-ul SharePoint, utilizând un alt browser web (de exemplu, Chrome, Firefox sau Edge).
2. Autentificare la site-ul SharePoint pe care doriți să îl mapezi ca unitate de rețea în File Explorer, iar la ultimul pas, atunci când vi se cere să Rămâneți conectat?, click Da (acest lucru este important)

3. De la Unelte  meniu, faceți clic pe Opțiuni Internet.
meniu, faceți clic pe Opțiuni Internet.
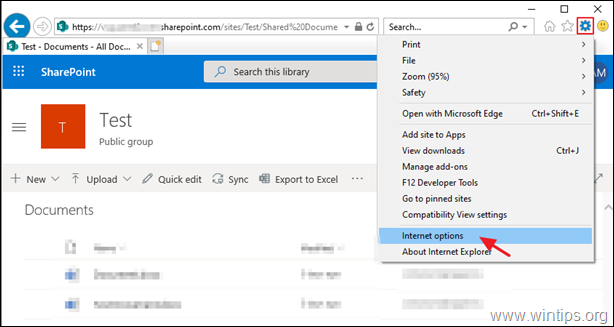
3. La Securitate fila, evidențiați caseta Site-uri de încredere și faceți clic pe Site-uri .

4. Faceți clic pe Adăugați pentru a adăuga site-ul SharePoint la site-urile de încredere și apoi faceți clic pe Închideți & OK pentru a închide opțiunile de Internet.

5. Reporniți Internet Explorer și navigați din nou la site-ul SharePoint. *
* Important : Dacă încercați să mapezi o bibliotecă SharePoint (Documente) de pe un Windows Server 2012 0r Server 2016, continuă și instalează WebClient pe server înainte de a continua mai jos.
6. Selectați Documente din panoul din stânga și din fereastra Toate documentele selectați Vizualizare în File Explorer.
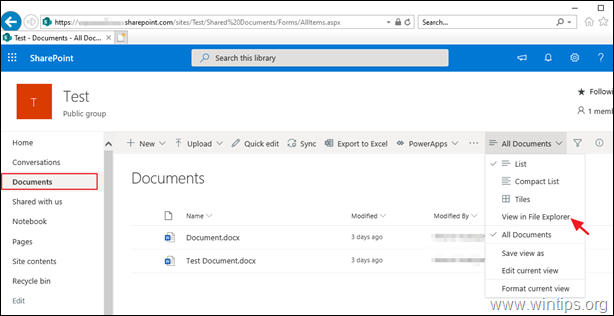
7. În noua fereastră Internet Explorer, selectați Opțiuni pentru acest site -> Permiteți întotdeauna la notificarea de securitate care spune "Internet Explorer a blocat un pop-up de la...%site-ul dvs. SharePoint%"
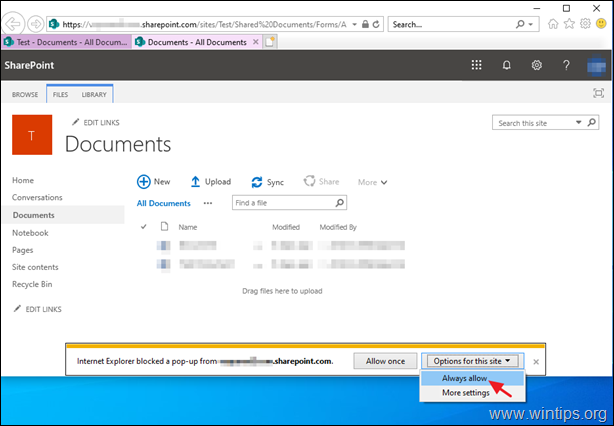
8. După aceea, se va deschide o nouă fereastră File Explorer cu calea Share Point afișată în bara de adrese.

9. Evidențiați adresa afișată și faceți clic dreapta -> Copiați adresa afișată.
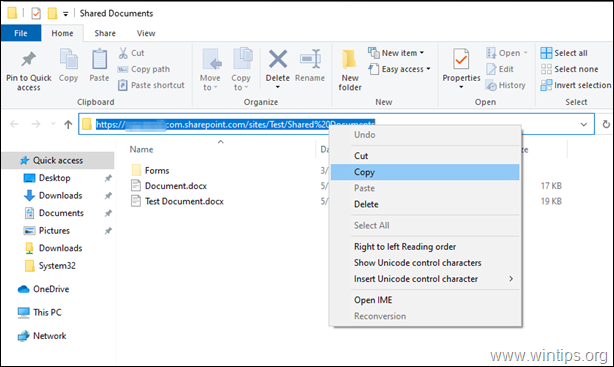
10. Apoi faceți clic dreapta pe pe "Acest PC și alegeți Hartă unitate de rețea .
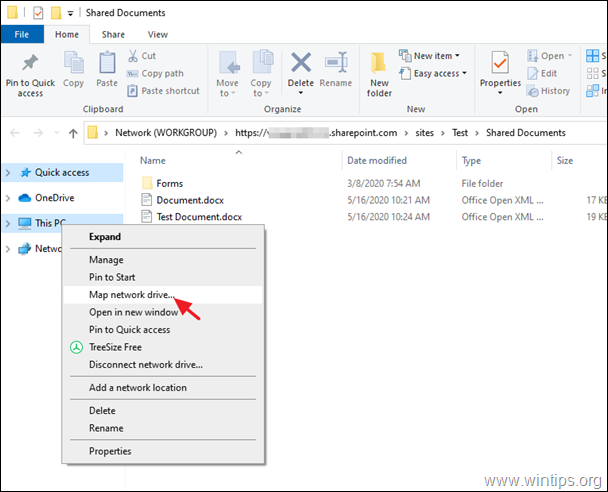
11. În fereastra de opțiuni "Map Network Drive" (Mapare unitate de rețea):
a. Alegeți o unitate scrisoare pentru site-ul SharePoint mapat.
b. La calea dosarului: faceți clic dreapta și Paste adresa copiată.
c. Verificați la Conectați-vă folosind acreditări diferite caseta de selectare.
d. Faceți clic Finisaj .
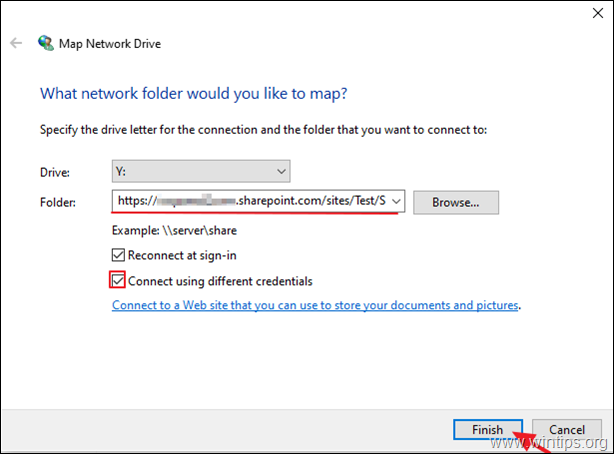
12. În cele din urmă, introduceți acreditările pentru site-ul SharePoint, verificați la Amintiți-vă de acreditările mele și faceți clic pe BINE.
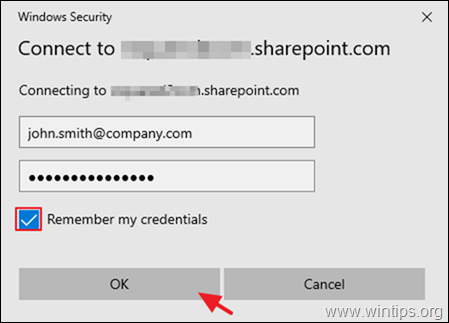
13. Dacă totul decurge fără probleme, ar trebui să vedeți site-ul SharePoint ca unitate de rețea în Windows Explorer. *
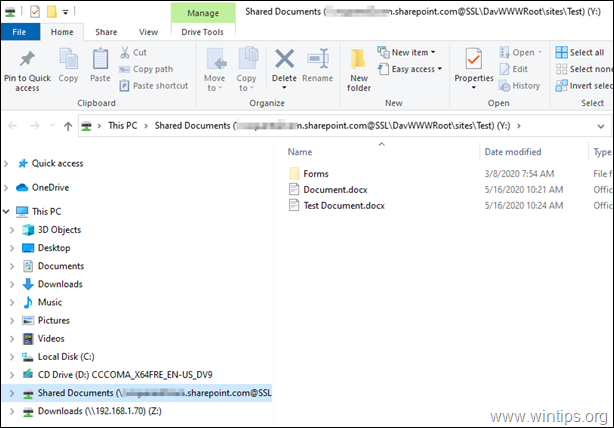
* Pași de depanare:
Continuați și aplicați pașii menționați mai jos, dacă nu puteți mapa biblioteca Documente SharePoint din cauza uneia dintre următoarele erori:
-
- Calea de acces nu este accesibilă. Este posibil să nu aveți permisiunea de a utiliza această resursă de rețea. Contactați administratorul acestui server pentru a afla dacă aveți permisiuni de acces. Unitatea de rețea mapată nu a putut fi creată deoarece a apărut următoarea eroare: Acces refuzat. Înainte de a deschide fișiere în această locație, trebuie să adăugați mai întâi site-ul web la lista de site-uri de încredere, să navigați către site-ul web și săselectați opțiunea de conectare automată .
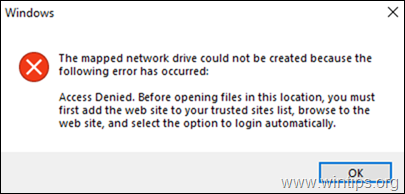
Pasul 1. Navigați la Servicii Windows și setați "Startup type" (Tipul de pornire) al serviciului WebClient serviciu pentru Manual sau Automat. Când este gata, restart PC-ul dvs. și asigurați-vă că serviciul "WebClient" este Alergare . *
Notă: În mod implicit, în Server 2012 și 2016, serviciul WebClient lipsește și trebuie să îl instalați.
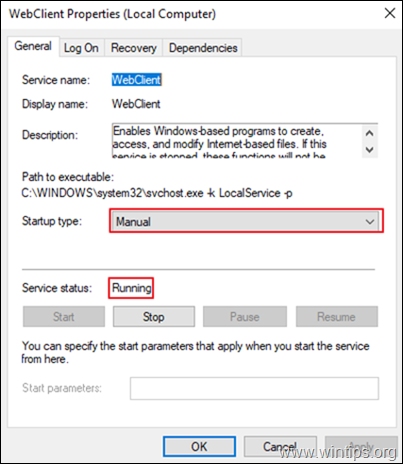
Pasul 2. Adăugați următoarele site-uri în Site-uri de încredere (în Internet Explorer).
- https://*.sharepoint.com https://login.microsoft.com https://portal.office.com
Pasul 3. Dacă ați activat Azure Active Directory Connect, atunci navigați la Azure Active Directory -> Azure AD Connect și la ÎNREGISTRAREA UTILIZATORULUI opțiuni, Dezactivați fără sudură autentificare unică opțiune.

Pasul 4. În SharePoint, în colțul din stânga jos click t el Reveniți la opțiunea clasică SharePoint și apoi urmați instrucțiunile de la început pentru a cartografia biblioteca de documente SharePoint.

Pasul 5. Reporniți PC-ul dumneavoastră și urmați din nou instrucțiunile (întocmai).
* Articol conex: FIX: Eroare 0x800700DF: Dimensiunea fișierului depășește limita permisă și nu poate fi salvat în SharePoint (WebDAV).
Asta este! Spuneți-mi dacă acest ghid v-a ajutat, lăsând un comentariu despre experiența dvs. Vă rugăm să dați like și să distribuiți acest ghid pentru a-i ajuta și pe alții.

Andy Davis
Blogul unui administrator de sistem despre Windows





