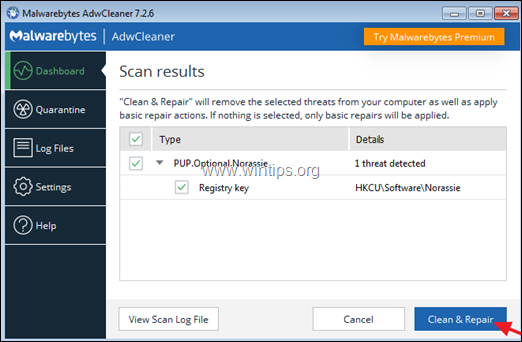Cuprins
În zilele noastre, noi viruși, adware-uri și malware-uri apar și dispar în câteva zile sau săptămâni. Atunci când un nou virus/adware/malware este lansat și computerele utilizatorilor sunt infectate, este nevoie de câteva zile pentru ca experții să le identifice și apoi să precizeze procedura adecvată de tratament/eliminare.
În acele zile, utilizatorii nu au o modalitate de a încerca să le elimine, ci, în schimb, trebuie să aștepte ca soluția să devină publică sau trebuie să își ducă calculatorul la un expert pentru a fi curățat. Pentru a evita acest lucru, am decis să scriu un articol generic care să vă prezinte cei mai comuni pași și cele mai utile instrumente antivirus/adware/malware folosite pentru a vă curăța calculatoarele. Astfel, în cazul în carecomputerul dumneavoastră este infectat de un virus pe care nu îl puteți identifica, puteți folosi acești pași și instrumente pentru a încerca să îl curățați. După cum puteți înțelege, s-ar putea să nu funcționeze întotdeauna, dar sunt sigur că vă va ajuta în majoritatea cazurilor.
Cum să curățați Windows de malware, adware, spyware, rootkit, viruși, troieni etc.
Important: Înainte de a continua cu procedura de îndepărtare, asigurați-vă că aveți o copie de rezervă actualizată a tuturor fișierelor importante.
Sugestii:
1. Dacă nu puteți descărca niciunul dintre programele sugerate mai jos pe computerul infectat, atunci le puteți descărca pe un alt computer curat și le puteți transfera (de exemplu, folosind un disc flash USB) pe computerul infectat.
2. Dacă vă place, adăugați această pagină la favoritele dumneavoastră ( Ctrl + D ) pentru a găsi și a urma cu ușurință instrucțiunile date.
ATENȚIE: Toate programele Anti-Malware și uneltele de eliminare sugerate în acest ghid sunt în totalitate GRATUIT .
Ghid de înlăturare a programelor malware Pași:
Pasul 1: Porniți calculatorul în "Safe Mode with Networking".
Pasul 2: Încheiați procesele rău intenționate cunoscute care rulează cu RKill
Pasul 3: Scanați și eliminați Rootkit-urile malițioase ascunse cu TDSSKiller.
Pasul 4: Eliminați rootkit-urile rău intenționate cu Malwarebytes Anti-Rootkit.
Pasul 5: Eliminați programele malware din Windows Startup.
Pasul 6: Eliminați programele malițioase din Task Scheduler.
Pasul 7: Ștergeți fișierele și folderele temporare de la toți utilizatorii cu TFC.
Pasul 8: Dezinstalați aplicațiile malițioase.
Pasul 9: Curățați Adware & bare de instrumente nedorite din browser cu AdwCleaner.
Pasul 10: Curățați programele malware cu Malwarebytes Anti-Malware.
Pasul 11. Scanați și eliminați virușii cu programul dumneavoastră antivirus.
Pasul 12: Ștergeți punctele de restaurare Windows infectate.
Pasul 1. Porniți calculatorul în "Safe Mode with Networking".
Porniți computerul în modul de siguranță cu suport de rețea pentru a evita rularea programelor malițioase și a serviciilor inutile.
Pentru a porni Windows în Mod sigur cu rețea :
1. Apăsați simultan butonul Câștigă  + R pentru a deschide caseta de comandă Run.
+ R pentru a deschide caseta de comandă Run.
2. Tip msconfig și apăsați Introduceți .
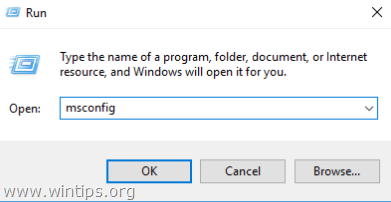
3. Faceți clic pe butonul Cizmă și apoi bifați caseta Boot sigur & Rețea opțiuni.
4. Faceți clic pe OK și restart computerul dumneavoastră. *
Notă: După ce ați terminat cu curățarea malware-ului, deschideți din nou utilitarul System Configuration (msconfig) și la General fila, selectați Pornire normală și apoi faceți clic pe OK , pentru a porni Windows în mod normal.
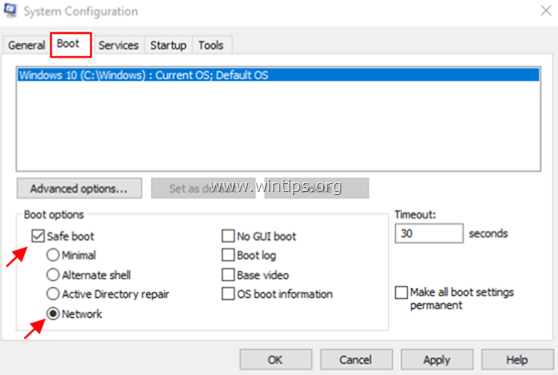
Pasul 2: Terminarea proceselor malițioase care rulează cu RKill.
RKill este un program care a fost dezvoltat la BleepingComputer.com și care încearcă să încheie procesele malware cunoscute, astfel încât software-ul de securitate normal să poată fi executat și să curețe calculatorul de infecții.
1. Descărcați și salvați RKill pe desktop. *
Notă: RKill este oferit sub diferite nume de fișiere deoarece unele programe malware nu permit rularea proceselor decât dacă acestea au un anumit nume de fișier. Prin urmare, atunci când încercați să rulați RKill, dacă un program malware îl termină, încercați un alt nume de fișier.
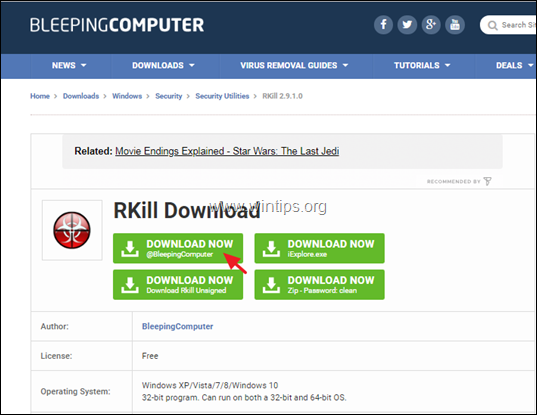
2. Rulați RKill și lăsați programul să încheie orice proces rău intenționat care ar putea fi în desfășurare.
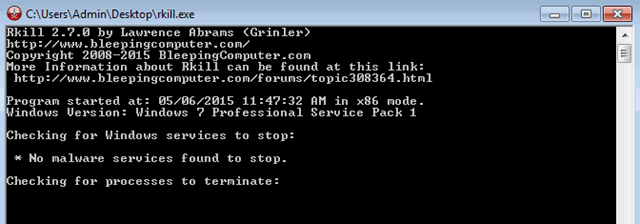
3. Când RKill este terminată, apăsați OK și treceți la pasul următor.
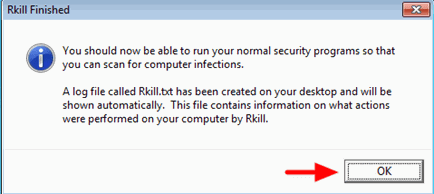
Pasul 3: Scanați și eliminați Rootkit-urile malițioase ascunse cu TDSSKiller.
1. Descărcați și salvați TDSSKiller Anti-rootkit utilitar de Kaspersky Labs pe computerul dvs. (de exemplu, pe desktop).
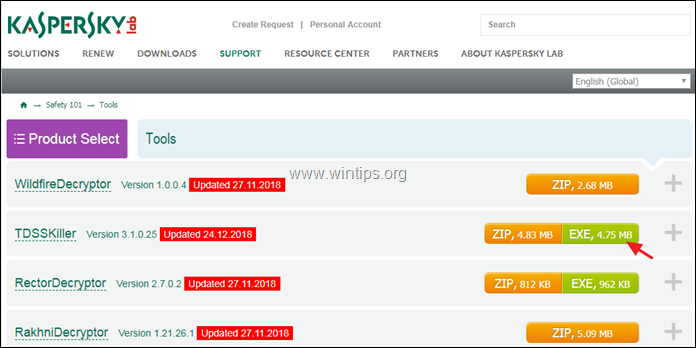
2. Când descărcarea este completă, mergeți la locația de descărcare (de exemplu, pe desktop) și faceți dublu clic pe " tdsskiller.exe " pentru a o rula.
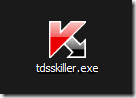
3. În programul de utilitate Kaspersky Anti-rootkit, faceți clic pe " Modificarea parametrilor ".
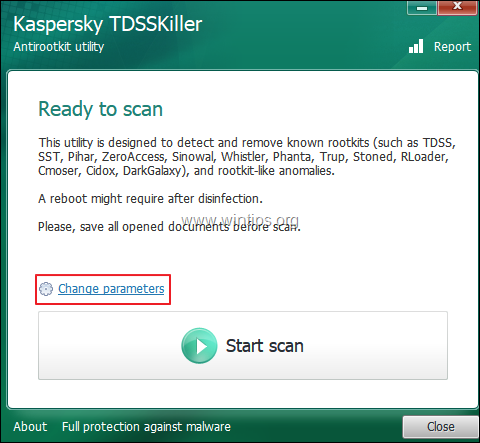
4. În setările TDSSKiller, verificați dacă activați opțiunea " Detectă sistemul de fișiere TDLFS" și apăsați " OK ”.
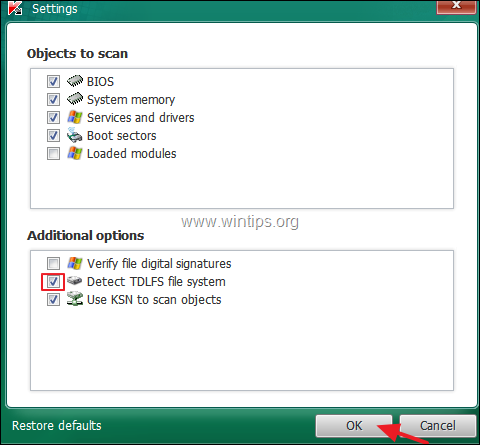
5. Presa " Începeți scanarea " pentru a începe scanarea în căutare de programe malițioase.
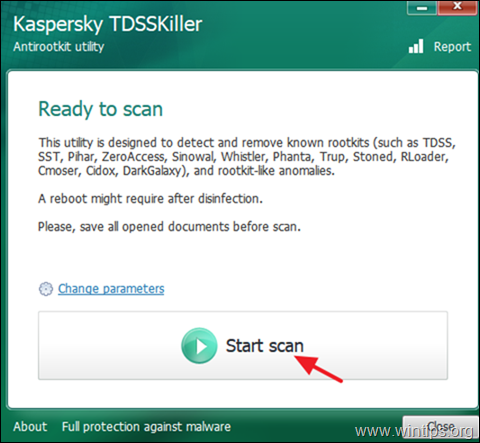
Când procesul de scanare este finalizat, se deschide o nouă fereastră cu rezultatele scanării.
6. Alegeți opțiunea " Cure " și lăsați programul să termine operațiunea de vindecare a fișierelor infectate.
7. Când operațiunea de "întărire" este finalizată, reporniți computerul dumneavoastră.
8. După repornire, rulați din nou TDSSKiller pentru a mai scana încă o dată în căutarea de Rootkits. În cazul în care operațiunea de vindecare anterioară a fost finalizată cu succes, programul vă va informa acum că "Nu s-au găsit amenințări ".
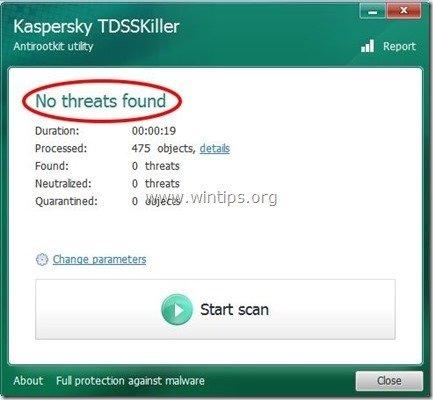
Pasul 4: Eliminați rootkit-urile rău intenționate cu Malwarebytes Anti-Rootkit.
Malwarebytes Anti-Rootkit este un scaner și un dispozitiv de îndepărtare a rootkit-urilor gratuit și de ultimă generație care detectează și elimină chiar și cele mai periculoase rootkit-uri malițioase.
1. Descărcați și salvați Malwarebytes Anti-Rootkit pe desktop.
2. Rulați Malwarebytes Anti-Rootkit și faceți clic pe OK pentru a extrage fișierele pe desktop (fișierele se extrag în dosarul "mbar").
3. Faceți clic pe Următorul la primul ecran și apoi faceți clic pe butonul Actualizare buton.
4. Când actualizarea este finalizată, faceți clic pe Următorul din nou.
5. În cele din urmă faceți clic pe Scanare pentru a vă scana sistemul în căutarea de rootkit-uri malițioase.
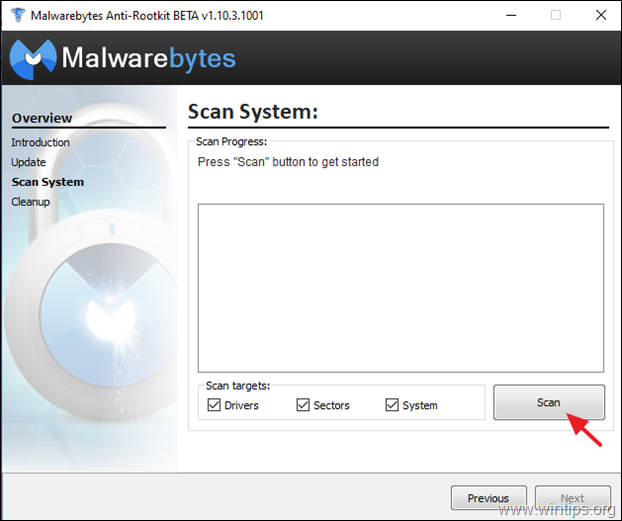
6. Când scanarea este finalizată, faceți clic pe Curățare pentru a vă curăța calculatorul.
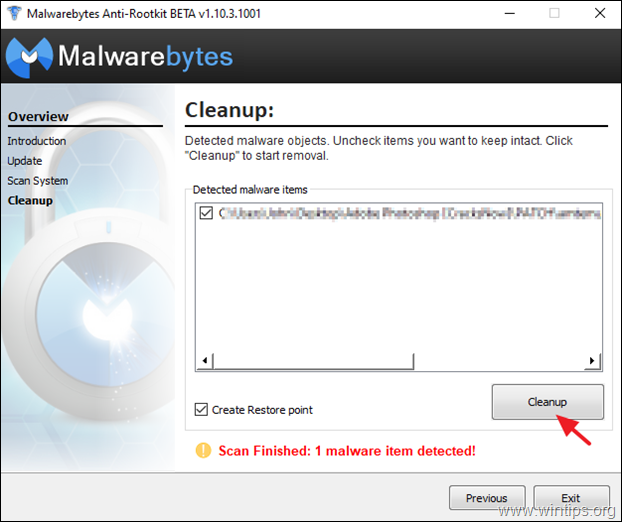
Pasul 5: Eliminați Malware & Unknown programs din Windows Startup.
1. Presa Ctrl + Shift + Esc pentru a deschide Task Manager și selectați Startup tab.
2. Selectați și dezactivați orice program necunoscut care este rulat la pornirea Windows.
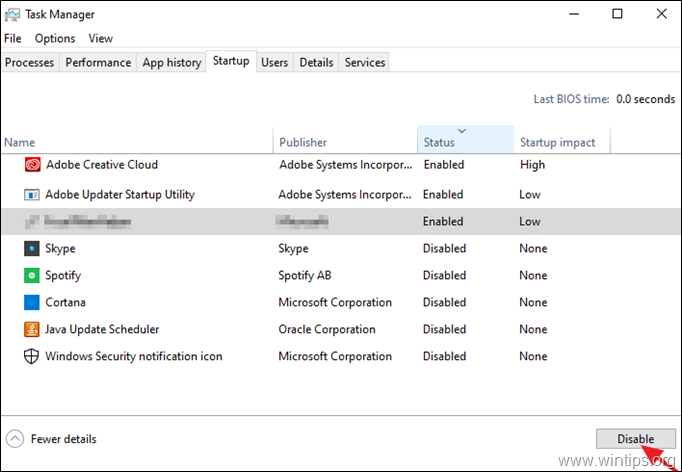
Pasul 6. Eliminați programele malware din Task Scheduler.
1. În caseta de căutare, tastați: planificator de sarcini
2. Deschideți Programator de sarcini
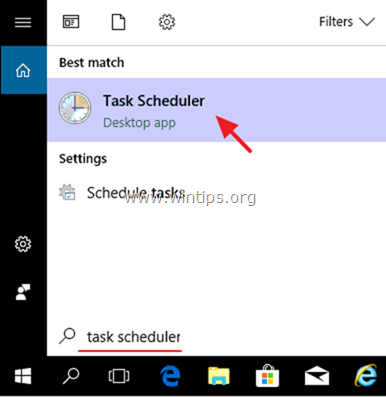
3. Extindeți Programator de sarcini (local) și selectați Biblioteca Task Scheduler în stânga.
4. Faceți clic cu butonul drept al mouse-ului și Dezactivați orice sarcină suspectă.
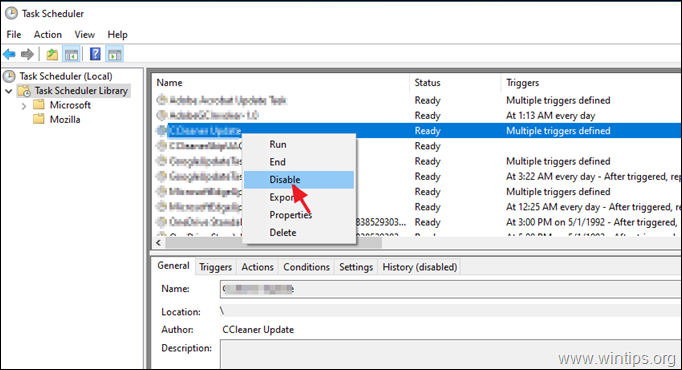
Pasul 7: Ștergeți fișierele temporare de la toți utilizatorii cu TFC.
1. Descărcați și salvați TFC de OldTimer la computerul dumneavoastră.
2. Când descărcarea este finalizată, executați TFC și apăsați butonul Start pentru a curăța toate fișierele și folderele temporare din computer. *.
Notă: Instrucțiunile detaliate privind modul de descărcare și utilizare a TFC pot fi găsite aici: Cum să ștergeți fișierele temporare utilizând TFC.
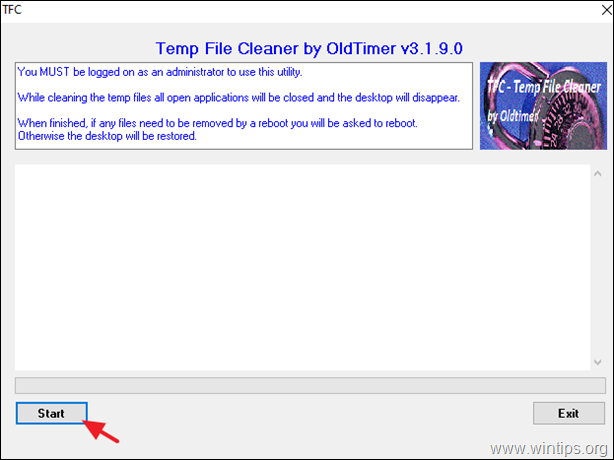
Pasul 8. Eliminați TOATE programele necunoscute și nedorite.
1. Deschideți panoul de control al Windows. În acest scop, deschideți caseta de căutare și tastați Panoul de control. *
Notă: În Windows 7 și Vista: Accesați Start > Panou de control .
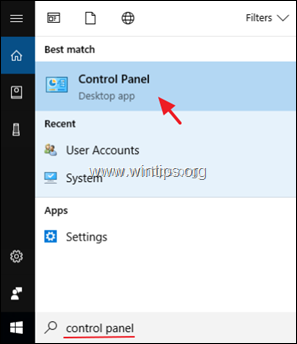
2. Setați Vezi de la Pictograme mici și deschideți Programe și caracteristici *
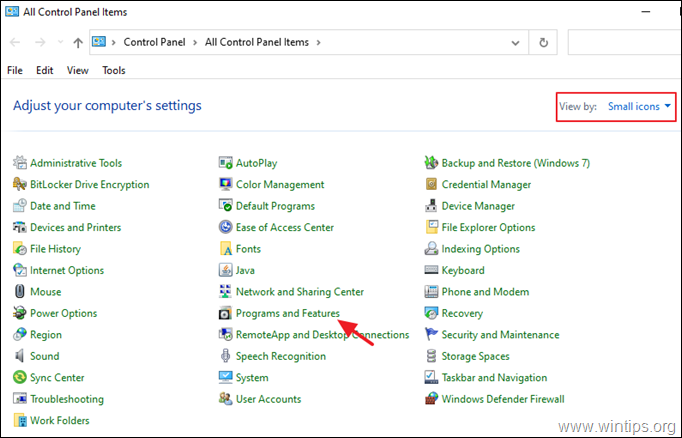
3. Când lista de programe este afișată pe ecran:
a. Sortați programele care urmează să fie afișate în funcție de data instalării lor (Installed On).
b. Selectați și Dezinstalați orice program necunoscut instalat pe sistemul dumneavoastră. *
Notă: Dacă primiți mesajul " Nu aveți acces suficient pentru a dezinstala" e rror sau întâmpinați probleme în timpul dezinstalării programului, urmați acest ghid pentru a dezinstala programul.
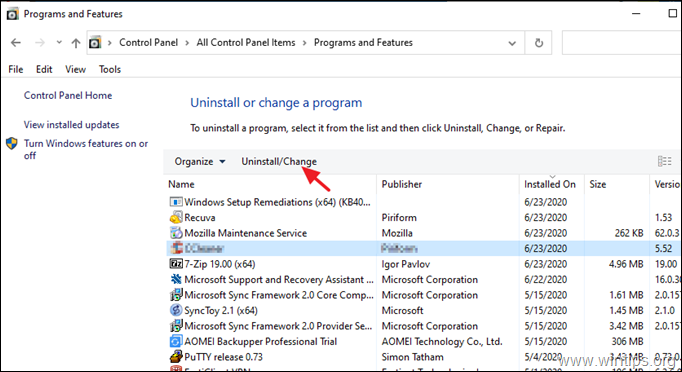
4. După ce ați eliminat toate programele necunoscute sau nedorite, treceți la pasul următor.
Pasul 9: Curățați Adware, addon-uri de browser nedorite și bare de instrumente cu AdwCleaner.
AdwCleaner este un utilitar puternic pentru a curăța toate programele Adware, Toolbars, PUP & Hijacker din computerul dumneavoastră.
1. Descărcați și salvați AdwCleaner utilitar pe desktop .
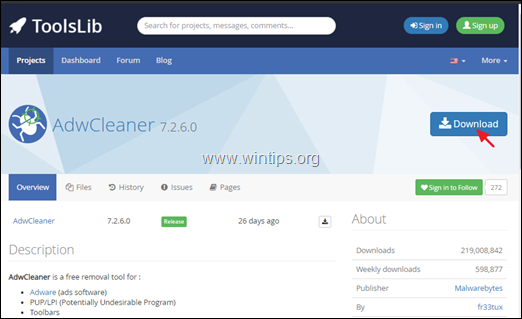
2. Închideți toate programele deschise și Dublu clic pentru a deschide AdwCleaner de pe desktop.
3. După acceptarea " Acord de licență ", apăsați butonul Scanați acum buton.
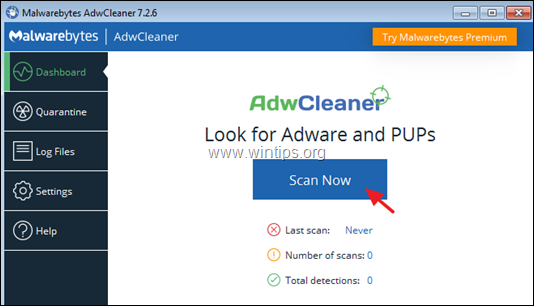
4. Când scanarea este finalizată, apăsați Curățați și reparați pentru a elimina toate intrările malițioase nedorite.
4. Când vi se cere, faceți clic pe Curățați și reporniți acum .
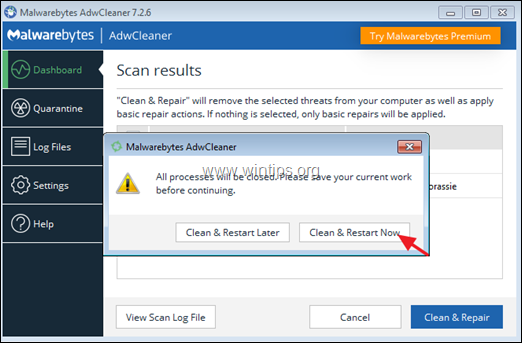
5. După repornire, închideți fereastra de informații (jurnal) a lui AdwCleaner și treceți la pasul următor.
Pasul 10: Curățați programele, fișierele și intrările din registru rău intenționate cu Malwarebytes Anti-Malware.
Notă: Malwarebytes este unul dintre cele mai fiabile programe anti-malware GRATUITE din prezent, pentru a vă curăța calculatorul de amenințările malițioase rămase. Dacă doriți să rămâneți în permanență protejați de viruși și amenințări malware, existente și viitoare, vă recomandăm să cumpărați programul Malwarebytes .
Cum să descărcați și să instalați Malwarebytes:
1. Faceți clic pe butonul Descărcare gratuită butonul de la Malwarbytes Descărcare pentru a descărca versiunea Malwarebytes Premium TRIAL. *
Notă: După perioada de încercare de 14 zile, Malwarebytes revine la o versiune gratuită, dar fără protecție în timp real pentru ransomware, viruși sau programe malware.
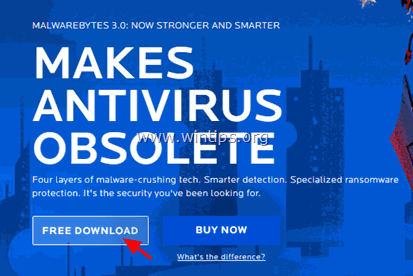
2. Când descărcarea este finalizată, faceți dublu clic pe fișierul descărcat și instalați Malwarebytes.
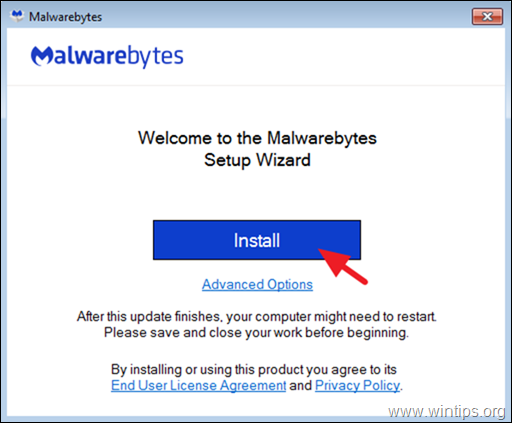
3. Atunci când vi se solicită să instalați Malwarebytes Browser Guard, faceți clic pe Treci peste asta .
4. După ce instalarea este finalizată, continuați să citiți mai jos pentru a vă scana calculatorul cu Malwarebytes pentru prima dată.
Cum să scanați și să vă curățați calculatorul cu Malwarebytes.
1. Lansați Malwarebytes Premium Trial și așteptați până când programul își actualizează baza de date antivirus.
2. Când procesul de actualizare este finalizat, apăsați butonul Scanați acum pentru a începe scanarea sistemului dvs. în căutarea programelor malware și a programelor nedorite.
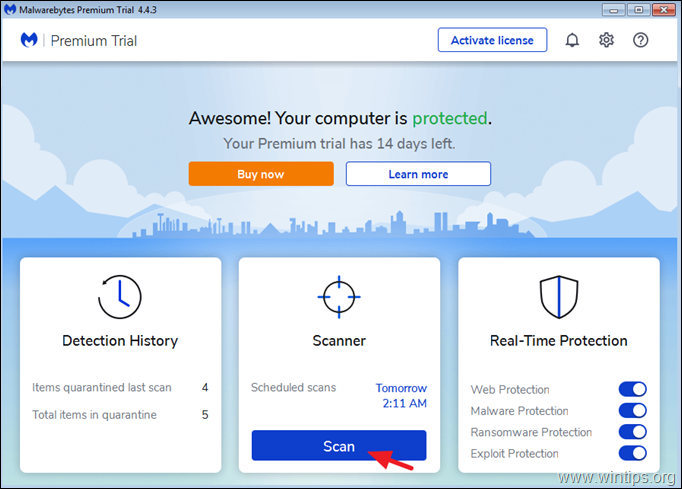
3. Acum așteptați până când Malwarebytes termină scanarea computerului dumneavoastră pentru malware.
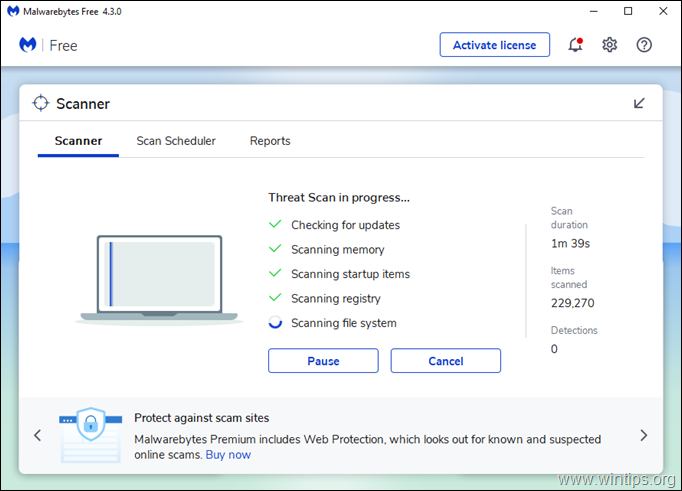
4. După finalizarea scanării, selectați toate amenințările detectate (dacă este găsit) și apoi apăsați butonul Carantină pentru a le elimina pe toate din computer.
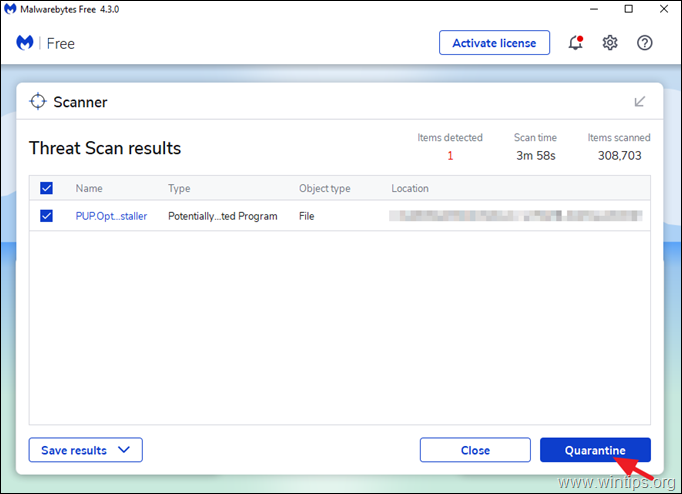
5. Așteptați până când Malwarebytes elimină toate infecțiile din sistem și apoi reporniți calculatorul (dacă programul o cere) pentru a elimina complet toate amenințările active.
Pasul 11. Scanați și eliminați virușii cu programul dumneavoastră antivirus.
După repornire, deschideți programul antivirus și efectuați o scanare completă pentru viruși pe computer.
- Articol conex: Cele mai bune programe antivirus gratuite pentru uz casnic.
Sugestie: Înainte sau după scanarea sistemului cu programul antivirus, vă sugerez să scanați sistemul pentru viruși cu ESET Online Scanner care este o unealtă puternică de înlăturare a virușilor autonomă, pentru a vă curăța calculatorul de amenințări.
1. Descărcați și rulați ESET Online Scanner.
2. Alegeți limba și Acceptă la Termeni de utilizare .
3. Selectați Computer Scanare și apoi faceți clic pe Scanare completă.
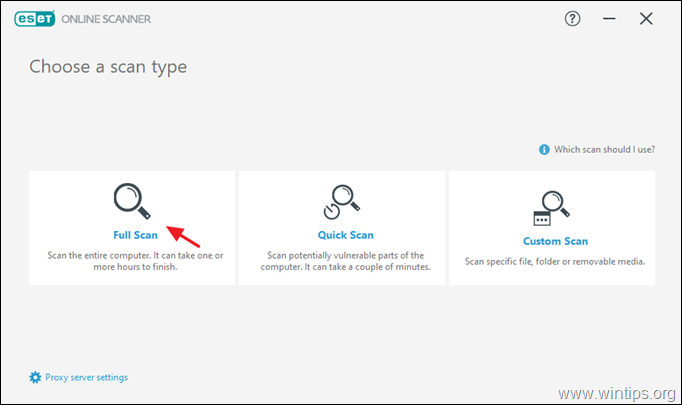
4. Selectați Activați ESET pentru a detecta și pune în carantină aplicațiile nedorite și faceți clic pe Start scanare.
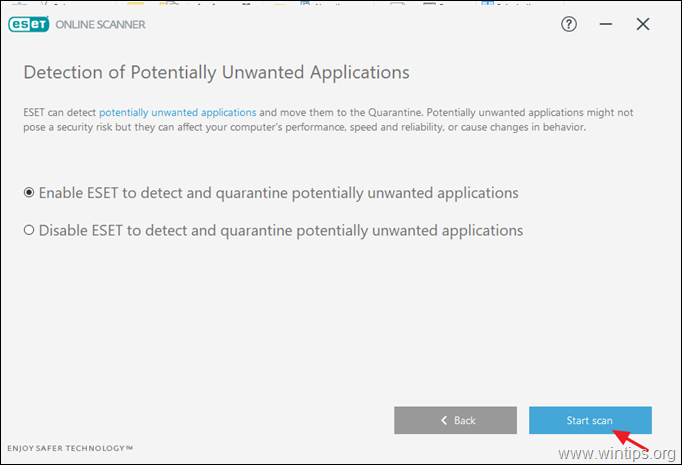
Pasul 12: Ștergeți punctele de restaurare Windows infectate.
După ce ați efectuat instrucțiunile de mai sus, verificați dacă computerul dumneavoastră funcționează fără probleme și apoi procedați la eliminarea tuturor punctelor de restaurare a sistemului anterioare din computer, deoarece acestea încă mai conțin programe malware care vă pot afecta computerul în viitor...
1. Dezactivați funcția "System Restore" de pe discul C:\ pentru a elimina punctele de restaurare a sistemului infectate.
2. Apoi, continuați și re- activează funcția "Restaurare sistem" din motive de siguranță și securitate.
- Articol conex pentru instrucțiuni detaliate: Cum să activați sau să dezactivați restaurarea sistemului în Windows.
Concluzie: Sper că ați găsit acest articol util și eficient și că acum calculatorul dumneavoastră este curat de toate programele dăunătoare care rulează pe el. Voi încerca să țin acest articol actualizat. Din partea dumneavoastră, dacă doriți să aflați cum să vă protejați pe viitor de programele malware, citiți acest articol: Zece+ sfaturi pentru a vă menține calculatorul rapid și sănătos.

Andy Davis
Blogul unui administrator de sistem despre Windows