Cuprins
Office Picture Manager este o aplicație oferită de Microsoft pe care o puteți utiliza pentru a gestiona, edita (tăia, redimensiona, întoarce, roti etc.) și partaja cu ușurință imagini. Microsoft Office Picture Manager este inclus în versiunile 2003, 2007 și 2010 ale Microsoft Office, dar, după cum probabil știți, nu este inclus în cele mai recente versiuni ale suitei Office 2013, 2016 și Office 365.

Microsoft a eliminat Office Picture Manager la ultimele versiuni de Office, deoarece, după cum afirmă, a înlocuit produsul cu aplicația Windows Photo Gallery, care este inclusă în Windows Live Essentials. Dar, Microsoft, a oprit suportul acesteia (Windows Live Essentials) pe 10 ianuarie 2017, deoarece toate funcțiile sale (Photo Gallery, Movie Maker, Windows Live Mail, Windows Live Writer& OneDrive) sunt incluse în cele mai recente versiuni de Windows (Windows 8.1 și Windows 10).
Nu știu, dacă Galeria foto Windows este mai bună decât Office Picture Manager, dar știu că Office Picture Manager este un program foarte util de editare, partajare și organizare a fotografiilor, preferat de mulți utilizatori. Așa că am decis să scriu acest articol cu instrucțiuni detaliate despre cum puteți instala Office Picture Manager, dacă dețineți un Office 2013, Office 2016 sau Office 365.versiune.
Cum să instalați Microsoft Office Picture Manager în Office 2013, Office 2016 sau Office 365.
Din fericire, Office Picture Manager este, de asemenea, inclus ca o componentă în Microsoft SharePoint Designer 2010*, care este un program gratuit de proiectare web și de aplicații utilizat pentru a crea și personaliza site-uri și aplicații SharePoint.
Notă: Office Picture Manager nu mai este inclus în SharePoint Designer 2016.
1. Descărcați Microsoft SharePoint Designer, în funcție de versiunea de biți Office (32 sau 64 de biți)
- Microsoft SharePoint Designer 2010 (32 de biți)Microsoft SharePoint Designer 2010 (64 de biți)
2. Când descărcarea este finalizată, rulați programul de instalare SharePoint Designer ("SharePointDesigner.exe").
3. Acceptați Acordul de licență.
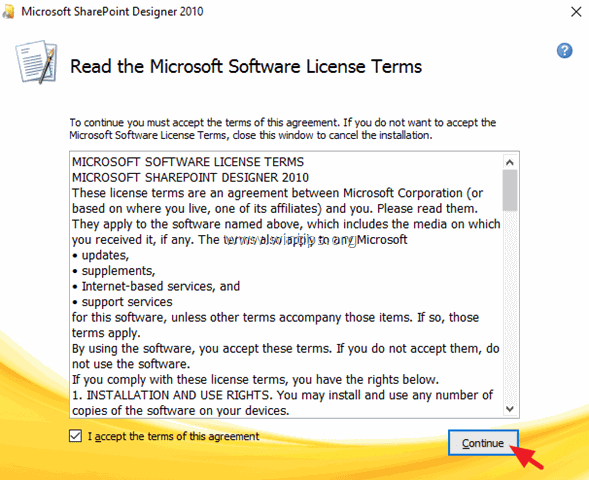
4. În ecranul "Choose the installation you want" (Alegeți instalarea dorită), selectați Personalizați .
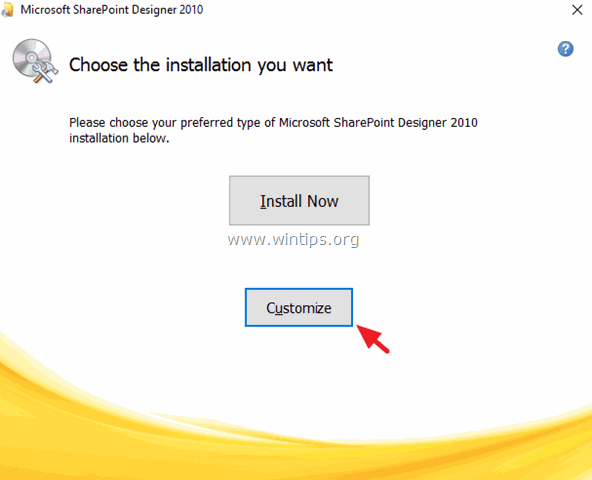
5. Faceți clic pe săgeata derulantă, la cele trei (3) etichete principale disponibile (Microsoft SharePoint Designer, Office Shared Features & Office Tools) și selectați Nu este disponibil .
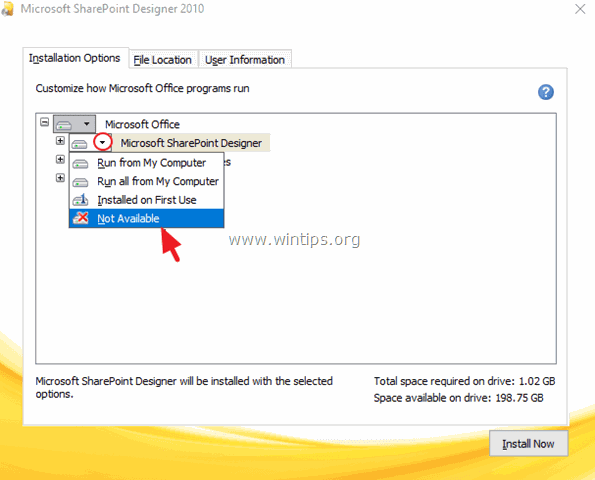
6. Apoi faceți clic pe " + " de lângă Instrumente de birou pentru a le extinde.
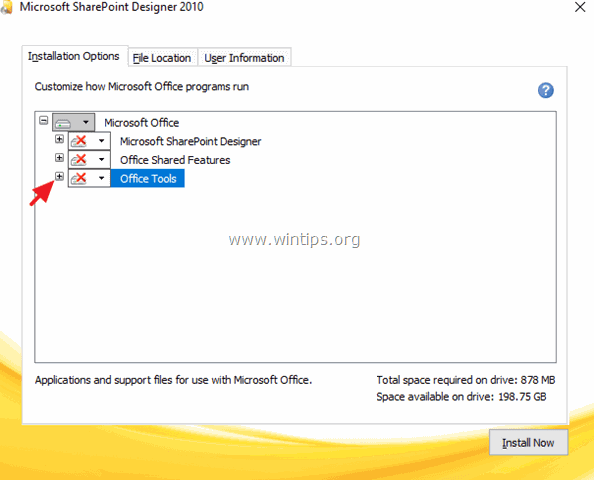
7. Faceți clic pe săgeata derulantă de lângă Microsoft Office Picture Manager și selectați Rulați de pe computerul meu.
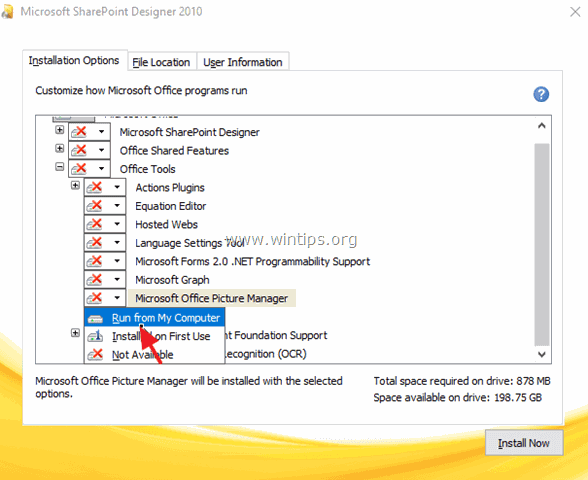
8. Apoi faceți clic pe Instalați acum .
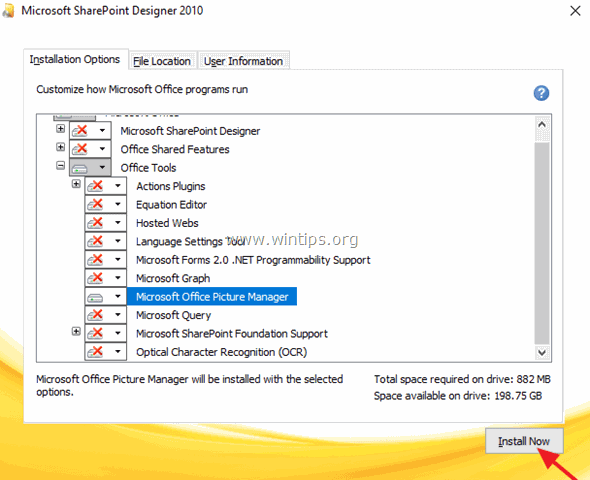
9. Când instalarea Picture Manager este finalizată, închideți programul de instalare.
Gata! De acum înainte, puteți lansa aplicația Picture Manager navigând la:
- Start > Toate programele > Microsoft Office (Versiune) > Instrumente Microsoft Office 2010 > Microsoft Picture Manager .
Spuneți-mi dacă acest ghid v-a ajutat, lăsând un comentariu despre experiența dvs. Vă rog să dați like și să distribuiți acest ghid pentru a-i ajuta și pe alții.

Andy Davis
Blogul unui administrator de sistem despre Windows





